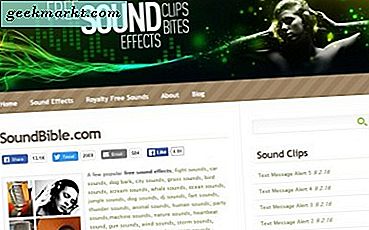Windows memiliki riwayat bug dan malfungsi perangkat lunak yang telah mengikuti sistem operasi selama bertahun-tahun. Windows XP sangat populer di kalangan konsumen dan bisnis, tetapi OS dikenal dengan lubang keamanan dan bug. Windows Vista adalah reinvention visual utama untuk Microsoft, tetapi sistem operasi dikritik oleh jurnalis teknologi dan konsumen karena masalah privasi, lubang keamanan, dan masalah dengan dukungan driver. Ketika Windows 7 dirilis pada tahun 2009, itu sebagian besar dijual sebagai masalah perbaikan yang dibuat oleh Vista, dan meskipun Windows 7 sebagian besar dipuji oleh para kritikus, itu juga mengalami bagian yang adil dari kritik, terutama karena bertambahnya usia.
Seperti Windows 7 dengan Vista, Windows 10 ada untuk memperbaiki kesalahan dan kritik pada Windows 8, lengkap dengan pembaruan kecil dua kali setahun dan patch keamanan wajib untuk menjaga komputer tetap aman selama penggunaan sehari-hari. Ini bukan peregangan untuk mengatakan Windows 10 adalah sistem operasi terbaik yang pernah dikirimkan Microsoft, tetapi itu tidak berarti tidak ada ruang untuk perbaikan. Seperti sistem operasi lainnya, Windows 10 dapat memperlambat waktu ke waktu, terutama ketika Anda menggunakan komputer Anda setiap hari.
Artikel ini akan membawa Anda melalui berbagai perbaikan dan tweak untuk Windows 10, yang dapat membantu Anda mempercepat sistem dan membuat komputer Anda kembali ke kecepatan. (Jika Anda tidak yakin versi Windows apa yang Anda miliki, kami akan membantu Anda mencari tahu di sini.) Mari kita lihat panduan utama ini untuk mempercepat Windows 10.
Perbaikan Kerusakan
Bukan rahasia bahwa komputer Anda menjadi lebih lambat dari waktu ke waktu. Baik Anda pengguna Windows atau MacOS, Anda akan melihat laptop atau desktop Anda melambat dalam beberapa bulan pertama memiliki perangkat Anda. Saat Anda menginstal perangkat lunak, mengunduh file, menyimpan media dan foto di perangkat Anda, dan menjelajahi web, perangkat Anda terus-menerus menggunakan lebih banyak sumber daya untuk melakukan hal-hal yang perlu Anda lakukan. Segala sesuatu dari menjaga terlalu banyak tab terbuka di Chrome atau Microsoft Edge untuk menginstal perangkat lunak yang tidak perlu ke perangkat Anda dapat berkontribusi untuk memperlambatnya. Meskipun ini adalah beberapa cegukan standar dalam penggunaan sehari-hari Anda, kami juga melihat banyak malfungsi yang menyebabkan sakit kepala bagi pengguna Windows 10. Jika komputer Anda berjalan semakin lambat, mungkin ada baiknya melihat beberapa solusi ini untuk melihat apakah perangkat Anda dalam keadaan baik sebelum beralih ke tweak yang lebih halus.
Masalah Hard Drive
Jika Anda mengalami masalah kecepatan utama dengan komputer Anda, salah satu hal yang ingin Anda periksa pertama adalah kesehatan hard drive Anda. Hard drive (atau HDD) adalah lokasi penyimpanan untuk semua yang ada di komputer Anda, dari file, foto, dan dokumen Anda ke sistem operasi itu sendiri. Secara tradisional, hard drive adalah perangkat keras berbasis disk yang menggunakan penyimpanan magnetik untuk menyimpan informasi digital untuk diakses komputer Anda, meskipun SSD (solid-state drive), yang tidak memiliki komponen mekanis dan menggunakan penyimpanan berbasis flash yang serupa dengan ponsel cerdas Anda, menjadi lebih dan lebih populer karena menurunkan harga dan meningkatkan kecepatan di atas hard drive tradisional.
Hard drive Anda adalah salah satu komponen terpenting di komputer Anda - tanpa hard drive yang sehat dan berfungsi dengan baik, komputer Anda dapat memperlambat perayapan. Sangat penting untuk mengelola hard drive Anda dengan cara yang sama Anda membersihkan rumah atau apartemen Anda. Menyisihkan beberapa jam untuk melalui file lama, folder, dan perangkat lunak, menghapus, mencopot pemasangan, dan mengarsipkan jika perlu, dapat membuat komputer terasa baru lagi. Cara termudah untuk mulai melakukan ini adalah membuka File Explorer Anda di Windows 10, pergi folder demi folder untuk menghapus dan mengarsipkan perangkat lunak. Kami menyarankan memulai dengan file sistem Anda seperti Dokumen, Gambar, Video, dan Unduhan untuk menghapus dan menghapus data apa pun yang telah dibangun dari waktu ke waktu. Tidak hanya dapat membebaskan gigabyte ruang pada hard drive Anda, itu juga dapat meningkatkan kecepatan Anda.
Ide bagus lainnya adalah untuk mengarsipkan file dan folder yang tidak diperlukan setiap hari ke hard drive berbasis USB eksternal. Hard drive Terabyte dapat ditemukan di Amazon dengan harga kurang dari $ 60, menjadikannya investasi besar bagi pengguna yang ingin mempercepat komputer mereka tanpa membeli perangkat baru.

Anda juga dapat menggunakan monitor disk untuk cara mudah untuk memeriksa kesehatan disk drive standar. Monitor disk yang kami rekomendasikan adalah WinDirStat, alat untuk menganalisis ruang penyimpanan hard drive Anda dan membuat keputusan cerdas tentang keadaan hard drive Anda. Perangkat lunak bebas menyediakan cara visual untuk melihat apa yang ada di drive Anda, dengan setiap file dan folder yang diurutkan dalam kotak-kotak bergradasi warna.
Setelah menginstal WinDirStat, Anda akan ditanya drive mana yang ingin Anda lihat di aplikasi (jika Anda memiliki beberapa drive, yaitu). Anda dapat melihat semua drive sekaligus atau cukup pilih drive tertentu untuk dilihat. Setiap jenis file memiliki warna yang sesuai yang dapat Anda gunakan untuk menyesuaikan dengan blok pada tampilan Anda. Kunci untuk peta ditampilkan di sudut kanan atas layar Anda, membuatnya mudah untuk mengetahui apa yang ada di sistem file Anda.
Bergulir setiap blok akan menampilkan nama file di bagian bawah aplikasi, sementara memilih blok memungkinkan Anda untuk mengakses file di browser file Anda. Anda dapat menghapus file atau folder langsung dari WinDirStat, baik ke Recycle Bin atau secara permanen. Ketika Anda membersihkan drive Anda, Anda harus bisa mendapatkan kembali beberapa kecepatan dari drive yang lebih tua, meskipun ingat bahwa drive tidak bisa berjalan lebih cepat daripada kecepatan set khas mereka. Misalnya, drive 5400 RPM yang lebih tua tidak akan cocok dengan kecepatan drive 7200 RPM, dan tidak akan pernah mendekati persaingan dengan SSD.

Jika Anda mencari sesuatu untuk memantau kesehatan hard drive Anda, pastikan Anda tahu kapan komputer Anda dalam perjalanan keluar, Anda dapat memeriksa PassMark DiskCheckout, sebuah utilitas yang gratis untuk konsumen dan biaya $ 19, 99 untuk lisensi bisnis. Aplikasi itu sendiri cukup mendasar, tetapi menggunakannya dapat menjadi perbedaan antara menyimpan file, foto, dan koleksi musik Anda dan kehilangan segalanya karena Anda gagal mengenali hard drive yang mati. Cukup boot aplikasi, pilih drive Anda dari menu utama, dan periksa informasi dasar yang disediakan tentang drive Anda. PassMark menggunakan sistem SMART yang sama yang memungkinkan hard drive untuk mengenali ketika mereka gagal, sehingga Anda akan menerima peringatan jika status drive Anda berubah secara tidak terduga. Menggunakan DiskCheckout, Anda dapat melihat kecepatan baca dan tulis drive saat ini, latensi disk rata-rata, dan info SMART yang disediakan oleh drive itu sendiri. Akhirnya, menggunakan pengaturan konfigurasi di dalam aplikasi, Anda dapat mengatur pemberitahuan desktop dan pemberitahuan email untuk kesehatan hard drive Anda.
Perangkat lunak perusak
Meskipun kebanyakan orang berpikir tentang semua virus komputer sebagai hal yang sama persis, tetapi sebenarnya istilah ini adalah penangkap semua untuk menggambarkan perangkat lunak berbahaya yang menginfeksi komputer Anda. Ada beberapa jenis virus yang berbeda, masing-masing dengan cara masing-masing menyerang sistem Anda, tetapi varietas paling umum sejauh ini adalah malware. Ketika Anda memikirkan virus komputer tradisional, Anda mungkin berpikir tentang malware, atau perangkat lunak berbahaya, sebuah program yang dirancang untuk merusak atau menonaktifkan komputer dan sistem komputasi lainnya. Perangkat lunak perusak itu sendiri adalah sedikit istilah payung, tetapi yang perlu Anda ketahui adalah ini: sistem Anda dapat terinfeksi malware tanpa banyak tindakan yang diperlukan di pihak Anda, biasanya menyebar melalui file yang dapat dieksekusi berbahaya. Meskipun file yang dapat dieksekusi (ditandai dengan ekstensi file .exe) adalah suatu keharusan di dunia Windows (digunakan untuk menginstal hampir setiap program dan aplikasi pada mesin Anda), file .exe yang berbahaya dapat menyebabkan masalah bagi komputer Anda.

Meskipun jenis dasar malware cukup menonaktifkan atau merusak proses umum di komputer Anda, ada banyak "malware" tertentu yang merusak komputer Anda dengan cara yang berbeda, termasuk:
- Trojan horse: Seperti kuda kayu yang membantu memimpin jatuhnya Troy, Trojan adalah bagian dari perangkat lunak yang disamarkan untuk menyesatkan Anda tentang niat mereka yang sebenarnya, bukannya meyakinkan pengguna bahwa ini adalah perangkat lunak yang sebenarnya. Setelah terinfeksi komputer Anda, Trojan dapat melakukan segala macam hal buruk, termasuk menonaktifkan antivirus Anda, mencuri informasi bank Anda mengirim kata sandi Anda ke peretas, menginfeksi pengguna pada alamat IP bersama, dan banyak lagi. Mereka adalah salah satu jenis virus yang paling berbahaya — tetapi untungnya, dapat dengan mudah dihindari dengan memverifikasi file .exe Anda sebelum membukanya, serta menghindari lampiran file .exe dalam email yang mencurigakan.
- Ransomware: Berbagai jenis malware lain yang populer, ransomware menjadi semakin populer belakangan ini, dengan beberapa serangan profil tinggi pada sistem operasi yang lebih tua yang terjadi sepanjang tahun 2017. Tidak seperti malware lainnya, yang ada untuk menyebar dan menciptakan gangguan dan masalah, ransomware melakukan persis apa namanya: itu meminta tebusan untuk membuka kunci komputer Anda. Dalam ransomware modern, tebusan ini biasanya diminta dalam bentuk Bitcoin, sebuah cryptocurrency digital yang, saat ditulis, saat ini menyamakan satu bitcoin hingga lebih dari $ 4.000.
- Spyware: malware ini ada terutama untuk memata-matai pengguna yang terinfeksi, mengumpulkan informasi pribadi dan pribadi termasuk riwayat browsing Anda, kata sandi, informasi bank, dan banyak lagi. Spyware sering menyertakan keylogger, perangkat lunak yang secara langsung melacak apa yang diketik di komputer Anda dan mengirimkannya ke sumber eksternal lain.
- Adware: Adware tidak selalu malware; banyak adware yang ramah dan aman ada, termasuk aplikasi seperti Skype, atau perangkat lunak lain yang menampilkan iklan yang disematkan sebagai cara bagi pemilik perangkat lunak untuk menghasilkan uang. Adware menjadi malware setelah itu dipasang tanpa persetujuan pemilik komputer, sehingga menciptakan situasi di mana pemilik komputer sedang ditampilkan iklan dan digunakan untuk menghasilkan uang untuk perusahaan tanpa memberikan izin eksplisit. Adware sering dapat berubah menjadi bentuk malware lainnya, termasuk ransomware dan spyware.
- Cacing: Tidak seperti malware lainnya, worm ada terutama untuk menyebar ke komputer lain dan sistem komputer, seringkali melalui jaringan perangkat bersama. Worm biasanya menyebabkan sejumlah kerusakan pada komputer yang terinfeksi, termasuk dengan mengkonsumsi bandwidth dari jaringan pengguna. Ini biasanya dapat dikalahkan dengan kata sandi dan sistem keamanan yang kuat.
- Scareware: Seperti namanya, scareware ada terutama untuk menyebabkan pengguna menjadi takut atau terkejut menjadi manipulasi, sering mendorong pengguna untuk membeli perangkat lunak yang tidak diinginkan dan mahal. Ini sering kali datang melalui memberi tahu pengguna melalui pesan popup bahwa mereka telah terinfeksi dengan perangkat lunak, atau bahwa FBI telah melacak penggunaan internet mereka dan menganggap pengguna berbahaya. Perangkat lunak yang dibeli oleh pengguna melalui taktik scareware sering menginfeksi komputer pengguna dengan jenis malware lain.
Meskipun hal ini dapat membuat komputer dan web Anda terdengar berbahaya, penting juga untuk diingat bahwa sistem operasi lebih aman dari sebelumnya. Meskipun banyak dari jenis malware ini masih ada di web saat ini, Windows 10 jauh lebih aman daripada versi Windows sebelumnya, dengan popularitas sebagian besar virus ini telah mati sejak zaman Windows XP yang berkuasa. Bahkan serangan malware terbesar tahun ini, ransomware WannaCry yang meminta pengguna dan bisnis seperti rumah sakit membayar untuk membuka kunci komputer mereka, kebanyakan menyerang komputer yang menjalankan Windows 7, dengan komputer Windows 10 yang terhitung 0, 03 dari sistem yang diserang.

Namun, Anda perlu mempertahankan diri terhadap penyerang dengan menjalankan antimalware dan perangkat lunak antivirus di komputer Anda. Masalah terbesar dengan perangkat lunak ini, bagaimanapun, adalah kemasyhuran mereka untuk menjadi buggy, tidak konsisten, dan mahal. Banyak komputer dibeli dari tempat-tempat seperti Amazon atau kapal Best Buy dengan versi uji coba perangkat lunak seperti Norton dan McAfee antivirus, yang sering kedaluwarsa setelah sejumlah waktu tertentu berjalan di komputer Anda. Anda tidak perlu membayar perangkat lunak ini untuk melindungi desktop atau laptop Anda dari perangkat lunak berbahaya — ada banyak perangkat lunak gratis di pasar yang ada untuk melindungi Anda dari malware seperti yang dijelaskan di atas. Berikut beberapa pilihan unggulan kami:
- Windows Defender (atau Windows Defender Antivirus di Windows 10 Creator Update): Sejak Windows 8, perangkat lunak ini telah dimasukkan dalam Windows secara default, menjaga agar semua pengguna Windows relatif aman dari perangkat lunak berbahaya. Meskipun ini adalah antivirus yang kompeten, itu tidak sekuat apa yang kami lihat dari perusahaan luar. Pengguna mahir mungkin dapat bertahan dengan ini sebagai pertahanan dasar mereka terhadap perangkat lunak luar, tetapi sebagian besar pengguna ingin meningkatkan ke perangkat pihak ketiga.
- Avast! Free Antivirus 2017: Ini adalah pilihan utama kami untuk perangkat lunak antivirus, karena statusnya sebagai suite keamanan gratis sementara masih tersisa cepat dan cepat meninggalkannya sebagai salah satu dari beberapa aplikasi antivirus yang belum dibayar masih layak untuk diunduh. Ada versi Avast berbayar yang dapat Anda tingkatkan, tetapi Anda tidak membutuhkannya — unduh Avast! Gratis, atur, nonaktifkan bilah alat untuk Chrome, dan izinkan untuk berjalan di latar belakang komputer Anda. Jika Anda sudah mencoba Avast! dan Anda tidak menyukainya, Avira dan AVG keduanya menawarkan suite antivirus yang sangat baik secara gratis juga.
- MalwareBytes: Sementara Avast! mencakup sebagian besar virus dan komponen berbahaya lainnya sepanjang menggunakan komputer Anda, masih layak mencari program anti-malware khusus, dan tidak ada yang lebih baik daripada MalwareBytes Gratis, yang membantu Anda mendeteksi dan menghapus malware di komputer Anda.

Kami merekomendasikan untuk menggunakan program antivirus dan anti-malware di komputer Anda, karena kedua alat tersebut membantu menutupi kekurangan orang lain. Namun, berhati-hatilah untuk tidak memasang terlalu banyak perangkat lunak keamanan; mereka sering mengambil tindakan masing-masing sebagai aktivitas berbahaya, yang dapat menyebabkan PC Anda lambat untuk dirayapi. Pastikan untuk memastikan bahwa program Anda kompatibel satu sama lain sebelum menginstalnya pada komputer yang sama sekaligus.
Sebagian besar program ini, termasuk yang kami rekomendasikan di atas, berfungsi di latar belakang komputer Anda tanpa ada petunjuk atau tindakan utama dari Anda, biasanya mengingatkan Anda dengan pemberitahuan ketika pemindaian telah selesai di komputer Anda, bersama dengan laporan dari setiap ancaman yang ditemukan. Jika perangkat lunak Anda menemukan apa pun, Anda akan diminta untuk menghapusnya menggunakan alat penghapus bawaan antivirus atau anti-malware Anda, membuatnya mudah untuk mendapatkan perangkat lunak yang buruk atau tidak diinginkan dari komputer Anda dan untuk mendapatkannya kembali untuk mempercepat sekali lebih.
RAM rusak
Sementara hard drive Anda mungkin bertanggung jawab untuk memperlambat aplikasi dari pembukaan di komputer Anda, masalah dengan RAM Anda (atau memori akses acak) dapat menyebabkan masalah dengan menyimpan data terbaru dan sementara, juga menyebabkan masalah dengan kecepatan. Jika komputer Anda kelihatannya semakin lambat seiring berlalunya waktu, ini mungkin menjadi penyebab kerusakan RAM, yang juga dapat menyebabkan komputer Anda crash, restart, atau memiliki pesan kesalahan layar biru. Untungnya, alat Windows 10 Memory Diagnostic dapat digunakan untuk memeriksa status RAM Anda. Untuk menggunakannya, tekan Win + R untuk membuka Run, ketik (atau salin dan tempel) "mdsched.exe", dan tekan enter. Alat Diagnostik Memori komputer Anda akan dimuat, dan Anda dapat segera menggunakan aplikasi tersebut (menyebabkan komputer dihidupkan ulang), atau saat berikutnya Anda menghidupkan komputer.

Jika diagnostik menampilkan masalah dengan RAM Anda saat reboot, itu sedikit lebih sulit untuk menjabarkan solusi untuk semua mesin. Untuk desktop, masalahnya tidak sepenuhnya terpecahkan. Membuka desktop tidak sulit (biasanya, Anda akan melepaskan panel samping untuk membuka motherboard mesin Anda, tempat slot RAM di dalamnya), dan ada banyak panduan online yang menunjukkan cara mengganti RAM di komputer Anda. Penggantian RAM tidak terlalu mahal untuk dibeli, dan memasukkan RAM ke komputer Anda semudah menekan tongkat RAM ke tempatnya, mirip dengan memasukkan cartridge video game ke dalam SNES (meskipun dengan sedikit lebih banyak tekanan yang diperlukan untuk memicu motherboard mekanisme penguncian). RAM biasanya dijual dalam kemasan dua batang, jadi mengganti atau memutakhirkan RAM Anda harus dilakukan pada saat yang bersamaan.
Namun, jika Anda komputer utama adalah laptop, hal-hal menjadi sedikit lebih sulit. Sementara beberapa laptop modern — khususnya mesin game dan laptop lain yang tidak peduli dengan tipis dan ringan — dapat memungkinkan pengguna mengakses RAM mesin, Anda akan ingin memastikan laptop Anda memiliki RAM yang dapat diganti atau diganti pengguna sebelum merobek bagian bawah ponsel Anda. laptop. Dalam banyak kasus, Anda akan ingin memastikan bahwa garansi Anda tidak akan dibatalkan dengan membuka laptop Anda. Juga, jika Anda kebetulan pemilik mesin Ultrabook-gaya, Anda mungkin menemukan RAM telah disolder ke motherboard di dalam perangkat. Dalam hal ini, Anda harus menghubungi pabrikan perangkat Anda untuk mengatur layanan untuk laptop Anda.
Terlalu panas
Ini mungkin tampak mendasar, tetapi komputer cenderung berjalan pada suhu yang sangat hangat. CPU PC Anda biasanya berjalan pada sekitar 45 hingga 50 derajat celcius (113 hingga 122 derajat fahrenheit), kadang-kadang mencapai suhu maksimum 60 derajat celcius. Jika komputer Anda memiliki GPU khusus, Anda mungkin akan melihat suhu yang lebih panas, biasanya berkisar antara 60 hingga 85 derajat celcius di bawah beban dan mencapai maksimum hingga 95 derajat celcius, sebelum komputer Anda mati untuk menghindari kerusakan. Inilah mengapa pendinginan sangat penting pada mesin high-end. Pada desktop, pendingin CPU khusus dari perusahaan seperti Cooler Master biasanya direkomendasikan, dan beberapa pengguna daya telah beralih ke pendingin cair untuk mengelola sistem buatan sendiri. Pada laptop, Anda akan sering melihat keluhan tentang tingkat kebisingan penggemar di laptop game saat ini dan yang lebih lama, terutama yang berfokus pada ketipisan, tetapi itu diperlukan agar sistem dapat menjalankan perangkat keras yang sangat kuat.
Yang mengatakan, jika komputer Anda terus panas karena aliran udara terbatas atau kondisi pendinginan yang buruk, Anda akan ingin memastikan komputer Anda masih berjalan pada suhu yang wajar. Sayangnya, ini adalah contoh lain dari sesuatu yang lebih mudah untuk dikelola pada desktop daripada laptop, tetapi terlepas dari itu, mungkin pada kedua jenis komputer.
Untuk desktop, matikan dan cabut perangkat Anda dan mulai dengan mengambil panel samping dari mesin Anda untuk mengungkapkan bagian dalam mesin. Menggunakan kombinasi kuas dan udara terkompresi, buat jalan Anda melalui mesin dengan hati-hati membersihkan. Kipas dan pendingin dapat dibersihkan dengan menggunakan udara terkompresi untuk meniup debu keluar dari mesin, meskipun pastikan Anda tidak menyemprotkan salah satu udara terkompresi pada motherboard atau komponen lainnya. Meledakkan melalui kipas adalah cara termudah untuk melakukan ini; atau, jika Anda memiliki pengalaman dalam membangun PC, Anda dapat menghapus komponen dari PC Anda satu demi satu untuk membersihkannya. Di area di mana Anda tidak dapat menghilangkan debu dengan udara bertekanan, sikat akan melakukan trik.

Komputer desktop juga memiliki kemampuan untuk mengganti kipas jika komputer Anda tidak lagi didinginkan dengan benar. Kipas dipasang langsung ke motherboard untuk daya, dan Anda dapat membeli sepasang penggemar yang solid seharga $ 30 atau $ 40 secara online. Anda akan ingin memastikan Anda meneliti ukuran kipas yang Anda butuhkan sebelum membeli produk, tetapi sebaliknya, mengganti kipas Anda di desktop adalah cara yang bagus dan murah untuk memastikan perangkat Anda tetap dingin. Akhirnya, pastikan penggemar di GPU Anda aktif dan berfungsi; GPU yang terlalu panas dapat menyebabkan kesalahan grafis, yang berakibat restart paksa mesin Anda. Baik NVIDIA dan AMD memiliki perangkat lunak bawaan untuk mengendalikan penggemar GPU Anda secara manual, dan GPU-Z adalah program gratis untuk Windows yang juga dapat mengontrol kartu grafis Anda dengan kecepatan yang diatur secara manual.
Untuk laptop, sedikit lebih sulit untuk benar-benar membersihkan mesin. Jika perangkat Anda memungkinkan untuk itu, Anda mungkin dapat menghapus casing bawah perangkat Anda untuk memeriksa ventilasi ventilasi dan menghilangkan debu, hati-hati membersihkan mereka dengan udara terkompresi. CPU harus tercakup dalam kebanyakan mesin modern, yang berarti lebih sedikit risiko secara tidak sengaja mengekspos komponen penting ke elemen berbahaya. Dengan laptop, penting juga untuk memastikan Anda tidak memblokir ventilasi; ini berlaku terutama untuk laptop gaming. Jika Anda menggunakan mesin Anda di karpet atau kain, berinvestasi dalam beberapa bentuk berdiri untuk perangkat yang akan mencegah mesin dari memiliki saluran tertutup.
Memutakhirkan Komputer Anda
Setelah Anda memastikan komputer Anda didinginkan dengan baik, terlindungi dari malware dan perangkat lunak berbahaya lainnya, dan belum mengalami kerusakan perangkat keras, sekarang saatnya mempertimbangkan kemungkinan peningkatan ke PC Anda. Desktop biasanya mudah untuk ditingkatkan; ini adalah masalah menghapus sisi menara dan memanipulasi bagian dan kabel yang dicolokkan ke motherboard komputer Anda. Laptop dapat diupgrade juga, sampai batas tertentu. Beberapa laptop, terutama yang berfokus pada permainan atau pembuatan konten, memungkinkan perangkat keras khusus Anda untuk ditingkatkan oleh pengguna dengan menghapus panel bawah laptop (sering, ini berarti garansi Anda sayangnya akan dibatalkan). Kami akan fokus terutama pada PC desktop di bawah ini, tetapi jika Anda menggunakan laptop, pastikan untuk memeriksa Google untuk melihat apakah komputer Anda mendukung segala jenis peningkatan. Meskipun Anda tidak dapat menambahkan kartu grafis atau CPU baru ke laptop Anda, ada kemungkinan Anda dapat mengganti hard drive atau meningkatkan RAM tergantung pada merek dan model komputer Anda. Mari kita mulai.
Lebih banyak RAM
Salah satu hal pertama yang perlu dipertimbangkan untuk ditingkatkan pada PC Anda ketika mencoba untuk mempercepat komputer adalah menambahkan RAM tambahan, atau memori akses acak. Seperti yang kita bahas di atas, kurangnya RAM yang dapat diakses memaksa komputer Anda untuk secara terus-menerus memuat informasi, file, dan perangkat lunak yang sering digunakan dari hard drive Anda daripada menyimpannya di memori komputer Anda. Ini berarti semua yang ada di komputer Anda, terutama hal-hal yang paling sering Anda gunakan, akan terasa lambat dan tidak responsif. Windows 10 memiliki persyaratan RAM minimal 2GB untuk sebagian besar komputer, tetapi secara realistis, Anda akan menginginkan minimum 4GB dan lebih disukai lagi, 8 gigabyte penuh untuk menyalakan PC Anda. Pada 2017, aplikasi dan sistem operasi menjadi lebih haus memori daripada sebelumnya. Bahkan ponsel Anda mungkin memiliki 3 atau 4GB RAM pada titik ini. Sebagian besar pengguna tidak akan membutuhkan lebih dari 8GB atau RAM untuk penggunaan sehari-hari, tetapi jika Anda benar-benar khawatir tentang pemeriksaan masa depan mesin Anda, 16GB cukup untuk 90 persen pengguna. Pencipta konten akan ingin melihat RAM 16GB seminimal mungkin, dan mungkin ingin mempertimbangkan untuk meningkatkan hingga 32GB.

Jika Anda tidak yakin berapa banyak RAM yang saat ini dibangun di PC Anda, jangan terlalu banyak stres. Mulailah dengan menekan ikon menu Start di sudut kiri bawah layar Anda dan ketik "RAM, " kemudian klik "Lihat info RAM" untuk memuat pengaturan sistem Anda. Halaman pengaturan ini akan menampilkan jumlah RAM di PC Anda, bersama dengan info dasar lainnya tentang komputer Anda. Sebagai alternatif, Anda juga dapat membuka task manager di komputer Anda. Tekan dan tahan Ctrl + Alt + Delete dan ketuk pada tab "Performance", lalu pilih "Memory" di sebelah kiri. Ini akan menampilkan grafik real-time dari penggunaan memori Anda. Jika penggunaan Anda sering memetakan di bagian atas grafik secara konsisten, Anda mungkin ingin mempertimbangkan untuk meningkatkan jumlah RAM di mesin Anda. Jika Anda belum pernah meng-upgrade komputer sebelumnya, Anda akan senang mengetahui harganya terjangkau (biasanya di bawah $ 150 untuk upgrade ke RAM 16GB segar) dan salah satu upgrade termudah untuk dipasang di PC.
- 4GB: Ini adalah jumlah barebone yang harus Anda gunakan untuk menjalankan komputer modern apa pun. 4GB berguna bagi siapa saja yang ingin menjelajahi web, menulis dokumen, dan menonton film. 4GB juga akan memungkinkan manipulasi foto dasar, meskipun jangan berharap ada yang gila di sini. Akhirnya, jika Anda mengharapkan untuk melakukan multitasking besar, Anda akan ingin melangkah ke tingkat yang lebih tinggi dari RAM. Bahkan membiarkan banyak tab terbuka sekaligus di dalam browser (terutama Chrome, yang secara keji menggunakan banyak memori) akan menyebabkan komputer Anda lambat untuk dirayapi.
- 8GB: Sweet spot untuk sebagian besar pengguna modern, 8GB mewakili perpaduan nilai dan utilitas yang baik. Anda dapat melakukan segala hal yang memungkinkan 4GB, tetapi sedikit lebih cepat dan lancar. Tonton Netflix dan jelajahi web pada saat yang sama, sambil menyimpan lusinan tab. Obrolan video dan tonton film bersama. Edit foto lebih banyak dari sebelumnya. RAM 8GB bahkan akan memungkinkan Anda untuk memainkan beberapa permainan, meskipun perlu diingat bahwa kemampuan Anda untuk bermain game juga bergantung pada GPU dan CPU Anda di dalam mesin Anda.
- 16GB: Untuk meningkatkan pengguna, ini adalah alokasi RAM yang disarankan. 16GB pada dasarnya menjamin apa pun yang Anda ingin lakukan dengan PC Anda akan mungkin. Multitasking? Tidak masalah. Game saat ini? Menangani mereka seperti seorang juara. Produksi video dalam aplikasi seperti Adobe Premiere Pro atau After Effects? Anda akan baik untuk pergi. Konsumen dasar mungkin ingin mempertimbangkan tingkat ini juga, hanya demi pemeriksaan komputer Anda di masa depan. Jika Anda ingin menggantung ke komputer Anda selama mungkin, ini adalah jumlah terbaik untuk harganya.
- 32GB: Jika Anda adalah pengguna daya total, apakah itu master pengeditan 4K, pencampuran suara, editing foto konstan dan manipulasi, atau gamer penuh waktu, Anda akan ingin melompat hingga 32GB RAM, jika saja demi kenyamanan dan kekuatan. 32GB dapat menangani jenis proses yang sama dengan RAM 16GB, tetapi dengan sedikit lebih banyak daya di balik setiap tindakan. Kebanyakan pengguna tidak perlu melompat ke RAM 32GB, dan jika Anda adalah tipe pengguna yang membutuhkannya, Anda mungkin sudah memilikinya.
Satu hal yang ingin Anda pertimbangkan sebelum memutakhirkan RAM Anda adalah keterbatasan yang dikenakan oleh perangkat keras Anda yang ada, termasuk motherboard PC Anda. Anda akan ingin memastikan motherboard komputer Anda dapat mendukung RAM tambahan di PC Anda. Untungnya, Crucial (salah satu produsen terkemuka RAM komputer) telah mengembangkan alat yang memungkinkan Anda untuk memindai mesin Anda dengan cepat dan memastikan jumlah RAM yang tepat yang didukung perangkat Anda. Untuk menindaklanjutinya, kunjungi di sini untuk mengunduh alat Scanner Sistem Krusial ke PC Anda. Ini secara otomatis akan memeriksa BIOS sistem Anda untuk informasi tentang jumlah slot RAM di komputer Anda, serta kapasitas maksimum RAM yang dapat didukung oleh motherboard Anda.

Setelah Anda menentukan jumlah RAM yang tepat untuk mesin Anda, Anda dapat membeli RAM dari sejumlah situs web dan toko, termasuk Amazon, Best Buy, Newegg, dan NCIX. Amati ulasan pengguna dan informasi lain tentang RAM Anda, dan ikuti panduan pabrikan untuk mesin jenis Anda. Desktop dan laptop biasanya memiliki ukuran RAM yang berbeda, jadi pastikan Anda membeli RAM yang tepat untuk jenis mesin Anda. Mengganti atau menambahkan RAM semudah menggeser RAM Anda ke dalam slot memori pada motherboard komputer Anda. Pada laptop yang memungkinkan untuk RAM yang dapat diupgrade atau diganti, semua yang perlu Anda lakukan adalah memasukkan RAM baru Anda ke dalam kompartemen yang sesuai. Beberapa laptop tidak dapat ditingkatkan oleh pengguna sama sekali, jadi pastikan untuk berkonsultasi dengan panduan produsen Anda untuk lebih jelasnya.
Perangkat keras
Memutakhirkan RAM Anda penting untuk meningkatkan kecepatan dan kelancaran komputer Anda, terutama ketika datang ke juggling beberapa aplikasi, tab browser, dan memuat aplikasi dengan cepat. Yang mengatakan, menambah atau mengganti memori di komputer Anda hanya akan meningkatkan kinerja Anda sejauh ini, terutama jika komputer Anda melambat ketika memuat aplikasi atau file dari hard drive Anda. Berinvestasi ke hard drive baru bisa masuk akal untuk sebagian besar pengguna, terutama jika:
- Komputer Anda berumur beberapa tahun.
- Anda tertarik berinvestasi di penyimpanan flash untuk PC Anda.
- Hard drive Anda secara konsisten lebih dari 80 persen penuh.
Mari kita bahas masing-masing opsi ini secara lebih terperinci. Pertama, jika komputer Anda berumur beberapa tahun sekarang, kemungkinan mesin tersebut masih menggunakan drive berbasis disk. Disk drive ini lebih murah daripada yang berbasis flash, tetapi mereka juga jauh lebih lambat, menyebabkan PC Anda memiliki waktu startup lebih lambat dan waktu muat lebih lama. Disk drive berbasis hard biasanya diberi peringkat oleh kecepatan disk, dengan sebagian besar drive modern diberi peringkat 5400 RPM atau 7200 RPM. Meskipun lebih baik memiliki drive 7200 RPM daripada yang lebih lambat dan yang lebih umum 5400, tidak satu pun dari hard disk ini dapat berdiri untuk SSD penuh, yang menggunakan penyimpanan berbasis flash seperti ponsel cerdas Anda untuk mengambil informasi lebih cepat daripada sebelumnya, sementara juga mengurangi waktu startup dan restart hingga detik. Alasan lain untuk meningkatkan atau membeli hard drive baru didasarkan pada kapasitas penyimpanan Anda. Jika Anda terus-menerus mendorong kapasitas penuh hard drive Anda, Anda akan memiliki kesempatan lebih tinggi untuk mengalami file yang terfragmentasi, memperlambat komputer Anda saat mencari melalui seluruh perpustakaan penyimpanan Anda untuk mencari konten tertentu. Menggunakan drive berkapasitas lebih tinggi akan membantu menghilangkan kebutuhan akan file yang terfragmentasi, dan umumnya mempercepat perangkat Anda.

Jika Anda ingin meng-upgrade hard drive komputer Anda, Anda harus mempertimbangkan baik jenis komputer apa yang Anda miliki (desktop, laptop, dll.), Dan kelas hard drive yang Anda inginkan. Ada beberapa jenis penyimpanan yang berbeda untuk komputer, jadi inilah yang perlu Anda pertimbangkan:
- Hard Disk Drive (HDD): Ini adalah drive penyimpanan berbasis disk tradisional yang digunakan sebagian besar komputer dari waktu ke waktu. Mereka datang dalam beberapa ukuran yang berbeda untuk perangkat yang berbeda, dan sejauh ini merupakan pilihan termurah untuk menambahkan penyimpanan baru ke perangkat Anda. Seperti disebutkan, tentu saja, masalah dengan menggunakan penyimpanan berbasis disk turun ke kecepatan. Jika Anda ingin memodernisasi komputer Anda dan benar-benar membuat perangkat terasa lebih cepat, Anda akan ingin melewatkan menggunakan HDD. Yang mengatakan, jika Anda hanya ingin menambahkan penyimpanan biasa, atau Anda ingin pasangan yang bagus dengan SSD baru, menggunakan hard drive standar adalah tempat yang bagus untuk menyimpan file atau game ekstra Anda.
- Solid State Drive (SSD): SSD sangat digemari saat ini, dan mudah untuk melihat alasannya. Tidak seperti hard disk berbasis disk tradisional, SSD menggunakan sirkuit terintegrasi tanpa bagian yang bergerak, biasanya menggunakan penyimpanan flash berbasis NAND yang mirip dengan ponsel pintar atau tablet Anda. Tanpa kepingan bergerak, SSD umumnya dianggap lebih andal, dan peningkatan kecepatan dapat terlihat segera setelah Anda mulai menggunakan drive. Drive-drive ini secara perlahan menurun harganya, tetapi biasanya harganya lebih mahal daripada yang berbasis disk. Mereka juga tidak cukup menawarkan penyimpanan yang sama; HDD terabyte akan menjalankan Anda kurang dari $ 100, tetapi SSD terabyte akan mendorong batas itu menjadi sekitar $ 300 tergantung pada teknologi yang digunakan.
- Hybrid Drive (SSHD): Drive hibrida persis seperti yang mereka dengar: hard disk berbasis hard disk tradisional dengan cache solid state yang disertakan untuk memuat drive boot OS dan file sesekali. Hard disk hibrida adalah pilihan yang baik bagi siapa saja yang mencari peningkatan kecepatan yang layak sambil tetap mempertahankan jumlah penyimpanan khas yang diharapkan dari HDD. Ini tidak sebagus upgrade sebagai SSD (dan memang, Anda mungkin dapat mencapai kombinasi yang lebih baik dengan menggabungkan HDD dan SSD di dalam desktop Anda), tetapi bagi siapa pun yang memiliki anggaran, itu adalah pilihan yang lebih baik daripada hard drive standar.
- M.2 SSD: Ini adalah bagian dari SSD standar, tapi itu layak diperhatikan karena satu alasan yang sangat sederhana. Karena M.2 SSD memotong input SATA tradisional, mereka menggunakan standar M.2, mirip dengan slot PCI tetapi dengan peningkatan kecepatan dan ukuran yang lebih kecil. Ini, sejauh ini, upgrade paling mahal di daftar ini. Anda harus meneliti laptop atau motherboard Anda untuk menemukan apakah komputer Anda mendukung drive M.2, tetapi jika Anda mampu membelinya, Anda akan melihat manfaatnya segera setelah Anda menginstal perangkat keras baru Anda.

Setelah Anda memilih perangkat keras baru Anda, Anda harus menginstalnya ke perangkat Anda. Pengguna desktop mulai dengan mudah. Kebanyakan motherboard modern memiliki lebih dari satu port SATA yang tersedia, antarmuka yang digunakan untuk menghubungkan hard drive ke motherboard. Mengganti drive Anda atau, lebih mungkin, menambahkan drive kedua ke komputer desktop sangatlah sederhana. Sebagian besar menara desktop memiliki braket pemasangan bagi Anda untuk memasang hard drive ke tempatnya. Jika Anda memilih untuk membeli SSD atau hard drive yang lebih kecil daripada hard disk internal 3, 5 "standar, Anda dapat mengambil braket adaptor murah dari Amazon untuk beberapa dolar, memungkinkan Anda untuk memasang drive dengan aman di komputer Anda. Ketika drive telah dipasang di komputer Anda, itu semudah solusi plug-and-play. Pastikan kabel SATA berjalan dari hard drive baru Anda ke port SATA terbuka pada motherboard Anda, dan gunakan konektor daya untuk dijalankan dari hard drive ke catu daya PC Anda. Anda akan ingin memastikan catu daya Anda cukup kuat untuk menangani drive tambahan, tetapi untuk sebagian besar, Anda harus baik-baik saja. Setelah Anda melakukan ini, boot cadangan PC desktop Anda dan gunakan manajemen disk untuk memastikan disk dikenali oleh komputer. Jika Anda menambahkan hard drive berbasis disk tradisional, biasanya Anda hanya ingin memindahkan file antara keduanya di dalam Windows Explorer. Siapa pun yang meng-upgrade ke SSD harus mempertimbangkan memindahkan partisi Windows 10 dari hard drive lama ke SSD baru. Biasanya, SSD baru Anda akan menyertakan beberapa bentuk perangkat lunak transfer untuk memandu Anda melalui proses ini.

Pengguna laptop, sayangnya, harus mengecek dengan produsen mereka sebelum menambahkan atau mengganti drive. Kebanyakan laptop Windows yang lebih lama memiliki kemampuan untuk mengganti drive, biasanya dengan SSD baru atau dengan hard drive laptop 2, 5 inci. Kapal ultrabooks dengan SSD disertakan sebagai drive utama (dan biasanya hanya), dan sayangnya, Anda mungkin kurang beruntung karena menambah Ultrabook tanpa kerumitan. Sekali lagi, periksa dengan pabrikan Anda untuk mengetahui apakah drive laptop Anda dapat diganti. Akhirnya, sebagian besar laptop gaming biasanya dikirimkan dengan hard drive yang dapat diganti oleh pengguna, bersama dengan slot tambahan untuk penyimpanan tambahan. Laptop gaming yang lebih baru mungkin juga mencakup ruang untuk M.2 SSD, yang, seperti disebutkan di atas, memotong antarmuka SATA untuk meningkatkan kecepatan, kinerja, dan ukuran. Tablet dan perangkat ultra-portabel lainnya, sementara itu, kemungkinan kurang beruntung ketika datang ke peningkatan penyimpanan. Perangkat seperti Surface Pro 4 pada awalnya memiliki kemampuan untuk mengganti SSD (meskipun dengan tingkat kesulitan dan pengetahuan yang moderat), tetapi generasi 5 terbaru Microsoft Surface Pro tidak menggunakan opsi tersebut.
Kartu Grafis Terdedikasi (GPU)
Prosesor komputer Anda adalah apa yang menggerakkan sebagian besar tugas yang Anda lakukan di komputer Anda, tetapi kartu grafis Anda (atau GPU) tidak boleh diabaikan. Sebagian besar pengguna akan puas dengan GPU terintegrasi (biasanya disebut sebagai Intel HD atau grafis Intel Iris), tetapi siapa pun yang berencana untuk game atau mengedit foto atau video di komputer mereka mungkin ingin melihat peningkatan GPU perangkat mereka. Kartu grafis di dalam komputer Anda dapat membantu ketika melakukan tugas berat yang mungkin terlalu lemah untuk ditangani CPU. Karena itu, penting untuk tidak mengabaikan kekuatan GPU Anda saat membangun atau membeli komputer, apakah itu laptop atau desktop.

Memutakhirkan kartu grafis pada desktop Anda yang ada cukup mudah. Sama seperti RAM Anda, kartu grafis Anda cukup masuk ke motherboard komputer Anda, membuatnya menjadi proses yang relatif tidak menyakitkan. Yang mengatakan, masih ada proses yang cukup serius yang perlu Anda ikuti ketika memutakhirkan GPU komputer Anda, dan jika Anda tidak berhati-hati, Anda dapat berakhir dengan menguasai komponen yang ada. Hal pertama yang harus dipahami adalah ini: membeli GPU top-end baru untuk komputer Anda dengan prosesor yang berusia setengah dekade akan menghasilkan kinerja bottleneck pada game. Sangat penting untuk menjaga keseimbangan antara kedua CPU dan GPU Anda, dan Anda harus mencari panduan kami untuk meningkatkan prosesor di bawah ini untuk beberapa saran untuk meningkatkan kinerja Anda.

Jika Anda telah menentukan bahwa GPU Anda tidak akan mengalami bottleneck dengan menggunakan prosesor Anda, Anda juga harus mempertimbangkan apakah kartu grafis baru Anda didukung oleh motherboard Anda dan catu daya komputer Anda. Kami merekomendasikan menggunakan PC Part Picker untuk melakukan ini. Masukkan komponen yang ada ke dalam daftar, kemudian tambahkan kartu grafis baru Anda dan periksa PC Compatibility Check mereka, yang akan memperkirakan apakah sekarang komponen Anda akan didukung oleh satu sama lain. Ini bukan sistem yang sempurna, tetapi ini adalah cara yang baik untuk memastikan perangkat Anda bekerja dengan baik bersama-sama sebelum Anda memutakhirkan perangkat Anda. Akhirnya, setelah Anda memiliki GPU baru di tangan, pastikan untuk menghapus driver grafis dari GPU lama Anda di dalam Device Manager sebelum melanjutkan menginstal GPU baru Anda (dengan sistem dimatikan). Setelah Anda memasukkan kartu grafis baru ke komputer Anda, Anda harus menginstal driver baru dari pabrikan GPU Anda (hampir selalu baik NVidia atau AMD).
Jika Anda menggunakan laptop, Anda tidak memiliki banyak opsi untuk meningkatkan GPU Anda. Entah perangkat Anda menggunakan grafik terintegrasi, atau memiliki kartu grafis khusus yang disolder di dalam chasis yang tidak dapat diganti oleh pengguna akhir. Yang mengatakan, jika Anda menggunakan laptop yang lebih baru yang mendukung Thunderbolt 3, Anda dapat melihat ke dalam menggunakan GPU eksternal untuk meningkatkan kinerja gaming atau editing Anda saat di rumah. Lampiran eGPU ini biasanya beberapa ratus dolar, dan itu tanpa termasuk GPU sebenarnya untuk digunakan di perangkat Anda. Modul-modul ini dapat membantu meningkatkan kinerja permainan Anda pada sejumlah Ultrabook dan laptop tipis dan ringan lainnya, dan bahkan macOS mulai mendukung eGPU menggunakan prosesor AMD (tidak ada dukungan NVidia resmi untuk MacBook). Namun, pasar untuk perangkat ini masih muda, dan jika laptop Anda tidak memiliki port Thunderbolt 3-kompatibel, Anda mungkin lebih baik menempatkan uang itu ke komputer yang lebih kuat.

Processor (CPU)
Jika Anda menggunakan laptop, bagian ini bukan untuk Anda. Tidak seperti RAM dan hard drive, tidak ada laptop yang berisi prosesor yang mudah diganti. Dan sementara pasar kartu grafis setidaknya menawarkan kemampuan untuk menggunakan kartu grafis eksternal di perumahan menggunakan IO modern untuk koneksi, tidak ada cara untuk menyalakan CPU eksternal. Bahkan pengguna desktop prebuilt mungkin merasa sulit untuk mengganti CPU di komputer mereka tanpa pengetahuan menengah-ke-lanjut, jadi mengganti prosesor Anda mungkin pilihan hanya bagi mereka yang memiliki pengetahuan teknis untuk membangun komputer mereka sendiri di tempat pertama .

Yang mengatakan, penting untuk mengetahui apa yang harus dicari dalam prosesor modern. Mayoritas komputer yang dijual saat ini didukung oleh CPU Intel, dan meskipun PC kelas bawah dan Chromebook biasanya menggunakan prosesor Intel Celeron, sebagian besar komputer di pasar menggunakan prosesor Intel Core i-series, biasanya dirancang dengan Core i3, i5, atau i7 (mulai dari yang terlemah hingga yang terkuat). PC desktop dan laptop memiliki model prosesor yang berbeda, meskipun berbagi branding Core yang sama dari intel, yang berarti kelas desktop i7 biasanya lebih cepat dan lebih kuat daripada kelas desktop i7 (yang sama berlaku dengan GPU, meskipun celah tersebut mulai menutup karena GPU seluler akhirnya tumbuh lebih populer). Laptop yang menggunakan prosesor Core i7 harus tetap dapat melakukan tugas yang paling kuat, termasuk produksi video dan game saat bepergian (asumsi GPU khusus digunakan bersama dengan CPU). Core branding juga telah ada selama beberapa tahun, saat ini pada generasi ketujuh. Setiap generasi telah memasukkan perubahan dan peningkatan kinerja, sebagian besar dan sebagian kecil, bersama dengan peningkatan konsumsi baterai.

Semua ini berkata, jika Anda ingin mengganti CPU Anda, Anda mungkin mencari untuk membangun kembali seluruh desktop Anda. Biasanya, membeli CPU baru juga berarti membeli motherboard baru untuk mengatur CPU itu, karena motherboard yang berbeda memiliki ukuran pin yang berbeda untuk prosesor yang berbeda. Sulit untuk merekomendasikan prosesor umum bagi siapa pun yang ingin masuk ke dunia dalam membangun PC, tetapi inilah aturan umum: Intel Core i5 adalah kinerja yang sangat bagus untuk harganya, meskipun pengguna listrik akan ingin melompat untuk jalur i7 yang ditawarkan oleh Intel . Jajaran Ryzen baru AMD adalah yang pertama kalinya dalam beberapa tahun perusahaan telah menghasilkan CPU dengan arsitektur baru, dan mereka juga hebat untuk uang, sering tampil pada level yang sama dengan Intel tanpa menuntut uang tunai sebanyak mungkin. Membeli CPU dapat menjadi tugas yang menakutkan, tetapi jika Anda ingin menyimpan uang tunai sebanyak mungkin, menggunakan bagian-bagian yang ada dari komputer Anda (menara, RAM, dll.) Dan membeli produk baru seperti CPU atau GPU baru benar-benar dapat pergi jauh dalam menghemat uang tunai.
Windows 10 Tweaks
Seperti halnya komputer atau telepon, ada sejumlah perubahan dan perubahan yang dapat Anda lakukan pada pengaturan Anda untuk mempercepat PC Anda. Anda akan ingin mencoba ini satu per satu, menggunakan komputer Anda seperti yang Anda lakukan setiap hari dalam proses, untuk memastikan bahwa tweak yang Anda lakukan di komputer bekerja dengan benar untuk Anda. Ini mungkin perlu waktu untuk diselesaikan, karena Anda akan menguji komputer Anda selangkah demi selangkah, tetapi jika Anda membuat beberapa perubahan sekaligus dan tiba-tiba menemukan kesalahan kritis dengan PC Anda, akan jauh lebih sulit untuk mencari tahu apa yang menyebabkan masalah Anda jika Anda baru saja memberlakukan sejumlah perubahan dramatis pada PC Anda. Empat kategori pertama dalam daftar ini adalah wajib bagi siapa pun yang mencoba mempercepat komputer mereka, karena mereka sangat membantu dalam memecahkan kesalahan dan perlambatan yang disebabkan oleh aplikasi jahat dan perubahan pengaturan yang bermasalah. Semuanya setelah itu dapat dianggap opsional tergantung pada aplikasi dan layanan yang Anda gunakan. Mari kita selami.
Hapus Vendor Bloatware
Ketika Anda membeli komputer dari pabrikan besar yang tidak dipasarkan atau dijual langsung oleh Microsoft, Windows 10 bukan satu-satunya perangkat lunak yang diinstal pada perangkat Anda. Setiap perusahaan komputer membuat kesepakatan dengan berbagai perusahaan perangkat lunak untuk memasukkan produk mereka yang sudah terpasang di perangkat Anda. Ini bisa menjadi segalanya dari perangkat lunak antivirus yang mencakup "uji coba gratis" seperti perangkat lunak Norton atau McAfee, ke perangkat lunak pemutar DVD seperti RealPlayer atau PowerDVD. Beberapa perangkat lunak ini dapat bermanfaat, dan jika Anda menggunakannya di PC Anda, tidak perlu menghapusnya. Yang mengatakan, beberapa produsen memiliki kebiasaan buruk menginstal semua jenis aplikasi dan plugin di PC Anda yang dapat menyebabkan Anda sakit kepala serius di jalan. Yang terburuk adalah tidak selalu jelas apa perangkat lunak yang harus dan tidak boleh dihapus dari perangkat Anda. Beberapa aplikasi, terutama yang dikembangkan oleh pabrikan Anda, biasanya dapat menambahkan elemen-elemen tertentu ke PC Anda, termasuk kontrol volume dan kecerahan. Itulah mengapa penting untuk memastikan Anda mencopot pemasangan perangkat lunak yang benar.

Untuk melakukan ini, kami akan menggunakan "Should I Remove It?", Sebuah situs web yang didedikasikan untuk membantu pengguna Windows menentukan pentingnya dan utilitas perangkat lunak yang diinstal pada PC Anda. Haruskah saya Hapus Ini memiliki semua jenis peringkat dan daftar yang dirancang untuk membantu menghapus bloatware jauh lebih mudah. Beranda situs mereka memiliki peringkat produsen terburuk hingga terbaik dalam hal jumlah rata-rata aplikasi yang dipasang di perangkat mereka. Toshiba peringkat terakhir mati, dengan Acer dan Asus keduanya menampilkan paling sedikit bloatware di PC mereka. Masing-masing merek ini memungkinkan Anda untuk melihat daftar perangkat lunak yang disertakan pada perangkat mereka, yang membantu memudahkan memutuskan yang mana yang tetap dan yang mana yang pergi. Haruskah saya Hapus Ini juga memiliki aplikasi mereka sendiri, dan mungkin kedengarannya konyol untuk menginstal perangkat lunak ketika Anda mencoba untuk menghapus aplikasi dari komputer Anda, Haruskah saya Hapus Ini benar-benar membuat proses lebih efisien daripada yang pernah kita lihat jika tidak. Aplikasi ini gratis, dan menampilkan peringkat setiap perangkat lunak di komputer Anda. Jika Anda tidak ingin menggunakan aplikasi, Anda juga dapat tetap menggunakan situs web; itu melakukan hal yang sama tetapi tanpa tautan instalan terpasang.

Untuk mulai mencopot pemasangan aplikasi, Anda harus membuka opsi "Tambah atau Hapus Program", baik dari panel kontrol Anda atau dengan menekan tombol Mulai dan mengetik "Tambah atau Hapus" hingga aplikasi yang disarankan muncul di Mulai Anda menu. Ini akan membuka menu pengaturan Anda dan memungkinkan Anda untuk mulai mencopot pemasangan aplikasi dari perangkat Anda. Anda dapat mencari aplikasi tertentu berdasarkan nama, atau Anda dapat menggulir daftar abjad. Berhati-hatilah untuk tidak menghapus apa pun yang tidak Anda kenal, karena beberapa aplikasi diperlukan untuk mengontrol komputer Anda tanpa pesan kesalahan dengan benar. Misalnya, apa pun yang dikembangkan oleh Microsoft biasanya merupakan aplikasi yang bagus untuk tetap di perangkat Anda tanpa menghapusnya, tetapi aplikasi yang berasal dari penerbit yang tidak dikenal biasanya aman untuk di-uninstall. Cara termudah untuk memastikan Anda tidak menghapus aplikasi penting adalah dengan menggunakan Haruskah Saya Hapus untuk mencari nama program Anda; demikian juga, Anda juga dapat Google nama aplikasi untuk memastikan aman untuk menghapus dari perangkat Anda.
Menghapus program dari komputer Anda biasanya dapat mengambil sebagian besar waktu Anda, jadi pastikan untuk menyisihkan beberapa jam untuk menjalankan melalui daftar lengkap aplikasi Anda. Hapus apa pun yang tidak Anda gunakan atau kenali, meskipun pastikan untuk memeriksa ulang jawaban Anda menggunakan sumber daya di internet. Beberapa aplikasi mungkin juga mengharuskan Anda me-restart komputer Anda, meskipun dalam beberapa kasus Anda dapat menunda melakukan hal ini sampai Anda menghapus beberapa aplikasi. Setelah Anda menghapus program Anda, luangkan sehari atau dua hari untuk menggunakan komputer Anda seperti biasa dan rasakan. Pastikan semuanya masih berfungsi sebagaimana mestinya dan Anda tidak menghapus perangkat lunak apa pun yang diperlukan. Biasanya, aplikasi yang diperlukan untuk penggunaan umum dapat diunduh ulang dari situs pabrikan Anda.

File dan Layanan Startup
Ketika Anda menginstal program di komputer Anda, panduan instalasi mungkin meminta Anda untuk menambahkan aplikasi sebagai program startup pada PC Anda, yang berarti itu akan secara otomatis dijalankan setelah komputer Anda boot. Untuk beberapa aplikasi, seperti utilitas atau aplikasi tertentu, ini bisa menjadi hal yang baik, membantu Anda mendapatkan program atau aplikasi yang Anda butuhkan jauh lebih cepat daripada yang seharusnya. Namun, untuk program lain, ini dapat memperlambat komputer Anda dan menyeret proses boot secara dramatis. Beberapa aplikasi, seperti Spotify atau Steam, mungkin tampak seperti aplikasi yang bagus untuk memungkinkan boot langsung saat restart, tetapi jika Anda tidak menggunakan aplikasi ini setiap hari, ada baiknya untuk menghapusnya dari manajer startup Anda.

Cara termudah untuk menonaktifkan aplikasi ini adalah melalui task manager, diakses dengan menekan Ctrl + Alt + Delete dan memilih opsi task manager dari daftar pengaturan. Alternatif lain, menekan Ctrl + Shift + Escape akan secara otomatis membuka taskbar. Pilih tab yang berlabel Startup, yang akan memuat daftar aplikasi yang dirancang untuk mulai berjalan saat Anda mem-boot komputer Anda. Daftar ini akan menunjukkan informasi tentang masing-masing pilihan ini, termasuk nama, penerbit, status, dan bahkan dampak startup mereka. Status adalah bagian penting: masing-masing aplikasi ini akan dinonaktifkan atau diaktifkan. Jika Anda melihat aplikasi yang memperlambat komputer Anda (atau program yang tidak Anda kenal) yang juga terjadi untuk mengaktifkan startup, itu adalah aplikasi yang utama untuk menonaktifkan. Untuk menonaktifkan setiap aplikasi, klik kanan pada pilihan dan tekan "Nonaktifkan" pilihan. Ini tidak akan menghentikan program dari yang sedang berjalan di komputer Anda, tetapi ini akan menyebabkan aplikasi tidak lagi berjalan mengikuti reboot Anda berikutnya. Jika Anda menemukan aplikasi yang penting untuk penggunaan komputer harian Anda, Anda juga dapat selalu menggunakan tab yang sama untuk mengaktifkan kembali aplikasi-aplikasi ini untuk dijalankan saat startup.
Aplikasi Latar Belakang
Aplikasi yang berjalan di latar belakang di Windows 10 mungkin melakukan lebih banyak daripada yang Anda pikirkan. Mereka dapat memperbarui secara sporadis, mengirim pemberitahuan ke perangkat Anda, mencari dan mencari konten, dan banyak lagi. Tidak semua aplikasi latar belakang buruk untuk komputer Anda, tetapi beberapa pengguna mungkin menemukan bahwa perangkat mereka berjalan lebih lancar ketika ada lebih sedikit aplikasi yang menggunakan sumber daya perangkat Anda, terutama pada komputer yang lebih lama dan kurang bertenaga. Untungnya, Windows 10 sekarang memiliki cara untuk secara otomatis menonaktifkan aplikasi berjalan di latar belakang pada perangkat Anda, dan semudah menyelam ke bagian Privasi di menu pengaturan Anda. Untuk melakukan ini, ketuk ikon Mulai di sudut kiri bawah dan ketik "Privasi, " lalu tekan enter. Gulir ke bagian bawah daftar sebelah kiri dan mulai membatalkan pilihan aplikasi yang tidak ingin Anda jalankan di latar belakang komputer Anda. Ini dapat dinyalakan dan dimatikan sesuai keinginan Anda, dan tergantung pada pilihan aplikasi terinstal Anda, Anda akan melihat peningkatan kinerja minor hingga besar dengan menonaktifkan beberapa aplikasi.

Ekstensi dan Cache Browser
Kecuali Anda menghabiskan sebagian besar hari Anda bekerja di aplikasi kreatif seperti Adobe Photoshop atau Premiere Pro, atau aplikasi kantor seperti Microsoft Excel, Anda mungkin menghabiskan banyak waktu Anda di komputer Anda menggunakan browser untuk mengakses situs favorit Anda. Karena peramban internet Anda digunakan untuk segala hal mulai dari memeriksa kehidupan teman Anda dengan Facebook atau Instagram untuk menonton film dan acara televisi favorit Anda dengan Netflix dan Hulu, masuk akal bahwa peramban menjadi alat paling penting dalam gudang perangkat lunak di PC Anda. Internet adalah tempat yang sangat kuat, penuh ekspresi dan seni, berita, analisis, dan media, menjadikannya utilitas yang harus dimiliki secara umum ketika menggunakan komputer Anda.

Setiap peramban utama yang digunakan pada Windows 10 — Chrome, Firefox, dan Microsoft Edge — juga mencakup kemampuan untuk menggunakan ekstensi, atau bagian kecil perangkat lunak yang dicolokkan ke peramban Anda dan mengubah cara pengoperasiannya. Ekstensi umumnya alat yang bermanfaat, memberi Anda kemampuan untuk memodifikasi cara kerja komputer Anda tanpa harus mengkhawatirkan tentang menginstal perangkat lunak utama. Jika Anda melihat ke menu ekstensi dari browser Anda, Anda akan melihat daftar lengkap perangkat lunak yang telah Anda tambahkan ke pengalaman internet Anda. Ini mungkin semuanya dari pengelola kata sandi seperti LastPass atau 1Password, ke plugin VPN seperti NordVPN, ke ekstensi favorit semua orang untuk ditambahkan, pemblokir iklan. Ada jutaan ekstensi yang berbeda di web, dan pengembang browser Anda akan sering melakukan yang terbaik untuk mengumpulkan ekstensi tersebut ke satu tempat, seperti Toko Web Chrome atau pasar Pengaya Firefox.
Namun, tidak semua ekstensi adalah teman Anda, dan jika Anda tidak berhati-hati, Anda dapat secara tidak sengaja menambahkan perangkat lunak ke laptop atau desktop Anda yang dapat dengan mudah menyebabkan masalah dengan penelusuran Anda. Penting untuk memastikan bahwa perangkat lunak apa pun yang tidak Anda ingat untuk ditambahkan ke perangkat Anda dihapus, dan ekstensi apa pun yang mencoba menambahkan diri ke perangkat Anda, Anda tinggal jauh dari. Meskipun ada banyak ekstensi browser yang tidak perlu dan penuh spam di web, yang paling penting untuk tetap menjauh — belum lagi yang kemungkinan besar akan Anda hadapi — adalah bilah alat pencarian yang mengambil alih mesin pencari default browser Anda. dan menayangkan iklan Anda setiap kali Anda membuka browser. Kami akan memiliki petunjuk terperinci tentang cara menghapus ekstensi dari setiap browser di bawah ini.

Sama pentingnya dengan melacak ekstensi Anda, bagaimanapun, adalah pentingnya memastikan bahwa cache browser Anda secara rutin dibersihkan untuk menjaga semuanya berjalan lancar dan cepat. Cache peramban, seperti halnya cache pada umumnya, adalah penyimpanan otomatis data daring yang sering Anda kunjungi sehingga peramban Anda menjadi lebih cepat untuk menyimpan sebagian dari data tersebut secara lokal untuk mengakses lebih cepat daripada apa pun yang dapat Anda raih melalui koneksi internet Anda saja. Untuk sebagian besar, cache adalah hal yang baik. Dibutuhkan sedikit ruang pada perangkat Anda dan biasanya membuatnya sehingga Anda dapat mengakses data tanpa harus menunggu beberapa detik tambahan sementara browser Anda berulang kali memuat ulang ikon Facebook yang sama berulang kali. Sayangnya, cache sesekali menjadi sedikit tidak jelas, tidak yakin di mana file berada dan sangat memperpanjang waktu pemuatan umum untuk konten Anda saat Anda menunggu browser Anda menyerah untuk mencari cache dan cukup memuat ulang file dari awal. Jika halaman web favorit Anda mengambil beberapa saat untuk memuat, dan Anda telah melihat kesalahan "menunggu cache" di sudut bawah browser Anda, Anda mungkin perlu menghapus dan memulai kembali cache Anda untuk terus menggunakan browser.
Jadi, karena ekstensi peramban dan cache peramban menempati ruang yang sama, mari masuk ke menu pengaturan dan lihat cara menghapus ekstensi peramban yang tidak diinginkan dan cara mengosongkan cache di dalam peramban.
Chrome
Untuk menghapus ekstensi di dalam Chrome, pilih ikon menu bertitik tiga di sudut kanan atas layar Anda. Gulir ikon mouse Anda di atas "Alat lainnya, " lalu pilih "Ekstensi" untuk membuka menu pengaturan untuk ekstensi Anda. Di sini, Anda akan menemukan daftar lengkap ekstensi yang ditambahkan ke instance Chrome Anda dalam urutan abjad. Gulir daftar ekstensi ini dan pastikan Anda telah menambahkan setiap ekstensi di menu secara pribadi. Anda dapat memeriksa izin yang diberikan untuk setiap ekstensi dengan mengeklik ikon "Detail", dan Anda dapat mengaktifkan atau menonaktifkan ekstensi dengan mengeklik ikon tanda centang di sisi setiap cantuman. Jika Anda menemukan ekstensi yang layak dihapus, klik ikon tempat sampah untuk menghapusnya dari komputer, browser, dan akun Google Anda.

Untuk menghapus cache Anda, ketuk ikon menu bertitik tiga yang sama dan pilih "Pengaturan" dari menu. Setelah Anda membuka "Pengaturan, " gulir ke bagian bawah halaman Anda dan buka opsi lanjutan, lalu pilih "Hapus Data Perambanan" di bagian bawah bagian Privasi dan Pengaturan. Sebagai alternatif, Anda juga dapat menggunakan bagian pencarian di bagian atas halaman untuk mencari "cache, " yang akan memuat opsi ini di bagian bawah daftar Anda. Pilih opsi ini, lalu pilih "File dan Gambar Cache, " yang akan menampilkan ukuran cache browser Anda dalam megabyte atau gigabyte. Anda juga dapat menghapus daftar unduhan atau riwayat browser Anda di menu ini; pilih opsi yang ingin Anda hapus, atau tinggalkan hanya dengan data cache Anda dan tekan ikon biru di bagian bawah menu. Setelah dihapus, Anda mungkin diminta untuk me-restart browser Anda; Anda mungkin ingin merestart browser Anda secara manual untuk memastikannya benar-benar dihapus. Pastikan untuk mengeklik kanan ikon Chrome di baki Windows 10 Anda untuk benar-benar menutup Chrome agar tidak berjalan di latar belakang.

Firefox
Untuk melihat dan menghapus semua ekstensi di perangkat Anda, mulailah dengan membuka Firefox dan memilih ikon menu tiga baris di sudut kanan atas layar Anda. Seperti Chrome, Firefox akan memberi Anda daftar lengkap menu, pengaturan, dan preferensi yang tersedia untuk diubah di sini. Kita perlu memilih "Add-ons" dari menu ini, yang akan membuka kedua Add-on store di dalam Firefox dan kemampuan untuk melihat ekstensi yang dipasang di dalam browser Anda. Pilih "Ekstensi" dari menu di sepanjang sisi kiri layar Anda, yang akan memuat daftar lengkap ekstensi yang dicolokkan ke Firefox. Memilih "Lebih" akan memberi Anda informasi seperti penerbit dan ide umum di balik apa yang seharusnya dilakukan oleh ekstensi; sementara itu, memilih "Nonaktifkan" akan menghentikan ekstensi untuk berjalan di browser Anda. Tidak semua ekstensi memiliki opsi untuk dihapus sepenuhnya dari peramban Anda, tetapi jika ada, Anda akan melihat ikon "Hapus" di sana juga. Anda juga akan ingin masuk ke daftar plugin Anda, juga dapat diakses dari sisi kiri menu, untuk memastikan Anda menghapus perangkat lunak lain yang berjalan di latar belakang peramban Anda.

Untuk mengosongkan cache di Firefox, kembalilah ke ikon menu triple-lined di sudut kanan atas layar Anda dan pilih "Options." Ketik "Cache" ke dalam kotak pencarian di bagian atas layar dan tunggu sampai penuh daftar untuk memuat, lalu pilih "Bersihkan Sekarang, " yang tercantum di sebelah kanan menu. Ini secara otomatis akan membuang cache yang dibuat oleh Firefox di dalam browser Anda, dan Anda akan dapat menjelajah web kembali dengan bebas, sambil membangun kembali alokasi cache Anda.

Microsoft Edge
Edge telah menjadi browser yang jauh lebih kuat selama beberapa iterasi dan pembaruan terakhir, menambahkan dukungan untuk ekstensi dan plugin lainnya dan umumnya membuat aplikasi sedikit lebih ramah dan mudah digunakan. Untuk memeriksa ekstensi yang terpasang, buka Edge di komputer Anda dan ketuk pada ikon menu bertitik horizontal di sudut kanan atas layar Anda. Setelah membuka menu ekstensi, Anda dapat menghapus apa yang Anda lakukan dan tidak perlukan dari Edge, menonaktifkan dan menghapus ekstensi sesuai keinginan Anda. Untuk mengelola cache Anda, Anda harus mengetuk ikon pengaturan itu lagi, pilih Pengaturan di bagian bawah menu, dan ketuk pada ikon "Pilih Apa yang Harus Dibersihkan" di bawah "Hapus Data Penjelajahan." Dari sini, Anda dapat memilih untuk menghapus riwayat penelusuran, cookie, kata sandi yang tersimpan, dan apa pun yang ingin Anda hapus dari Edge; yang paling penting, tentu saja, adalah data dan file yang di-cache. Hapus mereka dari browser Anda, dan restart Edge untuk menguji peningkatan.

Nonaktifkan Animasi dan Efek Visual Lainnya
Pada PC kelas bawah, Anda mungkin ingin mempertimbangkan untuk menonaktifkan beberapa efek visual yang lebih terang yang disediakan oleh Windows. Sejak peluncuran Windows Vista lebih dari satu dekade yang lalu, Microsoft telah memanfaatkan animasi, ikon transparan, dan sebelumnya, teknik desain yang disebut Windows Aero. Meskipun Aero digantikan oleh "desain Metro" (judul tidak resmi setelah Microsoft dihubungi dalam kaitannya dengan nama merek dagang, meskipun beberapa dari laporan ini tetap tidak dikonfirmasi oleh Microsoft), transparansi dan animasi tetap menjadi pokok desain di Windows, dan sebagai mencolok karena Windows 10 dapat, penting untuk diingat bahwa efek ini dapat benar-benar menstimulasi kinerja sistem Anda jika Anda menjalankan perangkat keras kelas bawah. Efek ini benar-benar dapat mendorong prosesor Anda ke tepi, tidak mengizinkannya untuk dapat melakukan beberapa tugas penting lainnya dari komputer Anda dan membuat segalanya terasa jauh lebih lambat daripada itu. Bahkan pada komputer yang lebih cepat, waktu yang diperlukan untuk laptop atau desktop Anda untuk melakukan animasi dapat menghabiskan waktu berharga sepanjang hari jika Anda selalu bekerja pada komputer Anda.

Ada beberapa hal yang harus Anda tweak untuk memperbaiki pengalaman menggunakan Windows 10. Hal pertama yang harus dilakukan adalah masuk ke menu Personalisasi di dalam Pengaturan Anda di Windows 10. Buka menu Pengaturan di perangkat Anda, atau ketik Personalization ke dalam menu Windows untuk memuat Daftar Tema dan Pengaturan Terkait. Di sisi menu, Anda akan menemukan daftar pengaturan dan opsi menu yang dapat diubah. Pilih Warna yang kedua dari atas, dan gulir ke bagian bawah halaman. Mengubah warna perangkat Windows 10 Anda tidak akan memperlambat prosesor Anda, tetapi efek transparansi yang mungkin atau mungkin tidak diaktifkan di sana akan. Jika transparansi Anda aktif, matikan untuk menonaktifkan semua opsi transparansi pada perangkat Anda. Bagian atas menu dan jendela Anda tidak lagi transparan, tetapi di luar perubahan visual, ini dapat membantu memudahkan beban pada prosesor Anda.

Hit rumah di menu Pengaturan dan menuju ke Kemudahan Akses. Opsi aksesibilitas ini memungkinkan Anda untuk mengubah cara kerja perangkat Anda, membuatnya kurang lebih nyaman untuk tingkat aksesibilitas Anda tergantung pada kebutuhan pribadi Anda. Pengaturan ini cepat dan mudah diubah: pada menu sebelah kiri, tekan Opsi Lainnya, dan di bagian atas menu ini, nonaktifkan dan hapus centang "Mainkan Animasi di Windows." Ini akan menghentikan semua animasi di Windows 10 sepenuhnya, sehingga isyarat itu adalah selesai dalam satu frame sebagai lawan untuk menunjukkan pergerakan jendela Anda di sekitar layar. Ini jauh kurang mencolok, tetapi pada saat yang sama, itu juga sedikit lebih menyenangkan jika Anda ingin mendapatkan rasa kecepatan keseluruhan yang baik. Yang lebih penting, bagaimanapun, adalah beban ini akan lepas landas dari prosesor Anda. Serius, tidak hanya akan memuat dan merasa lebih cepat saat Anda bergerak di sekitar komputer Anda, tetapi hanya secara umum, prosesor Anda akan berterima kasih. Jika Anda mau, Anda juga dapat menonaktifkan gambar latar belakang Anda di sini, bukan hanya menampilkan layar hitam.
Satu pengaturan akhir untuk diubah, kali ini di menu pengaturan Sistem Tingkat Lanjut yang ditemukan di perangkat Anda. Untuk membuka ini, tutup dari menu pengaturan normal dan tekan tombol Windows di keyboard Anda. Ketik "con" ke menu Anda dan tekan Enter, yang akan membuka Control Panel dengan cepat. Pilih Sistem dan Keamanan dari menu ini, lalu pilih Sistem untuk melihat informasi sistem Anda. Di menu sebelah kiri, Anda akan melihat opsi untuk Pengaturan Sistem Lanjut. Ketuk ini untuk memuat menu pop-up yang menampilkan preferensi sistem Anda. Pastikan tab Lanjut dipilih, dan di bagian atas menu ini, Anda akan melihat opsi untuk Kinerja. Akhirnya, klik pada menu Pengaturan untuk memuat opsi kinerja Anda.

Secara default, menu ini diatur untuk memungkinkan Windows memilih opsi terbaik untuk komputer Anda, tetapi mudah untuk menyesuaikan dengan kinerja terbaik dan penampilan terbaik. Apa yang ingin Anda lakukan di sini sangat bergantung pada preferensi Anda. Jika Anda ingin membiarkan Windows menyesuaikan untuk kinerja terbaik, pilih opsi itu. Semua yang dicentang di menu opsi di bawah ini akan secara otomatis tidak dicentang. Anda dapat membiarkannya jika Anda menginginkannya, tetapi secara bergantian, kami sarankan untuk melihat daftar pengaturan dan opsi untuk memastikan tidak ada yang perlu dipilih. Memeriksa sebuah kotak akan mengalihkan mode Anda ke custom, tapi itu bagus untuk keperluan kita. Jika Anda menjalankan komputer yang kuat, Anda dapat memilih "Sesuaikan Penampilan Terbaik" untuk secara otomatis memeriksa setiap opsi. Setelah Anda memilih opsi yang ingin Anda simpan, klik Terapkan dan OK untuk menutup menu.
Pengaturan Memori Virtual
Memori virtual adalah salah satu aspek terpenting dari komputer Anda, bahkan jika Anda relatif tidak akrab dengan istilah tersebut. Penting juga untuk memastikan bahwa data Anda dapat dimuat dengan cepat dengan biaya rendah kepada pengguna. Sementara RAM Anda menangani memori komputer Anda untuk menjaga aplikasi tetap terbuka dan aktif di latar belakang (dan siap diluncurkan dengan cepat), memori virtual memungkinkan hard drive atau solid-state drive yang akan digunakan sebagai memori jika sistem Anda kekurangan RAM. Jika meng-upgrade RAM Anda bukan pilihan karena kemampuan upgrade komputer Anda atau karena biaya murni untuk membeli lebih banyak memori, Anda mungkin ingin memeriksa pengaturan memori virtual Anda untuk memastikan Anda memberikan perangkat Anda sebanyak ruang gerak yang Anda bisa.

Untuk memeriksa pengaturan memori virtual Anda, ketuk pada ikon Mulai di sudut kiri bawah layar Anda dan ketik "Kontrol" pada perangkat Anda untuk membuka Panel Kontrol. Dari menu utama Control Panel, pilih "System and Security, " lalu pilih "System" dari daftar ini. Pada panel sisi kiri layar Anda, Anda akan melihat opsi untuk memilih "Pengaturan Sistem Lanjut." Klik ini dan terima permintaan keamanan jika muncul. Menu ini memiliki banyak informasi, tetapi Anda harus memilih "Advanced, " lalu "Performance Settings" dan "Advanced" sekali lagi. Menu ini memiliki opsi untuk pengaturan memori virtual Anda, dan Anda dapat menekan "Ubah ..." untuk mengedit jumlah yang diberikan ke perangkat Anda.

Ketika jendela "Ubah" terbuka, Anda harus menghapus centang "Secara otomatis mengatur ukuran file paging untuk semua drive" untuk mengedit secara manual jumlah memori virtual yang diizinkan oleh perangkat Anda. Di bagian bawah jendela ini ada bagian yang mengingatkan Anda pada jumlah memori yang saat ini dialokasikan, bersama dengan jumlah yang disarankan untuk komputer Anda. Dalam banyak kasus, Anda dapat memilih untuk mengalokasikan jumlah yang disarankan ini, yang seharusnya meningkatkan kinerja perangkat Anda.

Untuk melakukan ini, setelah Anda tidak dicentang "Secara otomatis mengelola ukuran file paging untuk semua drive, " Anda dapat mengubah pengaturan yang Anda pilih dari "Ukuran yang dikelola sistem" menjadi "Ukuran khusus." Atur ukuran awal Anda dan ukuran maksimum sesuai jumlah yang direkomendasikan oleh perangkat Anda, yang akan menyebabkan komputer Anda selalu meninggalkan jumlah itu (dalam megabyte) terbuka di komputer Anda. Terakhir, pastikan juga lokasi file swap Anda berada di drive tercepat di komputer Anda (jika Anda memiliki banyak drive; jika tidak, langkah ini bukan untuk Anda). Jika drive C: Anda adalah SSD dan D Anda: drive adalah hard drive tradisional, pastikan drive C: adalah lokasi dari memori virtual Anda untuk memastikan komputer Anda diatur menjadi cepat.

Pengaturan Daya
Jika Anda menjalankan laptop, Anda mungkin ingin memeriksa pengaturan daya Anda untuk memastikan mereka diatur ke opsi terbaik untuk Anda. Sementara menurunkan pengaturan daya di laptop Anda dapat membantu komputer Anda bertahan lebih lama saat di perjalanan, itu juga mengurangi kinerja perangkat Anda. Jika laptop Anda dicolokkan, Windows biasanya akan meningkatkan kinerja perangkat Anda secara otomatis. Demikian juga, jika laptop Anda memiliki kartu grafis khusus (seperti GTX 1060 atau GTX 1070 di laptop Max-Q milik NVidia), laptop Anda akan aktif ketika Anda mencolokkan perangkat, sehingga meningkatkan kekuatan komputer Anda. Pembaruan terbaru untuk Windows 10 telah memperbarui pengaturan daya Anda dengan sangat mudah, jadi jangan terlalu stres tentang harus menyelami pengaturan Anda setiap kali Anda ingin mengendalikan kekuatan Anda.

Untuk mengontrol pengaturan daya menggunakan pintasan di bilah tugas Windows, cari ikon baterai di sudut kiri bawah layar Anda. Mengklik pada ikon baterai akan memuat menu pengaturan cepat untuk opsi daya Anda. Saat Anda tersambung, Anda akan memiliki penggeser dengan tiga opsi untuk kinerja daya Anda: Baterai Lebih Baik, Kinerja Lebih Baik, dan Kinerja Terbaik. Anda juga dapat melihat berapa lama hingga perangkat Anda terisi penuh.

Ketika Anda mencabut perangkat Anda, Anda diberi opsi tambahan pada slider yang disertakan, memungkinkan Anda untuk memilih dari tiga opsi pertama yang tercantum di atas atau, jika Anda ingin, untuk memilih opsi ke kiri: Battery Saver. Menempatkan perangkat Anda dalam mode Penghemat Baterai akan secara otomatis meredupkan tampilan Anda dan mengurangi kinerja Anda bahkan lebih jauh daripada opsi Baterai Lebih Baik, tetapi jika Anda berada di pesawat atau menjauh dari sumber daya, itu mungkin merupakan pilihan yang baik untuk membantu menjaga komputer Anda berlari lebih cepat.

Untuk mendapatkan daftar lengkap opsi baterai di komputer Anda, buka pintasan di laptop Anda menggunakan ikon baterai di taskbar Anda dan pilih "Pengaturan baterai, " yang akan membuka menu Pengaturan di komputer Anda. Di sini Anda dapat melihat ikhtisar lengkap statistik baterai Anda, mulai dari waktu yang tersisa di perangkat Anda hingga penggunaan baterai oleh aplikasi, hingga kemampuan untuk secara otomatis mengaktifkan mode Penghemat Baterai setelah persentase baterai Anda mencapai ambang tertentu. Windows memungkinkan Anda untuk meninjau beberapa kiat hemat baterai dari dalam menu pengaturan, dan Anda bahkan dapat mengubah pengaturan baterai untuk memutar video di perangkat Anda.

Satu langkah terakhir sebelum kita beralih dari pengaturan daya: ketuk pada ikon Mulai di sudut kiri bawah layar Anda dan ketik "Kontrol" untuk membuka Panel Kontrol. Pilih "Hardware and Sound, " lalu pilih "Power Options." Versi Control Panel dari menu Power memiliki opsi yang jauh lebih banyak daripada menu pengaturan dasar, jadi penting untuk mengetahui bahwa menu ini ada. Anda dapat secara manual mengubah pengaturan rencana daya Anda di sini (termasuk opsi ketika layar Anda mati dan ketika komputer Anda akhirnya menidurkan diri), dan jika Anda memilih "Opsi Daya Tingkat Lanjut", Anda dapat menyempurnakan setiap aspek dari komputer Anda dan kekuatannya menggambar, mengecilkan atau meminimalkan sesuai keinginan Anda.

Kebanyakan orang akan lebih baik untuk pergi hanya dengan menyesuaikan opsi daya dasar di pintas melalui bilah tugas Anda, tetapi jika Anda mencari cara untuk mengedit opsi daya PCI Express atau ketika colokan USB Anda menangguhkan daya, opsi Daya Lanjut adalah cara yang bagus untuk benar-benar mengendalikan perangkat Anda. Yang mengatakan, jika Anda menyesuaikan opsi di sini dan melihat komputer Anda bertindak aneh, pastikan untuk mengubah pengaturan daya Anda kembali ke default.
Pencarian Indexing
Pengindeksan pencarian dapat menjadi alat yang kuat di tangan kanan, digunakan untuk meningkatkan kecepatan pencarian Anda dan untuk membuat segalanya sedikit lebih cepat pada PC Anda. Jika Anda memiliki perpustakaan file yang besar pada hard disk berbasis disk lama, dibutuhkan waktu lama untuk menemukan file menggunakan pencarian yang dibangun di Explorer dan menu Start pada PC Anda. Pengindeksan pencarian membantu membuat semua ini sedikit lebih cepat dengan mengindeks file di latar belakang. Jika Anda memiliki komputer yang lebih tua dengan prosesor yang lambat, Anda mungkin ingin mematikannya - terutama jika Anda tidak melakukan banyak pencarian konten dalam skala besar pada PC Anda. Orang-orang yang sering mencari file mungkin ingin membiarkan opsi diaktifkan, tetapi apa pun yang Anda pilih, Anda akan senang mengetahui bahwa Anda membantu mempercepat PC Anda dengan cara apa pun.
Untuk membuka indeks pencarian, klik ikon Mulai di bagian bawah layar dan ketik "Indeks" untuk memuat Opsi Pengindeksan, lalu tekan enter untuk membukanya. Lokasi pengindeksan Anda akan dicantumkan di bagian putih menu, dan Anda dapat mengedit atau menambahkan opsi sesuai keinginan Anda. Ikon "Ubah" membuka jendela di mana Anda dapat memilih dan membatalkan pilihan lokasi yang telah diindeks, meskipun jika menu terlihat rumit untuk Anda, Anda lebih baik menonaktifkan pengindeksan semua bersama-sama atau meninggalkannya untuk selamanya.

OneDrive
Salah satu fitur utama Windows 10 adalah integrasi Microsoft dengan OneDrive, penyimpanan cloud perusahaan dan layanan hosting file yang bersaing secara aktif dengan Dropbox dan Google Drive. Sementara kedua layanan yang bersaing itu memungkinkan untuk beberapa integrasi desktop langsung, tidak ada yang cukup selaras dengan Windows sebagai OneDrive, berkat sinergi antara layanan penyimpanan cloud Microsoft dan sistem operasinya. Layanan berjalan di latar belakang secara aktif untuk menyinkronkan file Anda ke penyimpanan yang dialokasikan ke akun Anda, tetapi jika Anda tidak menggunakannya, OneDrive mungkin hanya memakan kekuatan pemrosesan yang dapat Anda gunakan untuk hal lain. Mematikan OneDrive tidak terlalu sulit, meskipun menonaktifkannya sama sekali adalah cerita yang berbeda.

Jika Anda hanya ingin menonaktifkan OneDrive, itu cukup mudah, Klik pada ikon ^ di taskbar Anda dekat jam di sudut kanan bawah layar dan mencari ikon cloud. Klik kanan pada ikon ini dan pilih "Keluar" atau "Keluar OneDrive, " tergantung pada versi aplikasi, untuk menutup layanan. OneDrive akan memperingatkan Anda bahwa file Anda tidak lagi disinkronkan dengan layanan dari komputer Anda, dan Anda dapat mengklik melalui perintah untuk mengakhiri proses berhenti dari sistem. Anda dapat dan sebaiknya juga memilih opsi pengaturan di sini, yang akan memungkinkan Anda untuk menonaktifkan OneDrive dari mulai di komputer Anda secara otomatis saat masuk ke Windows.

Bagi kebanyakan orang, ini harus cukup untuk berhenti menggunakan OneDrive sama sekali; itu tidak akan berjalan di latar belakang komputer Anda, dan Anda dapat berhenti khawatir tentang menggunakan kekuatan pemrosesan komputer Anda dengan tugas-tugas tidak berguna yang tidak Anda perlukan atau gunakan. Namun, ada pilihan lain. Jika Anda merasa cukup nyaman mengedit registri komputer Anda, Anda dapat sepenuhnya menonaktifkan OneDrive melalui pengaturan komputer Anda secara manual. Buka Regedit dengan mengetikkannya ke menu Start, kemudian pergi ke kunci berikut: "HKEY_LOCAL_MACHINE \ SOFTWARE \ Policies \ Microsoft \ Windows". Buat kunci baru di sini bernama One Drive, dan berikan kunci DWORD bernama DisableFileSyncNGSC dengan nilai 1. Ini akan sepenuhnya menonaktifkan opsi untuk menyinkronkan konten di komputer Anda melalui OneDrive, meskipun Anda selalu dapat kembali ke tombol ini untuk mengedit dan menghapus saya t.
Memulai
Komputer Anda harus memiliki kata sandi untuk keamanan dan perlindungan, terutama jika Anda tinggal dengan orang lain, menyimpan dokumen penting seperti informasi pajak pada hard drive Anda, atau membawa komputer Anda bersama Anda untuk bekerja setiap hari. Namun, jika Anda benar-benar tidak berminat melindungi laptop Anda, Anda dapat menonaktifkan persyaratan Windows 10 bahwa Anda menyimpan kata sandi di perangkat Anda dengan menggunakan dialog Run yang telah kami gunakan di seluruh panduan ini. Untuk melakukannya, tekan Win + R pada perangkat Anda untuk membuka Run dan ketik "netplwiz" ke dalam kotak dialog. Ini akan membuka tampilan Akun Pengguna di komputer Anda, yang menunjukkan setiap akun pengguna di perangkat Anda. Jika Anda memiliki perangkat bersama dengan beberapa akun, kami sangat menyarankan untuk tidak menggunakan metode ini untuk membuka proteksi data Anda.

Pilih nama akun Anda dan sorot menggunakan mouse Anda, kemudian hapus centang "Pengguna harus memasukkan nama dan kata sandi untuk menggunakan komputer ini" untuk menghapus kebutuhan akan kata sandi untuk perangkat Anda. Ini akan mempercepat proses login Anda, sehingga Anda mendapatkan akses ke dokumen Anda yang jauh lebih cepat selama hari penggunaan normal.
Namun, bahkan jika Anda tidak ingin menghapus kata sandi dan opsi keamanan dari perangkat Anda, Anda masih dapat mengatur untuk menghemat waktu serius pada proses startup Anda dengan mengaktifkan Windows Fast Startup. Ini adalah salah satu opsi paling penting yang dapat Anda pilih di Windows untuk meningkatkan waktu boot, namun Microsoft membiarkannya dinonaktifkan secara default untuk sebagian besar pengguna. Pada dasarnya, opsi ini memungkinkan Windows untuk membuat sesuatu yang disebut hiberfile, dokumen yang menyimpan informasi tentang citra paling akhir dari kernel dan driver yang tersimpan dari RAM Anda, bukan membuang semuanya di akhir sesi. Ketika Anda memulai komputer Anda keesokan harinya, Windows akan menggunakan info dari hiberfile untuk memuat informasi Anda lebih cepat.
Perlu dicatat bahwa mengaktifkan Fast Startup berarti komputer Anda tidak sepenuhnya mati daya. Menggunakan Fast Startup menempatkan perangkat Anda ke dalam hibernasi yang dalam. Bagi sebagian besar pengguna, ini sama efektifnya dengan mematikan perangkat; Anda tidak akan pernah bisa memberi tahu komputer Anda tidak dalam mode nol daya, dan itu berbeda dari menggunakan mode hibernasi standar yang dapat Anda aktifkan dari menu Start Anda di Windows. Ada beberapa kekhawatiran kekuasaan kecil untuk beberapa orang, tetapi kebanyakan orang tidak akan menemukan perbedaan antara dua opsi.

Untuk mengaktifkan Fast Startup atau memastikan telah diaktifkan, tekan ikon Start dan ketik "command" untuk mencari command prompt. Klik kanan pada opsi dan pilih "Run as admin" untuk membuka command prompt Anda. Kemudian masukkan perintah ini: powercfg / hibernate di
Tutup command prompt dan buka menu start Anda dan ketik "power, " lalu tekan enter. Anda akan melihat opsi Power Anda terbuka di perangkat Anda. Pilih "pilih apa yang dilakukan tombol daya" lalu pilih "ubah opsi yang saat ini tidak tersedia." Pastikan kotak centang untuk "Aktifkan Pengaktifan Cepat" diaktifkan, lalu simpan perubahan Anda di perangkat. Kami harus mencatat bahwa siapa pun yang menjalankan pembaruan Pembuat Musim Gugur 2017 seharusnya sudah mengaktifkannya, tetapi mereka yang menggunakan perangkat yang lebih lama akan ingin memastikan ini telah dipilih secara manual.
Matikan
Sama seperti startup, ada baiknya melihat kebiasaan mematikan Anda untuk memastikan proses mematikan perangkat Anda secepat mungkin. Ada dua cara untuk melakukan ini, dan saran pertama kami adalah memastikan bahwa tombol daya di perangkat Anda diatur untuk melakukan apa yang Anda inginkan. Ini dapat dikontrol dalam Control Panel, dan Anda perlu memastikan bahwa Anda memiliki tombol daya pada perangkat Anda untuk melakukan apa pun yang mempercepat proses Anda.
Untuk melakukannya, cari "Power" di menu Windows dan tekan enter untuk membuka Pengaturan. Di sisi kanan menu, cari “Pengaturan daya tambahan” untuk membuka Panel Kontrol, kemudian gunakan sisi kiri dari menu itu untuk memilih “Pilih apa yang dilakukan tombol daya.” Ini akan membuka menu baru yang memungkinkan Anda untuk kontrol apa yang dilakukan tombol daya pada perangkat Anda. Beberapa komputer, termasuk kebanyakan laptop, memiliki tombol power dan sleep yang terpasang ke perangkat keras mereka, yang memungkinkan kemampuan untuk mengontrol daya dan tidur. Komputer lain, terutama laptop, biasanya hanya memiliki satu tombol daya fisik, tetapi mungkin memiliki tombol fungsi yang berfungsi ganda sebagai tombol tidur.

Anda dapat mengontrol apa yang kedua tombol ini tergantung pada kebutuhan Anda, yang sangat bagus untuk siapapun yang ingin menguasai laptop mereka dengan usaha. Kedua tombol memiliki opsi berikut:
- Tidak melakukan apapun
- Tidur
- Hibernasi
- Matikan
- Matikan tampilan (ini mungkin tergantung pada perangkat keras Anda)
Pada desktop, seperti yang terlihat pada gambar di atas, kebanyakan komputer menyimpan hal-hal yang cukup mendasar. Laptop memiliki lebih banyak fleksibilitas dalam hal ini. Dengan laptop, Anda mendapatkan tiga pilihan, termasuk kemampuan menggunakan tombol daya, tombol tidur, dan untuk menutup tutupnya. Masing-masing juga memiliki opsi untuk mengontrol apa yang terjadi ketika menggunakan baterai dan ketika dicolokkan; misalnya, jika Anda bekerja di laptop dan ingin membiarkannya berjalan dalam mode normal dengan layar tertutup saat ditenagai, Anda dapat memberitahu laptop Anda untuk tidak melakukan apa-apa ketika tutupnya ditutup. Demikian pula, jika Anda lebih memilih untuk mematikan komputer Anda kapan pun laptop ditutup, Windows dapat secara otomatis mematikan laptop Anda hanya dengan menutup layar.

Jika Anda masih ingin menghemat waktu untuk mematikan perangkat Anda, Anda dapat membuat pintasan di desktop Anda yang otomatis mematikan laptop atau desktop Anda. Untuk membuatnya, klik kanan pada bagian kosong dari desktop dan pilih "Baru" dari menu kontekstual. Pilih pintasan, dan ketikkan yang berikut di kotak dialog yang muncul di layar Anda, seperti yang terlihat pada gambar di atas:
% windir% \ System32 \ shutdown.exe / s / t 0
Klik "Next" untuk memberi nama pintasan, dan tekan selesai. Setelah Anda menekan pintasan di perangkat Anda, itu akan otomatis mati, jadi berhati-hatilah menggunakannya. Setelah Anda mengaktifkannya, Anda pada dasarnya kurang beruntung untuk menghentikan pintas dari mematikan perangkat Anda, sehingga Anda tidak dapat menghentikan prosesnya.
Pilihan folder
Windows Explorer memiliki opsi untuk mengubah pengaturan tertentu di dalam folder Anda yang dapat membantu komputer Anda meningkatkan kinerja saat menggunakan folder. To access these settings, open Explorer and click View at the top of the interface. On the far-right of the interface, you'll find an Options drop-down menu, which allows you to either change certain options or open a dialogue window. Click the options key to open the window, then select the View tab from this list.

Within this options menu, you'll see a ton of information as it regards to displaying files, folders, drivers, and more. By disabling some of these options, you can speed up the visual aspect of File Explorer in order to make everything loads in File Explorer as quickly as possible. You don't need (or want) to uncheck all of them, but these are a few of the options you should disable as soon as possible:
- Display file size information in folder tips
- Hide empty drives
- Hide extensions for known file types (it is also a good security measure to disable this)
- Show encrypted or compressed NTFS files in color
- Show pop-up description for folder and desktop items

Sound Notifications
Disabling notifications sound won't really save you all that much time in the long run, but it can help if your computer doesn't have or need speakers and you're looking to disable the processing power that is pushed every time a notification goes off. To disable sound notifications, click on the Start Menu in the lower-left hand corner and type Control Panel into Start before hitting enter. Once you've opened control panel, select Sound and enter the Sounds tab. From here, you can disable all the sounds that don't require playback on your device by unclicking the speaker icon to the left of each program even. If you want, you can also enable “No Sounds” at the bottom of Sound Scheme, which disables all sounds at once. 
Privacy Settings
No, we aren't going to tell you to disable specific privacy settings. Instead, we think it's a good idea to disable the option for Windows to collect and send data from your computer to their custom logs, which helps identify bugs, crashes, and uses of Windows. This data is anonymized, so leaving it on doesn't necessarily hurt your privacy. Instead, you should turn it off if you want your computer to use less resources sending data to Microsoft's centers.

To do this, click on the Start Menu in the lower-left hand corner and type “Privacy” to open your privacy settings. From here, you can choose which options to leave enabled and which options to leave disabled, depending on your needs and what you want Microsoft to receive from you, data-wise. For example, you may want to disable your advertising ID choice, but leave “suggested options” enabled in your settings menu. What you change here is really up to you as the user in the long run.
Tips and Notifications
Windows 10 comes with a series of tips for letting you know how to best use the operating system. These are great for beginners, but if you've been using Windows 10 for years, you're likely going to find you don't need these notifications on to learn how to use the OS. These tips and other notifications that attempt to highlight apps or help you to discover how to perform specific actions in Windows can really bog down your computer, or just turn your device into a frustrating experience. If you're over having to deal with these notifications, you can turn these off right inside the Settings menu.

To do so, head into Settings from the Start Menu and select “System” from the list of options. You'll see the settings panel load a long list of options and selections you can pick from in order to change the options in your Windows menu. Select “Notifications and actions” from the left side, three or four options down from the top. From this option, you can actually turn on or off multiple notifications options, including the ability to get notifications from apps and other senders (turn this one off), and to get tips, tricks, and suggestions as you use Windows (turn this off as well). With all three of these off and disabled, you'll have a much better experience using Windows, especially if you're already a pro-level Windows user.
Trim the Start Menu
The Start Menu in Windows 10 made a roaring comeback after being gone from Windows 8, and thanks to the improvements made in the menu, it's more powerful than ever. That said, if you're looking for a way to slim down Windows and make it easier to use, keeping the Start Menu in its current state is not the right way to go. When you first boot up Windows 10, the Start Menu is filled with things that you simply do not need to work properly on your computer. News, weather, and other rotating shortcuts take up much of the room on your Start Menu, and load content in the background of your device, slowing things down and making it much harder to work on your computer if you're using low-end specs.
You can take the time to customize your Start Menu, but if you just want to keep things clean and simple without any complications, you can open up your settings menu to change the options for your Start Menu personally. Open up Start and select Settings from the options in the menu, then select Personalization from the actual menu. Personalization allows you to change all sorts of options within your computer, from the background of your computer to the lock screen wallpaper. From this menu, select Start, second from the bottom on the left-side panel of the menu.

Here, you can quickly customize your settings menu to change it to whatever works best for both your personal computer and your own workflow. If you're looking for the most basic version of the Start Menu you could possibly have, start by disabling “Show more tiles, ” “Show suggestions occasionally in Start, ” and Use Start full screen.” The first option extends your Start Menu farther than it necessarily needs to, the second option places suggestions and ads for apps from the Microsoft Store in your Start menu, and the third option creates a full screen Start Menu experience, similar to Windows 8 and Windows 8.1.
If you want to go farther, you can disable “Show most used apps, ” which displays a list of six or seven suggested apps at the top of the Start Menu when you open it, and “Show recently added apps, ” which highlights apps and programs you've recently installed on your device. We don't recommend disabling the option to show your app list in Start, however, because that's the basic purpose of the utility to begin with.

Once you've finished in the Settings menu, make sure to head into your Start Menu itself to ensure that everything is laid out how you would want it to be. You can also further disable live tiles and other content here, including removing content like the weather and news from your Start Menu to ensure that your computer is loading as fast as it can, without taking up background processes.
Set Active Hours
This one is important. Thanks to Windows' new updating system, you're going to want to make sure that you've set your Active Hours correctly, or else you may end up losing hours of work or progress towards updating your content. Trust us—we speak from experience. Active hours can extend up to eighteen hours, so make sure that you've set yours properly to ensure your work is covered. To change your active hours, open up the Settings menu from Start and select “Update and Security, ” or search for “Active Hours” in the search box. Under Windows Update, find the option to change your Active Hours.

Windows used to limit you to a twelve hour window for this option, but newer features within Active Hours now allow you to extend your time out to eighteen hours. You should absolutely take advantage of this, especially if you're someone who finds it hard to maintain specific work hours or who always seems to be using their computer for work, school, and play. To set your active hours, you should begin by setting whatever the first time you work in a day is (6am, 8am, 10am, etc.) and go as far into the night as you typically work. With the eighteen hour limit, you can possibly extend your hours up to midnight for a workday that starts at 6am, and 4am for a day that starts at 10am. Pick the hours that are right for you.
Mouse Responsiveness
If you are impatient waiting for the mouse to show menus when you hover over an item, you can change the delay time in the registry. In the Registry Editor, find the following keys. They are set to 400 milliseconds, or 4 tenths of a second, by default. You can make them pretty much instantaneous by changing the values to 10.
- HKEY_CURRENT_USER > Control Panel > Mouse
- HKEY_CURRENT_USER > Control Panel > Desktop
Maintenance Items
In older versions of Windows, we had to pay attention to these items frequently. Today we only have to look at them infrequently, after a lot of use and many cycles of adding and deleting programs and files. You can go a long time without paying attention to these items–maybe just once a year.
Temporary Files
This is the one you may need to do most often. If the temp files folder gets too large (in the multi-gigabyte range) system performance could suffer. You can manage this through the Disk Cleanup feature of Windows. Open a File Explorer window from the Task bar and select This PC on the left. Right-click on the C: drive and select Properties. The Disk Cleanup button will be in the window that appears next. Click this and follow the instructions.
Cleaner is a free third-party program that combines this and other maintenance tasks in one easy-to manage place.

Registry
The registry usually only needs to be cleaned after uninstalling programs. The uninstaller often misses some files and Registry settings. Revo Uninstaller does a better job. Ccleaner and JV Powertools have good registry cleaners that can catch any leftovers.
Defrag
Normal file operations on a disk drive result in bits of files written all over the hard drive wherever room is available. The more scattered, or fragmented, the files become, the longer it takes to read them.
Windows 10 does a good job of keeping fragmentation in check. You can check on the status of the drives and run a manual Optimization from the Tools tab of the C: drive's Properties box. Select the Optimize button on this tab to bring up the Optimize Drives window. Select a drive and hit Analyze to get the latest status. Hit Optimize if you want to defrag the drive.


Note that SSDs work differently and should not be defragged. Defragging is disabled for SSDs in Windows 10.
Disk Images and Clean Installs – A Closing Thought
If you have upgraded your computer from a previous version of Windows, it might be time do do a clean install. Describing the full process is beyond the scope of this article, but this process would clear out any problems that were carried over from the old system. It will take a lot of time to re-install all the apps you need, but it could be worthwhile to know that you are starting with the cleanest possible configuration.
If you do all the work of optimizing your system or a clean install, the ultimate cleaning/restoration tool is a complete disk image of a fully-cleaned system with all your programs installed and ready to run, along with a current backup of all of your data. After that, the next time your system gets to a point where it is slower or needs major cleaning, all you have to do is restore the image and then restore your data from a current backup.