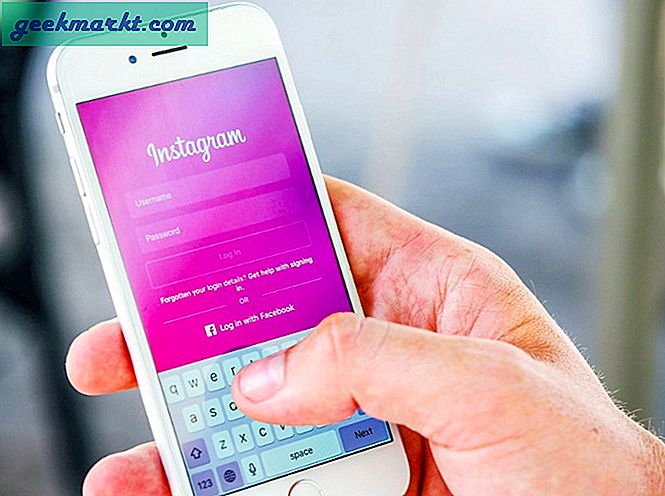Email spam, buletin, atau pemasaran dapat mengisi kotak masuk Gmail Anda jika Anda berlangganan milis atau mendaftar ke situs web. Itu membuat Anda memiliki banyak email sampah untuk dihapus. Namun, Gmail memiliki beberapa opsi bawaan untuk memblokir pesan yang dikirim dari alamat email tertentu. Selain itu, ada juga beberapa ekstensi Google Chrome yang dapat digunakan untuk memblokir pesan dari pengirim yang ditentukan. Ini adalah bagaimana Anda dapat memblokir email dari kotak masuk Gmail Anda.
Blokir Alamat Email di Gmail
Gmail memiliki opsi Blokir sendiri yang mengirim pesan dari alamat email yang dipilih ke folder Spam. Ini tidak benar-benar menghapusnya, tetapi lebih baik memiliki email di folder Spam daripada kotak masuk. Gmail secara otomatis menghapus pesan yang telah ada di folder Spam selama lebih dari 30 hari.
Pertama, buka pesan dari alamat email yang perlu Anda blokir di kotak masuk Gmail. Kemudian tekan tombol More di kanan atas email. Itu akan membuka menu yang ditampilkan dalam snapshot di bawah ini.

Menu itu termasuk opsi Blokir . Pilih opsi Blok pada menu itu untuk membuka Blokir alamat email ini. Kemudian tekan tombol Blok di jendela untuk mengonfirmasi. Itu menandai pesan dari pengirim sebagai spam.
Anda dapat membatalkan blokir alamat email dengan membuka email dari pengirim yang diblokir. Kemudian tekan lagi tombol Lagi. Pilih opsi Buka blokir di menu.
Berhenti Berlangganan Dari Daftar Milis Situs Web
Sebagian besar situs mengirim email berlangganan setidaknya setiap bulan. Tentu saja, Anda dapat memblokir mereka dengan opsi Blokir Gmail. Namun, sebagian besar email berlangganan menyertakan tautan berhenti berlangganan. Misalnya, status email Google Play: “ Pesan ini dikirim ke ... karena Anda meminta kami untuk terus mengabarkan berita dan penawaran terbaru dari Google Play. Jika Anda tidak ingin menerima email ini, silakan berhenti berlangganan di sini . ”
Dengan demikian, Anda biasanya dapat berhenti berlangganan dari email situs web dengan mengklik tautan di dalamnya. Tautan berhenti berlangganan biasanya di suatu tempat yang dekat dengan bagian paling bawah dari email dalam cetakan kecil. Jadi gulir ke bawah pesan email untuk memilih tautan berhenti berlangganan.
Siapkan Filter yang Menghapus Email yang Ditentukan
Anda dapat mengonfigurasi Gmail untuk secara otomatis menghapus email dari alamat email tertentu dengan filter. Untuk menyiapkan filter, klik tombol panah di sebelah kanan kotak pencarian Gmail. Itu membuka kotak filter yang ditunjukkan dalam bidikan langsung di bawah.

Kemudian masukkan alamat email untuk diblokir di kotak teks Dari. Anda juga dapat memasukkan beberapa alamat di sana dengan memisahkannya dengan | bar vertikal. Misalnya, Anda akan memasukkan dua alamat email sebagai '[email protected] | [email protected]' di kotak teks Dari.
Klik Buat filter dengan pencarian ini untuk membuka opsi filter langsung di bawah ini. Sekarang pilih opsi Hapus di sana. Anda juga dapat memilih filter Terapkan juga ke [__] opsi percakapan yang cocok di sana untuk menghapus email yang diterima sebelumnya yang sudah sesuai dengan pengaturan filter. Tekan tombol Buat filter untuk menerapkan filter baru.

Untuk menghapus filter, tekan tombol Pengaturan dan pilih Pengaturan dari menu. Klik tab Filter dan Alamat yang Diblokir untuk membuka daftar filter Anda dan alamat email yang diblokir seperti yang ditunjukkan langsung di bawah ini. Kemudian Anda dapat memilih filter di sana, dan klik hapus untuk menghapusnya.

Pengirim Blokir untuk Ekstensi Gmail
Anda juga dapat memblokir email Gmail dengan beberapa ekstensi Google Chrome yang memiliki opsi tambahan. Pengirim Blok adalah salah satu pengaya Chrome yang memungkinkan Anda untuk menghapus, atau mengarsipkan, email dari pengirim tertentu dengan tombol Blok yang praktis. Namun, Anda dibatasi hingga lima blok per bulan kecuali Anda meningkatkan ke versi Pro yang memiliki langganan bulanan $ 4, 99. Anda dapat menambahkan Blok Pengirim ke Chrome dari halaman web ini.
Setelah menambahkan ekstensi ke Chrome, buka email Gmail dari pengirim yang perlu Anda blokir. Sekarang Anda akan menemukan tombol Blok di atas email seperti yang ditunjukkan dalam snapshot langsung di bawah ini. Klik panah tombol untuk memperluas menu dengan opsi tambahan di atasnya.

Pilih Semua email dari pengirim ini untuk memblokir alamat email pengirim. Atau Anda dapat memilih Semua email dari domain ini untuk memblokir pesan yang dikirim dari situs web. Jika Anda tidak memilih opsi dari menu, tindakan default dari tombol ini adalah untuk memblokir email dari pengirim tertentu. Pilih opsi Buka Pengirim untuk membuka blokir alamat email yang diblokir.
Klik Opsi pada menu untuk membuka pengaturan lebih lanjut untuk ekstensi. Itu akan membuka tab yang ditunjukkan di bawah ini. Di sana Anda dapat mengonfigurasi tindakan default tombol Blok . Email yang diblokir biasanya dihapus, tetapi Anda dapat menyesuaikan setelan Diblokir Pesan Haruskah sehingga ekstensi itu mengarsipkannya.

Jadi itulah bagaimana Anda dapat mengkonfigurasi Gmail untuk memblokir dan secara otomatis menghapus email sampah dari berbagai alamat email. Maka Anda tidak perlu secara manual menghapus email yang menyia-nyiakan ruang penyimpanan Gmail. Perhatikan bahwa Anda juga dapat memblokir pesan Gmail dengan memilih opsi Laporkan spam di menu Lainnya, yang memastikan bahwa email mendatang dari pengirim langsung masuk ke folder Spam.