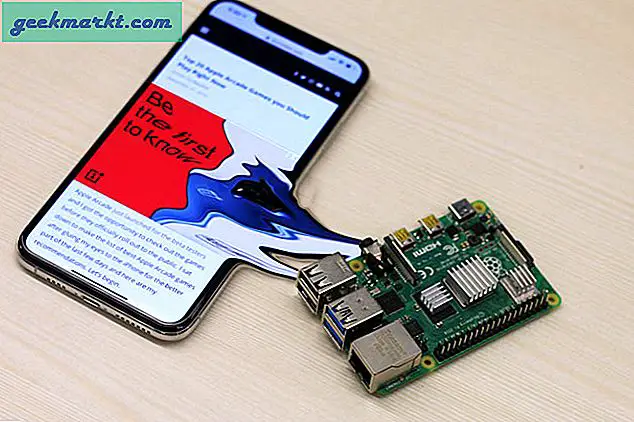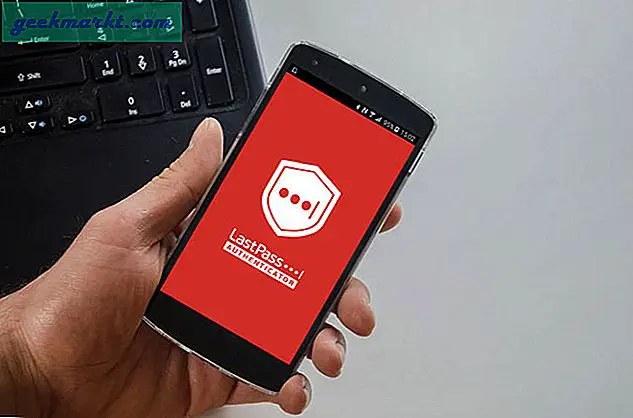Lembar adalah aplikasi spreadsheet di suite kantor berbasis web Google. Meskipun ini adalah aplikasi web, Sheets masih dapat dibandingkan dengan sebagian besar paket perangkat lunak spreadsheet desktop. Ini berbagi banyak fungsi yang sama yang termasuk dalam Excel. Selain itu, Anda dapat mengurangi nilai di Google Spreadsheet sama seperti di Excel dengan memasukkan rumus di bilah fungsi.
Fungsi MINUS
Namun, satu perbedaan penting antara Excel dan Sheets adalah aplikasi spreadsheet Google menyertakan fungsi MINUS. Dengan demikian, Anda dapat mengurangi nilai dengan fungsi itu. Sintaks untuk fungsi ini adalah: MINUS (value1, value2) . Perhatikan bahwa MINUS terbatas untuk mengurangkan hanya dua nilai.
Untuk menambahkan fungsi MINUS ke lembar kerja, buka spreadsheet kosong di Google Spreadsheet. Sebagai contoh, masukkan '250' di sel B3 dan '200' di sel B4. Pilih sel B5 dan masukkan '= MINUS (B3, B4)' di bilah fungsi. Sel B5 akan mengembalikan nilai 50 saat Anda menekan Enter.

Rumus Kurangi
Namun, fungsi MINUS agak terbatas karena dibatasi untuk mengurangkan hanya dua nilai. Anda tidak dapat menggunakan fungsi untuk mengurangi angka yang termasuk dalam rentang sel yang lebih luas. Jadi, lebih baik kurangi angka di Google Spreadsheet dengan rumus pengurangan.
Rumus pengurangan di Google Spreadsheet sebenarnya sama dengan cara Anda mengurangi nilai numerik dengan kalkulator. Perbedaannya adalah Anda harus selalu memasukkan tanda sama dengan (=) di bilah fx terlebih dahulu dan menempatkan rumus setelahnya. Anda dapat menyertakan nomor aktual atau referensi sel spreadsheet dalam rumus.
Sebagai contoh, pilih sel C3 di spreadsheet Google Sheets. Masukkan rumus '= 250-200' di bilah fx, dan tekan tombol Kembali. C3 sekarang akan mencakup total 50.

Sebagai alternatif, Anda dapat mengurangi nilai yang dimasukkan dalam sel spreadsheet. Misalnya, kurangi nilai yang Anda masukkan dalam sel B3 dan B4 untuk fungsi MINUS. Pilih B6 dan masukkan '= B3-B4' di bilah fungsi. B6 sekarang akan mencakup total B3-B4, yang sebaliknya 30.
Kurangi Kurma di Google Spreadsheets
Selain bilangan bulat dan bilangan real, Anda juga dapat mengurangi tanggal dengan rumus pengurangan. Anda dapat menemukan jumlah hari antara tanggal dengan memasukkan tanggal dalam sel spreadsheet dan termasuk referensi sel mereka dalam rumus. Masukkan tanggal dalam format AS, yang dinyatakan mm / dd / yyyy.
Sebagai contoh, pilih sel B8 pada spreadsheet Spreadsheet Anda dan masukkan '3/25/2017' sebagai tanggal pertama. Klik C8 dan masukkan '2/17/2017' sebagai tanggal untuk memotong dari B8. Kemudian pilih D8 untuk memasukkan rumus di sel itu. Masukkan '= B8-C8' di bilah fx, dan tekan tombol Kembali. D8 sekarang akan menyertakan nilai 36 seperti dalam gambar di bawah ini. Dengan demikian, ada 36 hari antara tanggal. Pos Tech Junkie ini juga memberi tahu Anda tentang beberapa fungsi Google Spreadsheet lain yang menghitung jumlah hari di antara tanggal.

Mengurangkan Rentang Sel Total
Pengguna Google Spreadsheet dapat memotong total rentang sel dengan memasukkan fungsi SUM dalam rumus pengurangan. Dengan demikian, Anda tidak perlu menambahkan fungsi SUM terpisah ke beberapa sel terlebih dahulu untuk mengurangi dua, atau lebih, total kolom.
Sebagai contoh, masukkan nilai '50' dan '150' di sel E3 dan E4 di spreadsheet Spreadsheet Anda. Masukkan '50' dan '125' di sel F3 dan F4. Maka spreadsheet Anda harus cocok dengan yang langsung di bawah.

Sekarang pilih F7 dan klik dalam bilah fx. Masukkan '= SUM (E4: E5) -SUM (F4: F5)' di bilah fungsi, dan tekan tombol Kembali. Sel F7 akan memotong kolom F total dari kolom E, yang berjumlah 25.

Anda juga dapat memasukkan nilai numerik dalam rumus. Pilih sel F8 dalam spreadsheet, dan masukkan rumus '= SUM (50, 150) -SUM (50, 125)' di bilah fx. F8 juga akan mengembalikan total yang sama dengan F7.
Mengurangkan Nilai-Nilai Sel di Beberapa Lembar Kerja
Google Spreadsheet menyertakan tombol Tambahkan Sheet yang memungkinkan Anda menambahkan lebih banyak lembar kerja ke spreadsheet. Jika Anda menambahkan beberapa lembar kerja ke spreadsheet Anda, Anda mungkin perlu mengurangi jumlah pada lembar alternatif. Anda dapat melakukannya dengan menyertakan referensi lembar dalam rumus pengurangan.
Masukkan nilai '150' di sel B10 dari Sheet 1 di spreadsheet Anda. Kemudian Anda harus menekan tombol Add Sheet di kiri bawah Google Spreadsheet untuk menambahkan Lembar 2 ke spreadsheet. Klik Sheet 2 dan masukkan '125' di sel B10.
Sekarang Anda dapat menambahkan rumus ke spreadsheet Anda yang memotong B10 di Lembar 2 dari B10 di lembar kerja pertama. Pilih Sheet 1 dan klik sel B11. Masukkan '= Sheet1! B10-Sheet2! B10' di bilah fx. B11 akan mencakup total 25, yang merupakan selisih antara 150 dan 125.

Jadi itulah cara Anda mengurangi di Google Spreadsheet dengan rumus. Rumus pengurangan dalam Lembaran bersifat fleksibel, sehingga Anda dapat menyesuaikannya dengan berbagai cara untuk mengurangkan nilai sesuai kebutuhan. Lihat panduan Tech Junkie ini untuk perincian lebih lanjut tentang rumus pengurangan Excel, yang juga dapat Anda gunakan di Google Spreadsheet hampir sama.