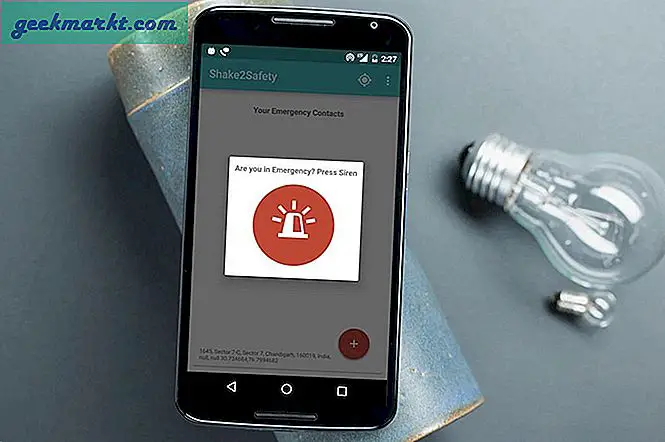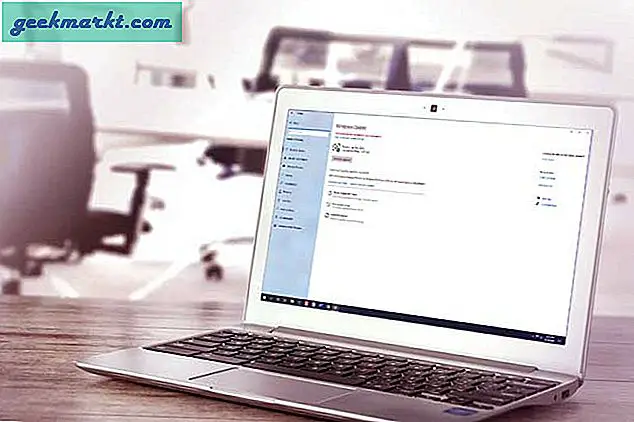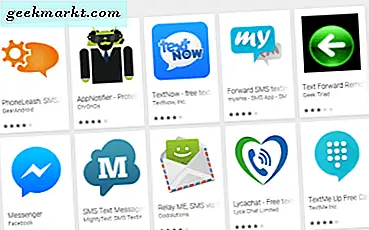Meskipun kita semua membenci iklan, iklan tersebut adalah sumber pendapatan utama untuk sebagian besar situs web. Saya pribadi tidak memiliki masalah dengan iklan selama tidak mengganggu. Itu sebabnya produk suka Adblock Plus dan Ublock Origin ada, tapi bagaimana dengan perangkat lain? Masuk ke lubang-Pi, seluruh jaringan pemblokir iklan yang memungkinkan Anda untuk menyaring iklan dari seluruh jaringan Anda dengan satu klik tombol. Mari kita siapkan di Raspberry Pi 4 baru.
Pi-hole adalah server sederhana yang berada di antara router Anda dan perangkat yang terhubung dan menyaring iklan. Ini berfungsi seperti ini, router menerima semua kueri dari perangkat dan alih-alih merutekannya ke Internet, permintaan dikirim ke raspberry pi dan Pihole kemudian memilih iklan dan memblokirnya di sana. Semua permintaan lainnya kemudian diteruskan ke internet. Anda tidak hanya dapat memblokir iklan di setiap perangkat di jaringan, tetapi juga memungkinkan Anda membatasi akses ke situs web tertentu di jaringan Anda dan membuat jaringan lebih cepat. Cukup sederhana?
1. Memasang lubang-Pi
Pi-hole berfungsi pada berbagai perangkat dan sejumlah sistem operasi yang berbeda termasuk Raspbian, Fedora, Debian, Ubuntu, dan CentOS. Anda juga dapat meletakkannya di Docker dan menjalankannya di Windows dan Mac juga. Saya akan fokus menginstal ini di Raspberry Pi dalam artikel ini karena ini relatif lebih murah daripada mendedikasikan seluruh mesin hanya untuk satu program dan menyenangkan untuk dikerjakan.
Saya akan berasumsi Anda memiliki gambaran singkat tentang apa itu Raspberry Pi dan sudah menjalankannya dengan Raspbian OS. Meskipun tidak, menginstal Raspbian di Raspberry Pi itu mudah, flash gambar Raspbian pada kartu SD menggunakan Etcher, pasang di Pi, dan Anda memiliki Raspberry Pi yang berfungsi. Anda dapat membaca lebih lanjut di sini.
Untuk memulai, buka Terminal Jendela pada Raspberry Pi dan masukkan perintah berikut.
curl -sSL https://install.pi-hole.net | pesta
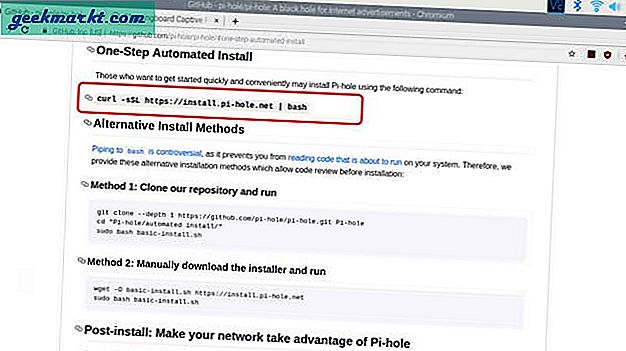
Ini akan memulai proses instalasi yang mungkin memakan waktu beberapa menit, jadi silakan duduk. Ini akan dimulai dengan memperbarui Raspberry Pi itu sendiri dan kemudian melanjutkan untuk menginstal Pi-hole.
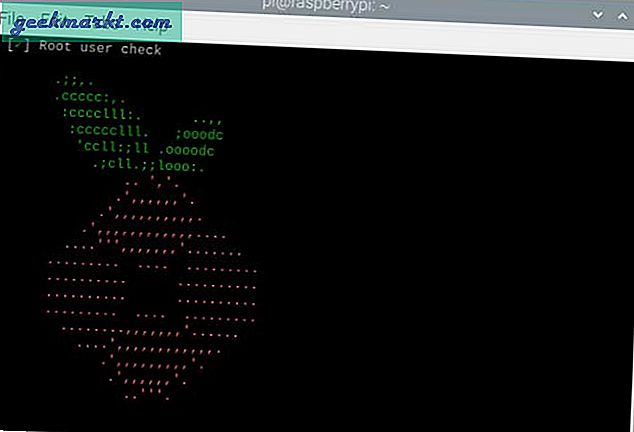
Anda hanya perlu mengikuti perintah di layar untuk menginstal Pi-hole di komputer Anda. Pilih pengaturan default dan tunggu hingga penyiapan selesai. Hanya catat alamat IP dan kata sandi yang Anda tetapkan untuk lubang-Pi, kami akan membutuhkannya nanti.
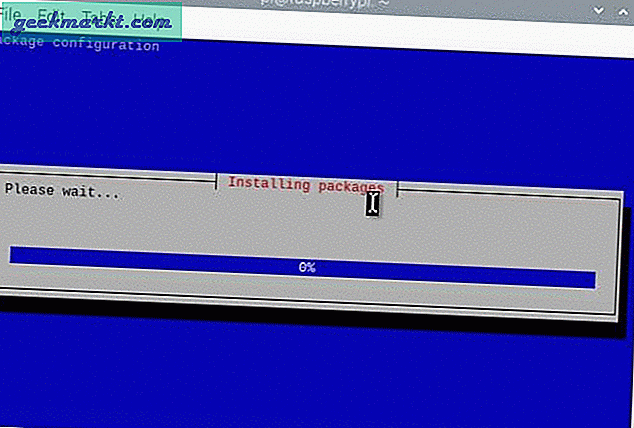
Kami akan menetapkan IP Statis ke Raspberry Pi untuk memastikan lubang pi berfungsi bahkan jika router dimulai ulang. Pengaturan akan melakukannya secara otomatis, namun akan disarankan jika Anda mengaturnya secara manual di router Anda. Kamu bisa ikuti panduannya di sini atau cari di Internet tentang cara menetapkan alamat IP statis di Rpi.
Sekarang, server lubang-Pi aktif dan berjalan di raspberry pi, kita dapat masuk ke dasbor untuk membuat perubahan terakhir. Buka browser web, ketik “https: //pi.hole/admin/”Di bilah URL, dan tekan enter. Masuk ke konsol dengan kata sandi yang Anda tetapkan selama proses penyiapan. Jika Anda tidak ingat sandinya, Anda dapat dengan mudah mengubahnya di jendela terminal dengan kode berikut.
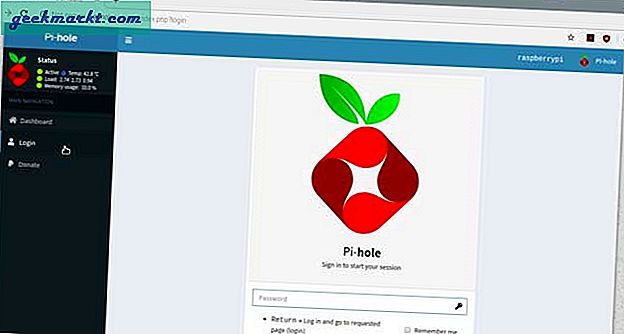
sudo pihole -a -p
Siapkan Perangkat Lain
Perhatikan bahwa Pi-hole sebenarnya tidak memblokir lalu lintas apa pun, itu hanya menetapkan DNS yang tidak valid ke iklan, sehingga kueri tidak pernah mencapai tujuan. Agar penyiapan berfungsi dengan lancar, kami harus mengubah DNS di semua perangkat termasuk router. Saya akan mencantumkan langkah-langkah untuk Android, iOS, Mac, Windows, dan router Anda.
2. Ubah DNS pada Router
Buka pengaturan router dengan memasukkan alamat IP di bilah URL browser web. Biasanya 192.168.1.1 tetapi periksa bagian belakang router Anda untuk memastikan. Arahkan ke pengaturan server DHCP, Temukan Bagian server DNS dan ganti entri DNS dengan alamat IP Raspberry Pi Anda. Anda harus melakukannya hapus semua server DNS lainnya dari daftar jika tidak, lubang-Pi tidak akan berfungsi. Simpan perubahan dan mulai ulang. Untuk mempermudah, Anda dapat mengambil bantuan ini panduan mendalam untuk mengubah DNS di setiap perangkat.
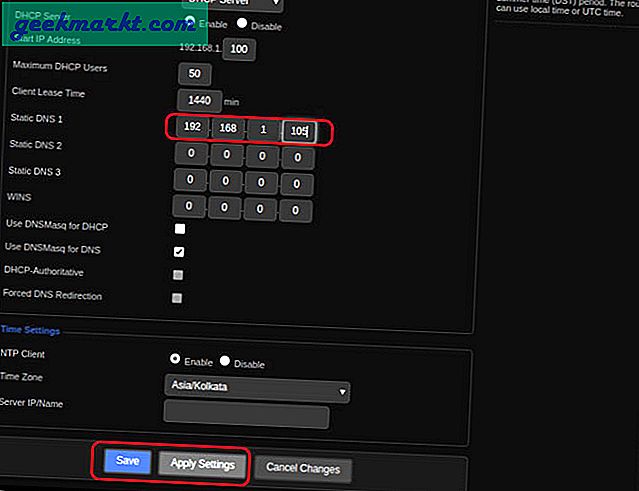
3. Ubah DNS di Windows
Buka Pengaturan Jaringan pada PC Windows Anda dan pastikan terhubung ke router. Arahkan menggunakan langkah-langkah berikut untuk mengubah server DNS di Komputer.
Mulai> Panel Kontrol> Jaringan dan Internet> Jaringan dan Pusat Berbagi> Di bawah Jaringan Aktif> Pilih Koneksi Wifi Anda> Properti> Properti IPv4> Ganti entri DNS dengan IP lubang-Pi.
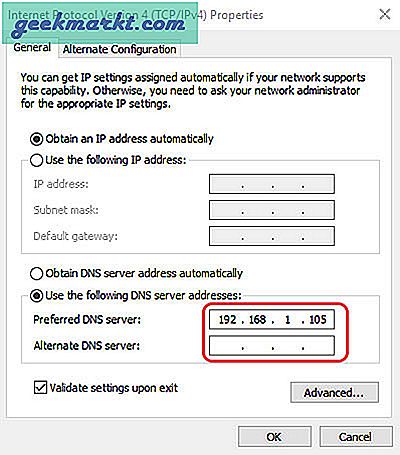
4. Ubah DNS di Android
Pastikan ponsel Android Anda terhubung ke titik akses router wifi. Ikuti langkah-langkah di bawah ini untuk mengubah DNS di smartphone Android Anda.
Pengaturan> Networdk & Internet> WiFi> Ketuk tombol Pengaturan di sebelah Nama Wifi> Ketuk tombol Edit di atas> Ketuk Pengaturan IP> Pilih Statis> Masukkan Alamat IP untuk perangkat, Gateway Router> dan Server DNS.
Selain itu, pastikan Anda tidak membiarkan entri DNS kosong, jika tidak ponsel cerdas Anda akan secara otomatis merutekan permintaan ke DNS Google.
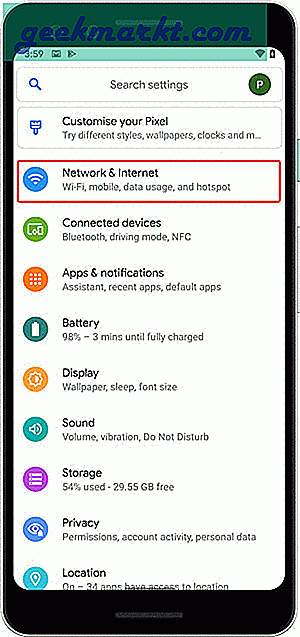
5. Ubah DNS di iOS
Sama seperti smartphone Android, mengubah server DNS di iOS itu mudah dan serupa dalam hal langkah-langkahnya. Anda bahkan tidak perlu menetapkan IP statis ke iPhone. Ikuti perintah di bawah ini untuk mengatur DNS.
Pengaturan> WiF i> Ketuk Nama Wifi> Ketuk Konfigurasi DNS> Pilih Manual> Masukkan DNS Pihole> Simpan.
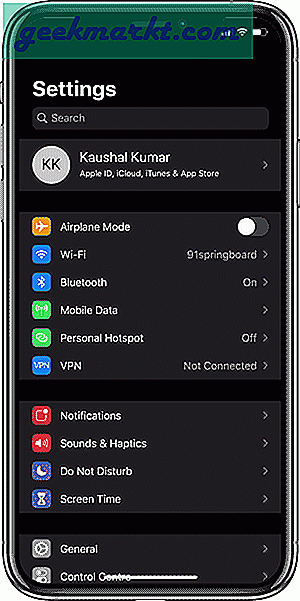
6. Ubah DNS di Mac
Untuk mengubah DNS di Mac, buka System Preferences. tekan CMD + SPASI kunci untuk memunculkan pencarian sorotan dan ketik 'Preferensi Sistem'Dan tekan enter pada hasil. Temukan Jaringan dari opsi dan klik dua kali untuk buka Pengaturan Jaringan.
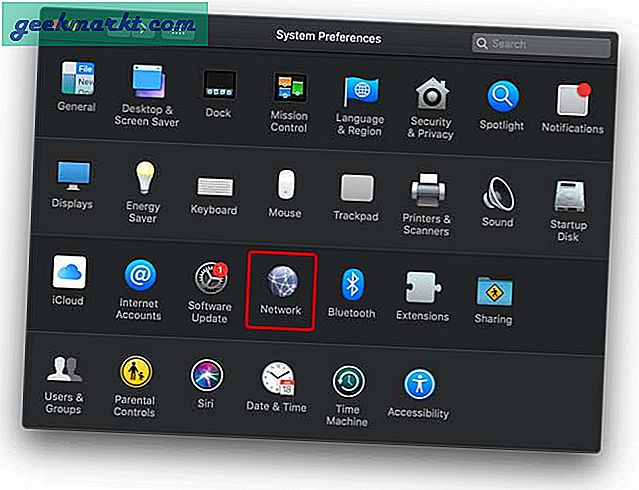
Anda akan melihat Server DNS, untuk mengedit entri. Klik tombol kunci di kiri bawah jendela. Ini akan meminta kredensial login Anda, masukkan detail yang benar dan kemudian klik Advanced.
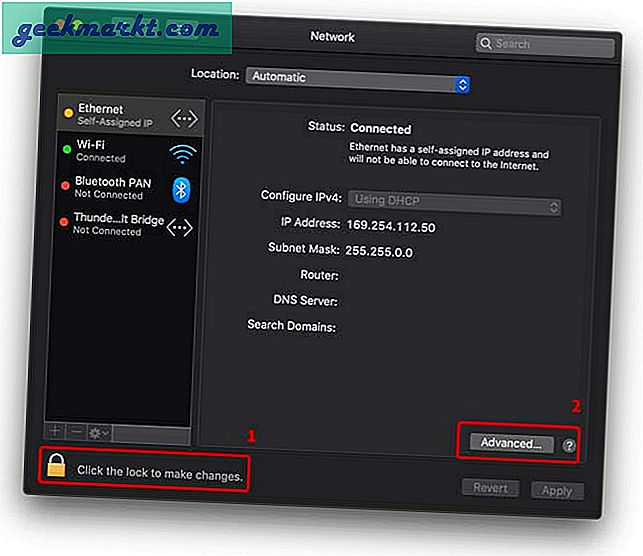
Klik DNS dan klik tombol + untuk menambahkan entri DNS. Masukkan IP Pihole dan klik OK. DNS Pihole Anda sekarang dikonfigurasi di komputer Mac.
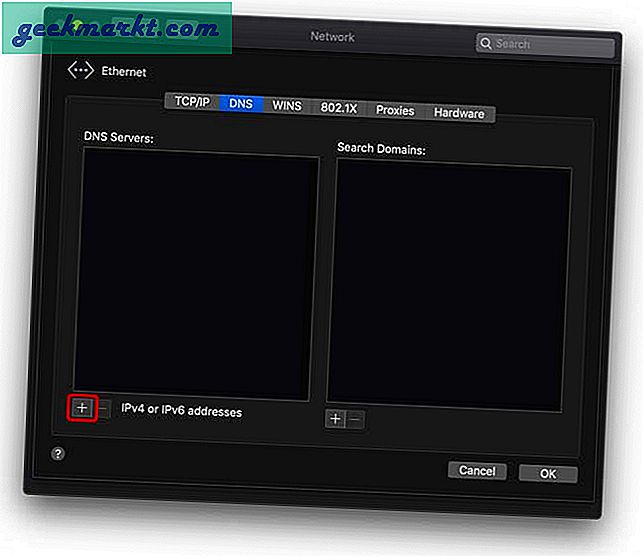
7. Ubah DNS Upstream di Pihole Console
Ini langkah terakhir. Kita perlu mengubah entri server DNS Upstream di konsol Pihole sehingga mengarahkan permintaan ke router dengan benar. Buka konsol Admin Pihole dengan mengetik alamat berikut di bilah URL “https: //pi.hole/admin/“. Masuk, klik Pengaturan dan arahkan ke tab DNS.
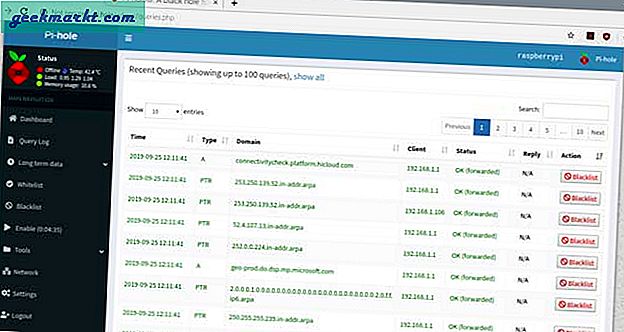
Di tab ini, hapus centang semua server DNS yang mungkin diaktifkan di sebelah kiri. Periksa "Kustom 1 (IPv4)"Dan masukkan alamat gateway Router Wifi Anda. Klik simpan dan Pihole Anda aktif.
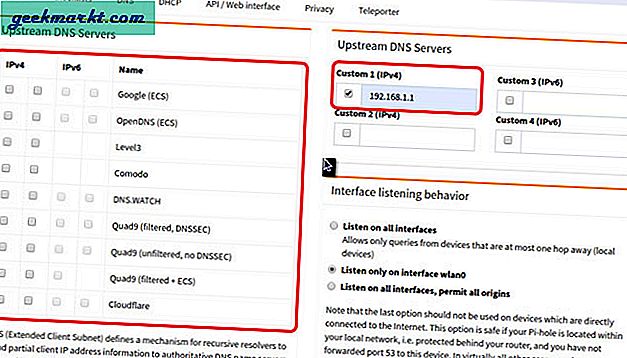
8. Gunakan Pihole
Anda dapat melacak semua iklan yang telah Anda blokir, kueri yang diizinkan di dasbor yang bersih. Ini juga memungkinkan Anda untuk memblokir situs web secara manual sehingga bisa lebih dari sekadar pemblokir situs web. Pemblokiran situs web hanya akan berfungsi selama DNS dikonfigurasi pada perangkat klien dan itu bisa menjadi luar biasa jika Anda memiliki anak di rumah Anda. Anda dapat mengelola semua perangkat, mengaktifkan dan menonaktifkan adblocking untuk setiap perangkat, dan membuat seluruh jaringan Anda lebih cepat.
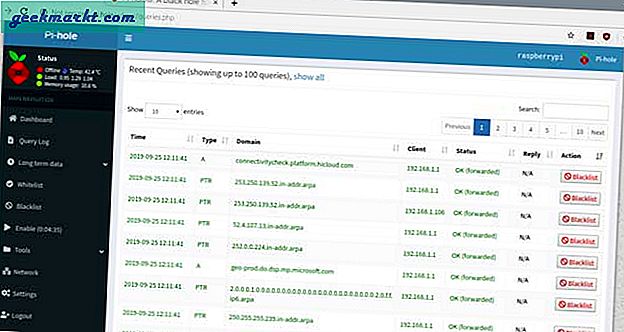
Kata Penutup
Ini adalah panduan mendalam tentang cara memasang Pihole pada raspberry pi. Ini bekerja dengan sangat baik dan memblokir iklan secara instan di seluruh jaringan. Itu memang melewatkan beberapa iklan di sana-sini tetapi Anda selalu dapat memblokir atau mengaktifkannya secara manual. Cobalah dan beri tahu saya jika Anda menghadapi masalah di komentar di bawah.