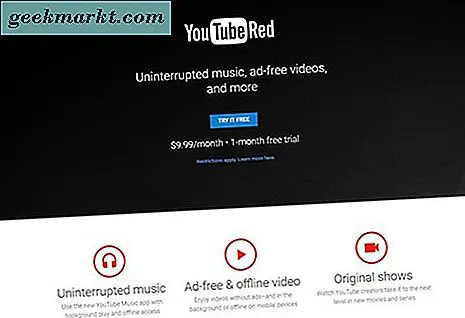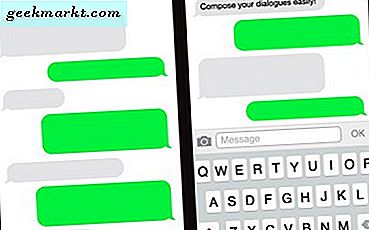Spreadsheet adalah alternatif Google untuk perangkat lunak spreadsheet MS Excel. Hal hebat tentang Spreadsheet adalah perangkat lunak berbasis web yang dapat Anda buka di browser Anda. Jadi, tidak mengherankan bahwa banyak yang lebih suka mengatur tabel spreadsheet dengan aplikasi spreadsheet Google. Sebagai permulaan, menukar kolom tabel lebih mudah di Spreadsheet.
Tukar Tabel Kolom dengan Menyeretnya
Pengguna Google Spreadsheet sering harus menukar kolom tabel di spreadsheet mereka. Itu tidak berarti menukar kolom spreadsheet yang sebenarnya, tetapi hanya sel tabel yang disertakan di dalamnya. Misalnya, jika Anda memiliki rentang sel di kolom A dan B, menukarnya di sekitar akan memindahkan rentang kolom tabel pertama ke B dan yang kedua ke A.
Menukar kolom tabel sedikit lebih mudah di Google Spreadsheet karena Anda dapat melakukannya hanya dengan menyeret satu kolom ke kolom lainnya. Pengguna Excel juga perlu menekan dan menahan tombol Shift ketika menyeret kolom seperti yang disebutkan dalam posting Tech Junkie ini. Menyeret dan menjatuhkan mungkin adalah cara terbaik untuk menukar kolom tabel di dalam Spreadsheet.
Sebagai contoh, buka spreadsheet kosong di Google Spreadsheet. Kemudian masukkan 'Kolom 1' dan 'Kolom 2' di kolom A dan B. Masukkan 'Jan' di A2, 'Feb' di A3, 'Maret' dalam A4 dan 'April' di A5. Masukkan beberapa angka acak dalam sel B2 ke B5. Tidak masalah apa yang Anda masukkan dalam kolom itu selama tabel Anda hampir sama dengan yang ditampilkan dalam snapshot di bawah ini.
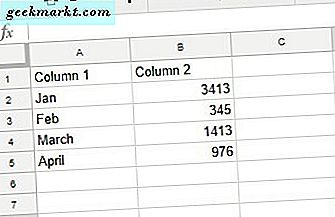
Klik tajuk kolom A untuk memilihnya. Kursor seharusnya menjadi tangan. Kemudian klik tajuk kolom A lagi, dan tahan tombol kiri mouse. Seret kolom tabel pertama di atas kolom B. Itu akan menukar kolom tabel di sekitar seperti di snapshot langsung di bawah ini.
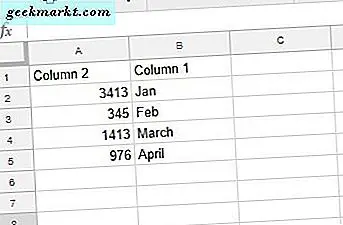
Sekarang Kolom 1 berada di B dan 2 di A. Selanjutnya, Anda juga dapat menukar beberapa kolom tabel di sekitar. Sebagai contoh, masukkan 'Kolom 3' dalam C dan 'Kolom 4' dalam D. Spreadsheet Anda seharusnya adalah sesuatu seperti di bawah ini.
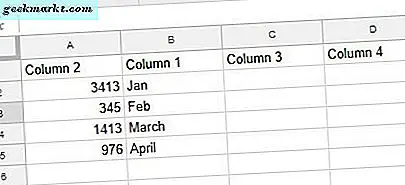
Pertama, klik tajuk kolom A untuk memilihnya. Selanjutnya, tekan dan tahan tombol Shift dan pilih kolom B. Dua kolom harus dipilih seperti yang ditunjukkan langsung di bawah ini.
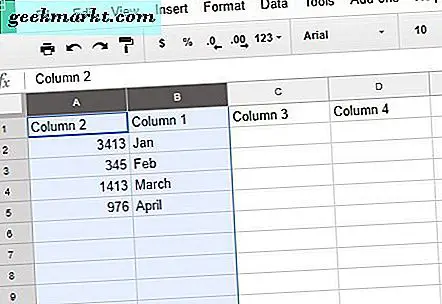
Sekarang klik kolom A header, dan tahan tombol kiri mouse. Seret Kolom 2 dan 1 di atas kolom C dan D, dan lepaskan tombol kiri mouse. Itu akan menukar Kolom 2 dan 1 dengan Kolom 3 dan 4 seperti yang ditunjukkan di bawah ini.
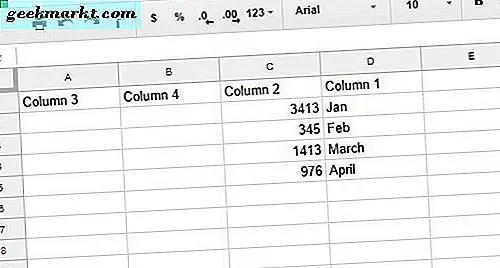
Tukar Tabel Kolom dengan Menyalin dan Menempel
Anda tidak perlu Ctrl + C dan Ctrl + V salin dan tempel hotkey untuk menukar kolom tabel di Google Spreadsheet. Namun demikian, pengguna Spreadsheet dapat menukar kolom di sekitar dengan mengatasi dan menempelnya di luar pembatasan Windows clipboard. Anda hanya dapat menyalin satu rentang sel pada satu waktu ke clipboard, tetapi masih dapat menukar kolom tabel dengan menempel salinan tabel kedua ke area kosong spreadsheet.
Anda dapat mencobanya di spreadsheet Google Spreadsheet Anda dengan memilih rentang sel A1: D5. Tekan tombol Ctrl + C untuk menyalin tabel. Pilih rentang sel F1: I5, yang mencakup jumlah baris dan kolom yang sama persis seperti tabel yang disalin, dan tekan Ctrl + V. Itu menempelkan tabel kedua ke dalam spreadsheet seperti di bawah ini.
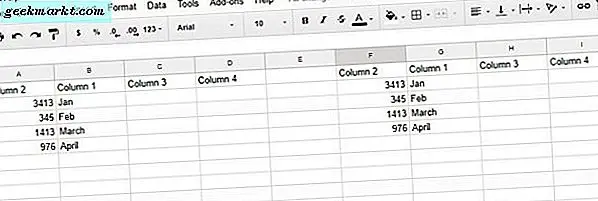
Sekarang Anda dapat menyalin dan menempel kolom tabel dari rentang sel F1: I5 di atas tabel pertama. Misalnya, pilih kolom H dan tekan tombol Ctrl + C. Kemudian pilih kolom B dan tekan Ctrl + V untuk menempelkan Kolom 3 ke B seperti di bawah ini.
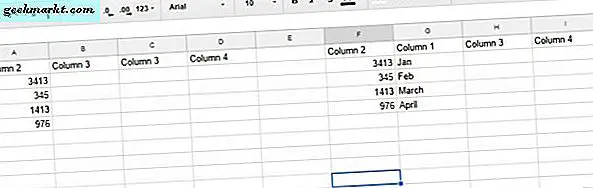
Kolom 3 sekarang ada di kolom B dan C pada tabel pertama. Anda dapat mengembalikan Kolom 1 di tabel pertama dengan memilih kolom G dan menekan Ctrl + C. Klik tajuk kolom C, dan tekan tombol Ctrl + V. Kolom 1 akan berada di kolom C pada tabel pertama.
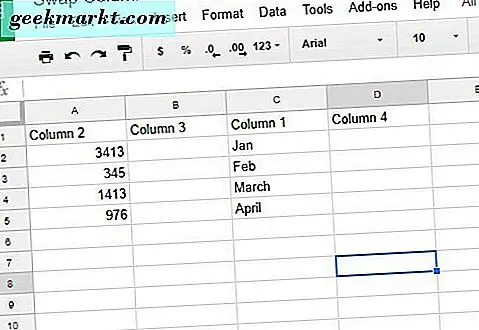
Dengan demikian, Anda telah bertukar Kolom 1 dan Kolom 3 di dalam tabel pertama dengan menyalin dan menempelkannya. Masih ada tabel kedua di spreadsheet untuk dihapus. Pilih rentang sel F1: I5, dan tekan tombol Del untuk menghapus tabel duplikat.
Tukar Kolom Dengan Power Tools
Google Spreadsheet juga memiliki banyak add-on yang memperluas alatnya. Power Tools adalah salah satu dari add-on tersebut, yang dapat Anda tambahkan ke Spreadsheet dari halaman ini. Itu termasuk alat Shuffle yang berguna.
Ketika Anda telah menambahkan Power Tools to Sheets, klik Add-on > Power Tools > Mulai untuk membuka sidebar yang ditampilkan dalam snapshot langsung di bawah ini. Selanjutnya, klik Data dan Shuffle untuk membuka opsi yang dapat Anda sesuaikan dengan tata letak tabel. Itu termasuk opsi kolom Keseluruhan yang dapat Anda tukar kolom.
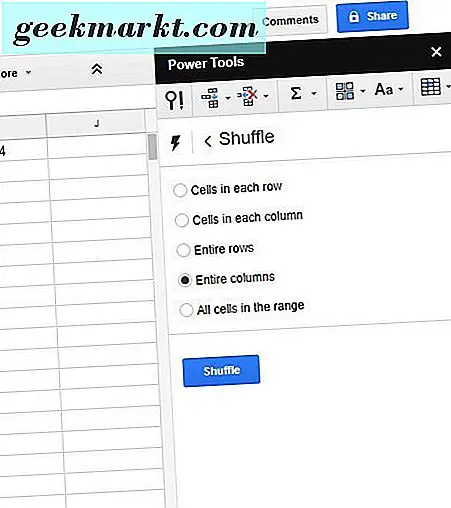
Pertama, pilih opsi Seluruh kolom. Kemudian klik kolom A header, dan tahan tombol kiri mouse. Seret kursor ke tajuk kolom B untuk memilih kedua kolom. Tekan tombol Shuffle untuk menukar Kolom 2 dan 3.
Jadi ada beberapa cara Anda dapat menukar kolom di dalam Spreadsheet. Video YouTube ini juga menunjukkan kepada Anda cara menukar kolom dan baris di spreadsheet Google Spreadsheet Anda.