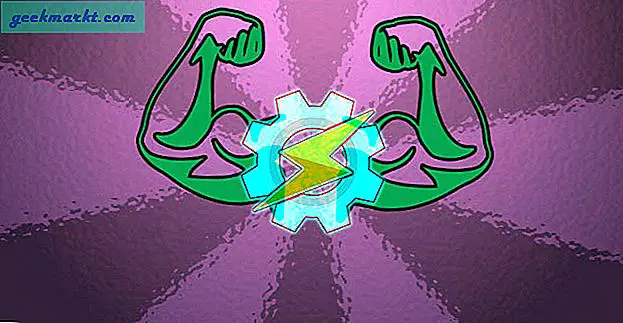Misalnya Anda sedang bekerja, dan tiba-tiba, Anda menyadari bahwa Anda lupa mengirim file penting tersebut melalui email dari komputer rumah ke laptop kantor Anda. Dan yang lebih buruk lagi, tidak ada sepupu yang paham teknologi di sana, hanya ada nenek Anda di rumah. Sekarang, Anda harus mengajari mereka cara mengirim dokumen melalui email, atau Anda harus pergi jauh-jauh ke rumah hanya untuk mendapatkannya.
Terkait:Cara Menggunakan USB Flash Drive di Android dan iOS
Bukan situasi yang bagus, bukan? Tetapi ada cara gratis dan mudah untuk mengakses file PC Anda dari jarak jauh. Meskipun Anda tidak dapat menyiapkannya dari jarak jauh, setelah Anda membuatnya berfungsi, ini akan menghemat banyak waktu di masa mendatang. Satu-satunya syarat adalah komputer Anda harus DIHIDUPKAN dan terhubung ke Internet sepanjang waktu, dan Anda akan dapat mengakses Hard drive-nya dari bagian mana pun di dunia.
Sebelumnya kita sudah membicarakan tentang 10 cara berbeda untuk mengakses file di komputer Anda melalui Internet, di mana kami mempelajari bagaimana TeamViewer adalah perangkat lunak jarak jauh terbaik dari semua opsi lain yang tersedia.
Meskipun jika komputer dan ponsel cerdas Android Anda terhubung ke jaringan Wi-Fi yang sama, Anda mungkin ingin menggunakan metode ini untukAkses Folder Bersama Windows Dari Android.
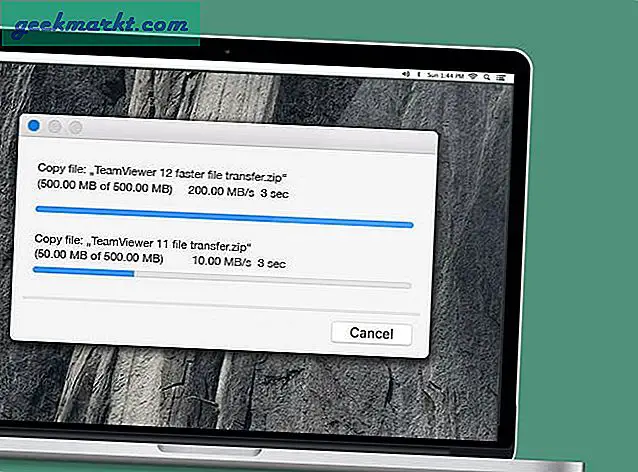
Mengapa TeamViewer?
Baik Anda menggunakan Windows, Linux, atau platform Android / iOS apa pun, TeamViewer adalah solusi terbaik untuk berbagi layar. Namun, ini juga memiliki opsi transfer file jarak jauh; meskipun tersembunyi di bawah pengaturan.
Selain itu, Anda tidak memerlukan pengetahuan teknis apa pun seperti penerusan port atau mengamankan server saat mengonfigurasi TeamViewer.
Terkait: Alternatif Terbaik untuk TeamViewer untuk Berbagi Layar
Fitur:
- Cara sederhana dan instan untuk mengakses file dari jarak jauh.
- Dukungan lintas platform (i, e. Mengakses file komputer Anda dari komputer atau smartphone)
- Performa dan keandalan tinggi
- Keamanan Tinggi (enkripsi sesi AES 256 bit)
- Tidak ada batasan bandwidth sama sekali
- Sepenuhnya Gratis untuk penggunaan pribadi (bahkan tidak untuk iklan) (tidak seperti LogMeIn, GoToMyPC dll)
- Kontrol perangkat lain dari jarak jauh
Jadi, mari kita lihat cara mengonfigurasi TeamViewer dengan platform populer lain yang tersedia.
Ikuti Langkah-langkah di sini videoatau baca posting berikut tentang cara mengakses File Komputer Anda dari Mana Saja dengan TeamViewer
Bagian 1: Instal dan Atur TeamViewer di Komputer Anda
1. Unduh Perangkat Lunak desktop TeamViewer di komputer Anda.
Penyiapannya hanya sekitar 10MB dan tersedia untuk semua platform utama, termasuk - Windows, Mac, Linux, Chrome OS.
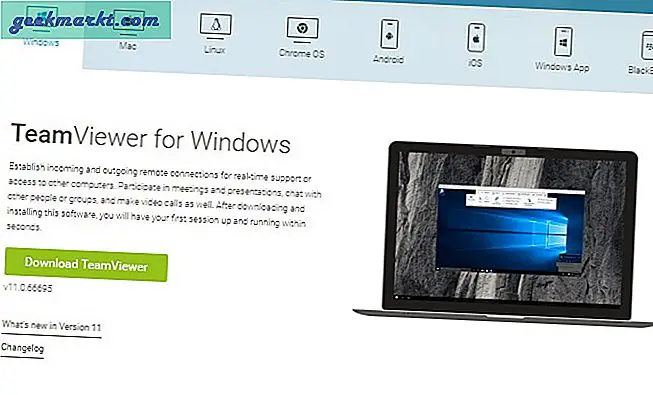
2. Setelah Anda selesai mengunduh pengaturan TeamViewer di semua perangkat, instal di komputer Anda.
Selanjutnya, luncurkan aplikasi desktop di desktop Anda dan buat Akun gratis.
Catatan: Biasanya Anda dapat menggunakan TeamViewer dengan nama pengguna dan kode yang dibuat secara acak (tidak perlu membuat akun) tetapi untuk fitur transfer file, Anda harus membuat akun gratis. Dengan cara ini Anda juga tidak perlu memasukkan ID dan sandi TeamViewer setiap kali Anda masuk, dari komputer jarak jauh.

3. Centang semua kotak di kiri bawah dari jendela TeamViewer secara permanen tetapkan perangkat ini ke akun Anda dan ke berikan akses langsung tanpa memerlukan autentikasi lagi di masa mendatang. Anda mungkin mendapatkan munculan yang meminta untuk menetapkan perangkat ini, cukup klik 'Tetapkan'.
Selesai. Sekarang Anda siap mengakses file komputer ini dari mana saja di dunia.
Sekarang, mari kita lihat cara mengakses file-file ini dari Smartphone dan Komputer.
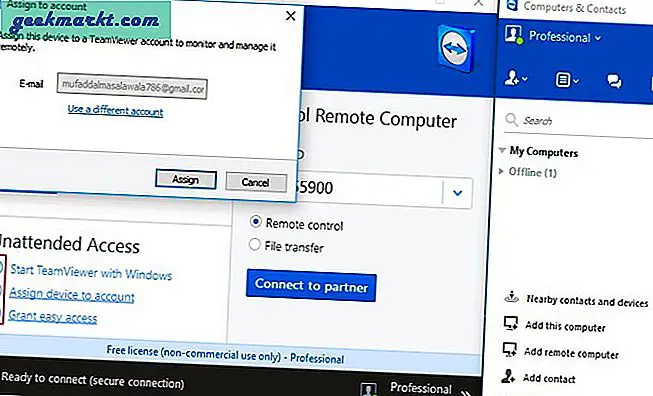
Bagian 2: Mengakses File PC Dari Android Menggunakan TeamViewer
4. Unduh TeamViewer dari Google Play. Aplikasi ini sepenuhnya gratis (tidak ada iklan juga) untuk penggunaan pribadi.
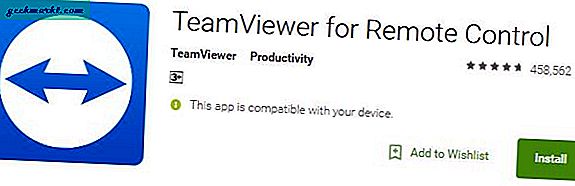
5. Buka aplikasi, masuk ke akun Anda dan beralih ke File tab dan kemudian ke File Jarak Jauh untuk melihat daftar komputer yang Anda tambahkan pada langkah 4. Anda akan melihat komputer Anda online di sini.
Catatan: Seperti yang kami katakan sebelumnya, agar ini berfungsi, komputer Anda harus DIAKTIFKAN, terhubung ke Internet dengan aplikasi TeamViewer berjalan.
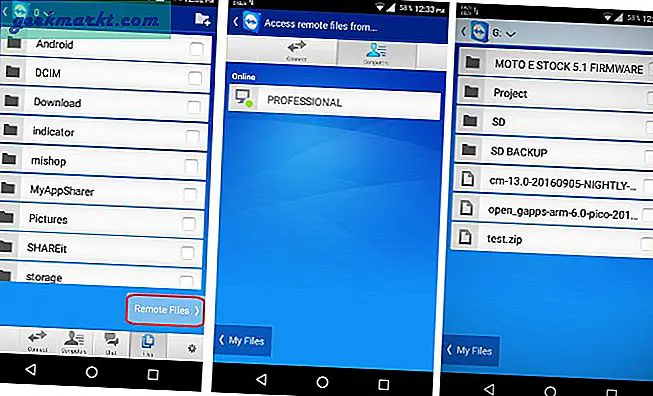
6. Ketuk Anda Nama komputer, dan Anda akan melihat semua drive komputer. Kamu punya akses hanya-baca ke seluruh hard drive yang berarti Anda dapat menyalin semua hal dari komputer Anda tetapi Anda tidak dapat menghapus apa pun.
Untuk Instance, mari kita salin file bernama "test.zip". Cukup ketuk Tanda cek di sampingnya, buka File Saya (penyimpanan lokal ponsel Anda) dan tempel di mana pun Anda mau. Kecepatan salin tergantung pada kecepatan unggah Koneksi Internet rumah Anda dan kecepatan unduh koneksi Android Anda saat ini.
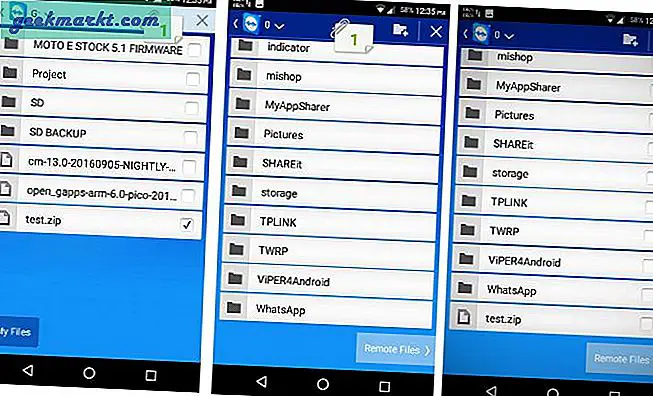
Kami juga mencoba mentransfer file dariWindows ke Windows
Bagian 3: Mengakses File PC Dari PC Lain Menggunakan TeamViewer
Langkah-langkahnya mirip dengan yang kami lakukan di Android. Pastikan Anda masuk ke akun TeamViewer Anda di komputer 1.
8. Selanjutnya masuk ke komputer 2, unduh aplikasi TeamViewer dan buka itu. Masuk dengan akun TeamViewer yang sama.
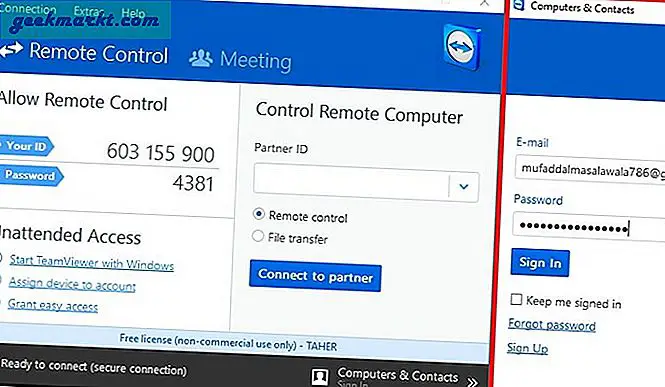
9. Sekarang kembali ke komputer pertama Anda dan untuk menambahkan komputer Anda 2 ke daftar, klik 'Tambahkan komputer jarak jauh'Dan masukkan ID TeamViewer dan kata sandi komputer kedua Anda. Selanjutnya, di bawahKomputer saya, Anda akan melihat nama Komputer Anda 2, pilih itu. Kemudian klik Transfer File.
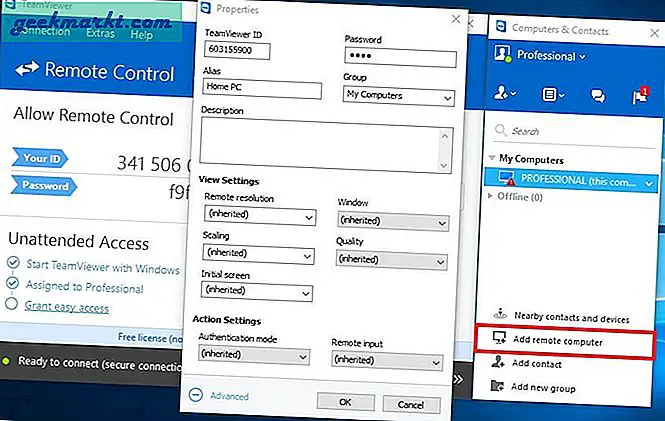
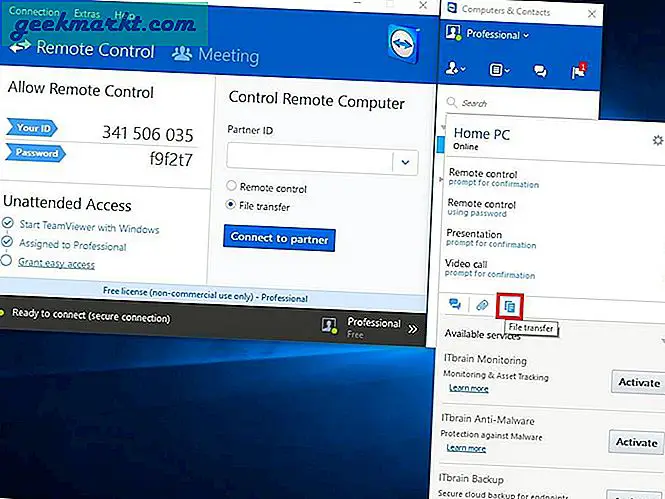
10. Jendela baru akan terbuka, dengan file computer1 Anda di sebelah kiri dan file computer2 di sebelah kanan. Cukup pilih file yang ingin Anda transfer dari komputer 1 ke komputer 2 lalu seret dan jatuhkan atau gunakan tombol salin tempel di bagian atas.
Dan begitulah. Sekarang Anda telah berhasil mentransfer file dari satu komputer ke komputer lain menggunakan transfer file jarak jauh TeamViewer.
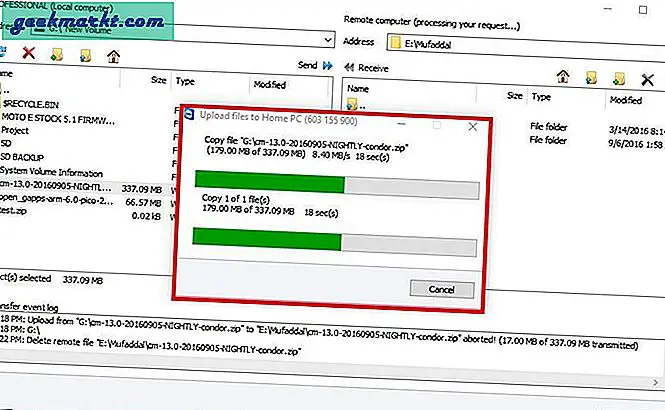
Membungkus
Banyak orang menghabiskan banyak uang untuk perangkat lunak berbagi File berbayar (seperti LogMeIn atau GoToMyPC dll), tetapi dengan TeamViewer, Anda dapat dengan mudah menyelesaikan pekerjaan Anda secara gratis. Kami menguji dengan Android dan versi Windows dari TeamViewer dan itu bekerja dengan baik.
Kecepatan transfer file bergantung pada kecepatan unggah / unduh Internet Anda dari kedua koneksi.
Bagaimana Anda mengakses file PC Anda dari jarak jauh? Bagikan pemikiran Anda di komentar.
Baca juga: Cara streaming video dari Mac OS X ke perangkat Android dan iOS