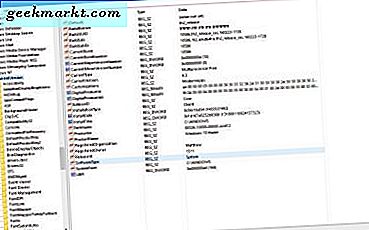Dalam hal mencadangkan ponsel Android, ada banyak perangkat lunak, baik gratis maupun berbayar, yang membuat pencadangan data semudah mungkin. Namun, sebagian besar perangkat lunak cadangan cukup besar, dilengkapi dengan beberapa fitur yang tidak perlu, dan tidak ramah pengguna. Belum lagi, beberapa perangkat lunak bahkan membuat cadangan data dalam format berpemilik memaksa Anda untuk menggunakan perangkat lunak yang sama untuk memulihkan cadangan.
Hal baiknya adalah, sebagai pengguna Android, Anda tidak perlu menggunakan perangkat lunak pihak ketiga untuk mencadangkan Android dan datanya. Mari saya tunjukkan bagaimana caranya.
Cara Backup Android
Dalam hal backup Android, saya biasanya membaginya menjadi lima bagian. yaitu kontak, pesan, foto dan video, aplikasi dan data aplikasi, dan file lainnya. Hal yang baik tentang pendekatan ini adalah semua telur Anda tidak berada dalam satu keranjang dan proses pemulihannya juga mulus. Saya akan menunjukkan semua bagian ini untuk pengalaman pencadangan penuh.
1. Cadangkan Kontak
Jika Anda menggunakan Android, itu berarti daftar kontak Anda secara otomatis dicadangkan ke server Google, setidaknya hingga Anda menonaktifkan fitur sinkronisasi secara manual. Jadi, secara umum, Anda tidak perlu khawatir tentang mencadangkan kontak Anda. Jika Anda tidak yakin apakah kontak Anda dicadangkan atau tidak, cukup buka https://contacts.google.com dan masuk ke akun Google yang terhubung dengan ponsel Android Anda. Anda harus melihat daftar kontak.
Jika tidak, Anda dapat dengan mudah mencadangkan kontak Anda ke Google hanya dengan beberapa ketukan. Untuk melakukan itu, buka Pengaturan dan pergi ke "Akun -> Google“. Di sini, pilih akun email Anda. Selanjutnya, alihkan tombol di samping "Kontak"KeDI posisi. Ketuk ikon menu vertikal yang muncul di sudut kanan atas dan pilih opsi "Sinkronkan sekarang". Tindakan ini mencadangkan daftar kontak Anda ke Google dan dipulihkan secara otomatis saat menyetel ulang perangkat Anda atau di perangkat baru.
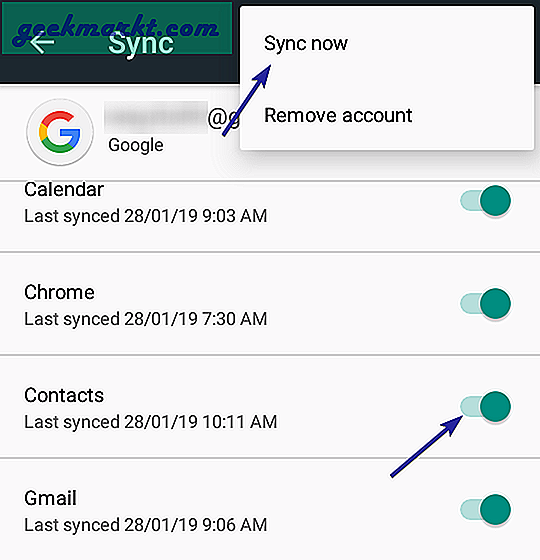
2. SMS cadangan
Android tidak memiliki cara bawaan untuk membuat cadangan pesan SMS. Namun, ada beberapa aplikasi yang sangat bagus yang dapat Anda gunakan untuk mem-backup SMS di Android ke cloud atau ke kartu SD atau komputer Anda. Saya memilih untuk mencadangkan SMS ke Google Drive karena akan lebih mudah memulihkannya saat diperlukan. Dalam kasus saya, saya menggunakan pengelola SMS, aplikasi luar biasa dengan banyak fitur.
Untuk mencadangkan SMS ke Google Drive, instal Penyelenggara SMS, luncurkan aplikasi, dan buka pengaturannya. Sekarang, buka "Cadangkan dan Pulihkan"Dan ketuk"Akun Google Drive" pilihan. Di layar pop-up, pilih akun Gmail Anda dan ketuk "Baik"Dan terima izinnya.
Sekarang, ketuk "Back Up”Di layar utama dan Anda siap melakukannya. Jika perlu, Anda dapat mengatur frekuensi auto backup dengan mengetuk opsi "Auto backup".
Baca baca:5 Aplikasi Android Teratas untuk Mencadangkan SMS dan Log Panggilan
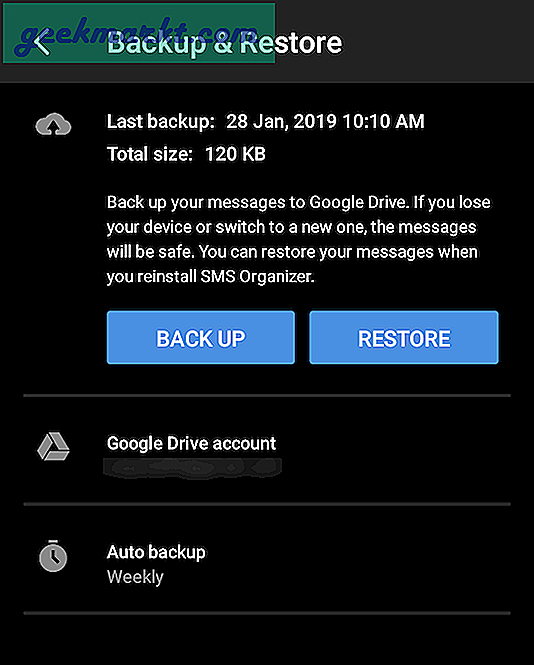
Saat Anda ingin memulihkan cadangan SMS, cukup ketuk "Mengembalikan”Dan Penyelenggara SMS akan secara otomatis mengunduh cadangan terbaru dan memulihkannya untuk Anda.
3. Cadangkan Foto dan Video
Hampir setiap dari kita mengambil gambar dan video dengan smartphone kita. Jadi, wajar jika Anda ingin mencadangkan foto dan video berharga itu. Umumnya, foto dan video disimpan baik di kartu SD internal atau di kartu SD eksternal. Di mana pun mereka disimpan di ponsel, Anda dapat dengan mudah mencadangkannya.
Sekarang, ada dua cara untuk mem-backup foto dan video di Android. Metode pertama adalah menggunakan Foto Google yang mencadangkan semua media Anda ke Google Drive. Jika Anda mengizinkan Google mengontrol kualitas foto dan video, Anda mendapatkan penyimpanan tak terbatas sehingga Anda tidak perlu khawatir menghabiskan ruang Google Drive Anda.
Kecuali Anda mengambil video 4K dan foto beresolusi super tinggi dengan banyak detail, penyimpanan foto dan video "Kualitas tinggi" Google cukup bagus untuk sebagian besar pengguna. Untuk mempelajari lebih lanjut tentang bagaimana Google mengontrol kualitas foto dan video Anda untuk ruang gratis tanpa batas, klik di sini.
Cukup instal aplikasi Google Foto, ikuti petunjuk wizard dan itu akan menangani proses pengunggahan dan pencadangan. Bergantung pada berapa banyak foto dan video yang Anda miliki, perlu waktu beberapa saat untuk mengunggah semua media sepenuhnya.
Cara lainnya adalah dengan mencadangkannya ke komputer Anda atau perangkat eksternal lainnya. Untuk itu, ikuti metode di bawah ini.
4. Cadangkan File Penyimpanan Internal / Eksternal
Jika Anda memiliki kartu SD eksternal di ponsel pintar Android Anda, maka Anda bisa mengeluarkannya, memasukkannya ke dalam pembaca kartu SD dan menyalin semua isinya ke komputer Anda atau perangkat penyimpanan lainnya.
Jika Anda tidak memiliki kartu SD eksternal, maka prosesnya akan sedikit berbeda. Hubungkan smartphone Android Anda ke komputer melalui kabel USB. Setelah menghubungkan perangkat Anda, jika diminta, pilih "Transfer file (MTP)" pilihan. Opsi ini memungkinkan Anda mentransfer file ke dan dari kartu SD. Jika Anda tidak memilih opsi MTP, Windows mungkin tidak dapat menampilkan file dan folder dalam perangkat Android Anda.
Sekarang, buka Windows File Explorer menggunakan pintasan keyboard "Menangkan + E“. Di sini, Anda akan menemukan ponsel Android Anda terdaftar di samping drive lain. Buka drive Android, pilih semua file yang Anda lihat di sini, tekan "Ctrl + C" untuk menyalin. Tempelkan menggunakan pintasan keyboard "Ctrl + V”Di beberapa folder di komputer Anda.
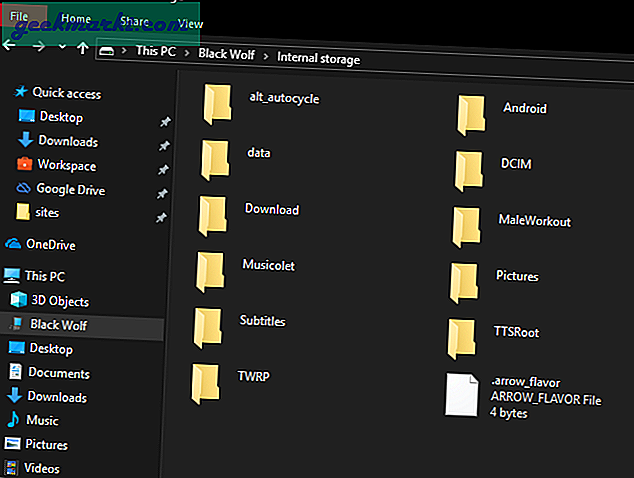
Semudah itu untuk mencadangkan kartu SD di Android.
5. Cadangkan Aplikasi dan Data Aplikasi (tidak perlu root)
Android secara default tidak menyediakan opsi apa pun untuk mencadangkan aplikasi dan data aplikasi yang terpasang dengan cepat. Namun, dengan menggunakan Android Debug Bridge, Anda dapat dengan mudah mencadangkan aplikasi dan data aplikasi sebagai satu file ke komputer Anda hanya dengan satu baris perintah. Setelah dicadangkan, Anda dapat memulihkan file cadangan itu jika diperlukan untuk mendapatkan kembali semua aplikasi Anda dan datanya.
Pertama, Anda perlu mengaktifkan mode USB Debugging di perangkat Android Anda. Untuk melakukan itu, buka aplikasi Pengaturan dan pergi ke bagian "Tentang Ponsel". Di sini, gulir ke bawah dan ketuk nomor build 7 kali untuk mengaktifkan Opsi Pengembang.
Sekarang, kembali ke layar pengaturan utama dan pilih opsi "Opsi Pengembang". Di sini, alihkan sakelar di sebelah "USB Debugging" ke posisi ON untuk mengaktifkan mode debugging USB.
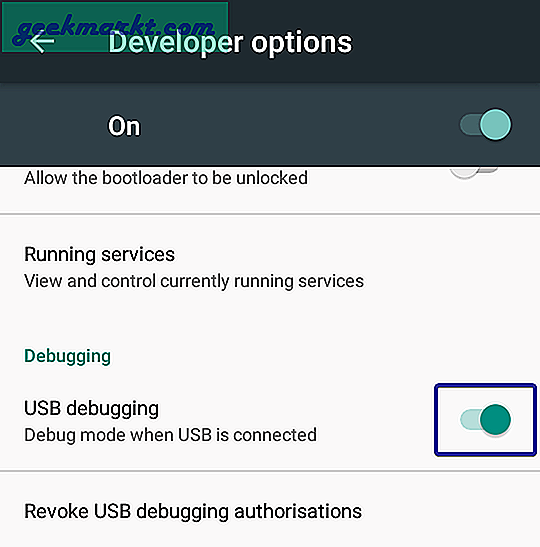
Setelah mengaktifkan mode debugging USB, unduh ABD untuk Windows dan ekstrak konten file zip ke folder "ADB" di drive C. Setelah diekstrak, seperti inilah seharusnya tampilan di sistem Anda.
Baca baca:15 Perintah ADB Teratas Yang Harus Diketahui Setiap Pengguna Android (PDF)
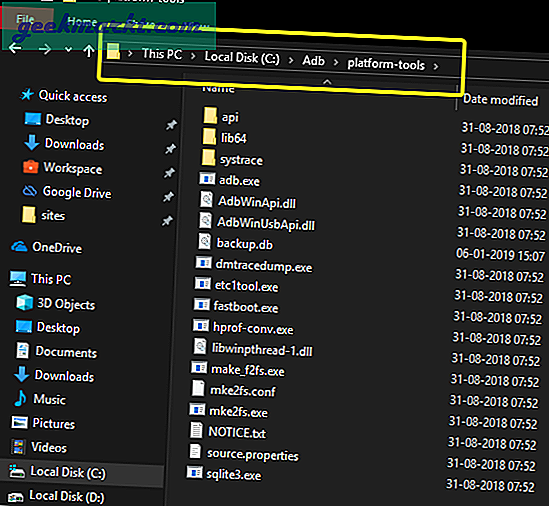
Sekarang, hubungkan Smartphone Android ke komputer Anda menggunakan kabel USB. Selanjutnya, buka folder "C: \ Adb \ platform-tools", klik kanan di File Explorer dan pilih "Open PowerShell here".
Di jendela PowerShell, jalankan perintah di bawah ini. Jika perangkat Anda terhubung dengan benar ke sistem, Anda akan melihat perangkat Anda terdaftar di respons PowerShell.
perangkat ./adb.exe
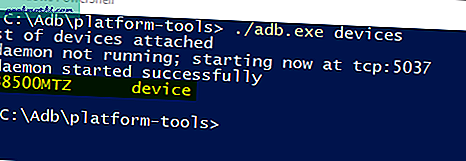
Setelah Anda mengonfirmasi bahwa perangkat Anda terhubung dengan benar, jalankan perintah di bawah ini untuk mencadangkan aplikasi Android dan data aplikasi.
./adb.exe backup -apk -shared -all -f ./backup.ab
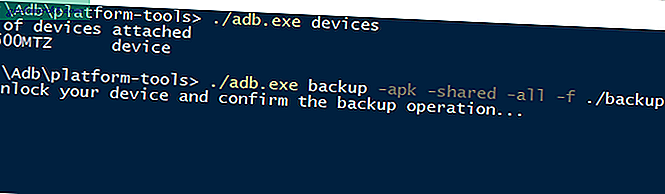
Di ponsel cerdas Anda, Anda akan diminta untuk menerima permintaan pencadangan. Cukup ketuk tombol "Cadangkan data saya".
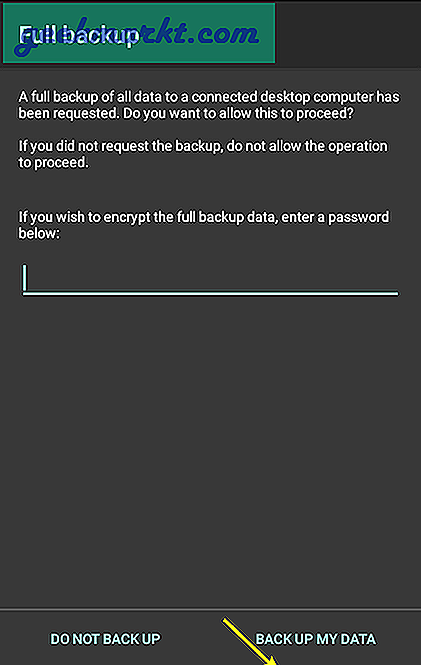
Segera setelah Anda mengetuk tombolnya, proses pencadangan akan dimulai. Bergantung pada berapa banyak aplikasi yang Anda miliki di ponsel cerdas Anda, diperlukan beberapa waktu untuk menyelesaikan proses pencadangan. Setelah selesai, Anda akan melihat sedikit notifikasi bersulang di ponsel cerdas Anda. Karena kami mencadangkan semua aplikasi dan data aplikasi, ukuran cadangan akan bervariasi berdasarkan jumlah aplikasi yang Anda miliki. Misalnya, dalam kasus saya, ukuran file cadangan sedikit di atas 500MB.
Anda dapat menemukan file backup dengan nama "backup.ab" di folder yang sama dengan file ADB. Jika perlu, Anda dapat memindahkan cadangan tersebut ke lokasi pilihan Anda.
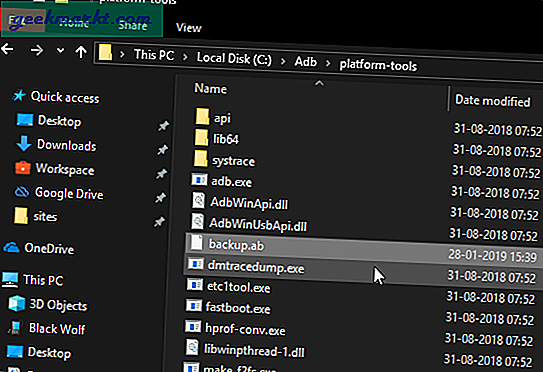
Saat Anda ingin memulihkan, letakkan file cadangan di folder yang sama dengan file adb dan gunakan perintah di bawah ini. Sama seperti sebelumnya, Anda akan melihat prompt di ponsel cerdas Anda untuk menerima permintaan pemulihan. Ketuk tombol "Pulihkan data saya".
./adb.exe restore ./backup.ab
Itu semuanya. Semudah itu untuk membuat cadangan dan memulihkan Android.