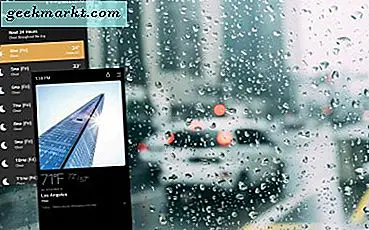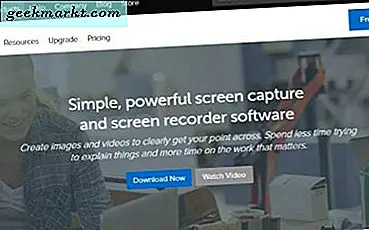Android Debug Bridge atau lebih dikenal dengan ADB adalah alat baris perintah untuk mengakses Ponsel Android Anda. Ini adalah alat yang kuat dan sangat serbaguna. Anda dapat melakukan berbagai hal seperti menarik log, menginstal / mencopot aplikasi, mentransfer file, me-rooting dan mem-flash ROM kustom, membuat cadangan perangkat, dll. Selain itu, adb adalah penyelamat hidup ketika perangkat Android Anda mengalami brick karena ponsel sedang rusak. tidak dapat digunakan saat itu.
Meskipun shell perintah adb terlihat mengintimidasi dan rumit, ini cukup sederhana. Jadi, berikut adalah daftar perintah adb untuk membantu Anda memulai dan melakukan beberapa hal berguna dalam prosesnya.
Instal ADB di Windows
Tidak seperti versi sebelumnya, Anda tidak perlu memasang Android SDK lengkap untuk memasang ADB. Cukup unduh file zip ADB mandiri, ekstrak ke folder pilihan Anda, dan selesai.
Untuk mengakses adb, buka command prompt dengan mencarinya di menu mulai. Untuk menjalankan perintah ADB, Anda perlu menavigasi ke folder adb menggunakan perintah di bawah ini.
cd C: \ ADBDi mana di C: / ADB adalah lokasi folder dari file ADB yang diekstrak.
Tip: Anda juga dapat membuka Command Prompt dari direktori yang sama. Cukup ketik "cmd" pada bilah alamat di Windows File Explorer
Sekarang, hubungkan perangkat Android Anda melalui USB dan Anda dapat melanjutkan untuk menguji perintah di bawah ini. Untuk referensi lebih lanjut, Anda dapat memeriksa panduan ini tentang cara menginstal dan menguji adb dengan benar di Windows.
Perintah Koneksi
1. Memulai atau Menghentikan Server ADB
Jelas, perintah pertama yang harus Anda ketahui adalah cara memulai dan menghentikan server adb. Ini memungkinkan Anda untuk berinteraksi dengan perangkat Android Anda yang terhubung. Untuk memulai server adb, gunakan perintah di bawah ini.
adb start-server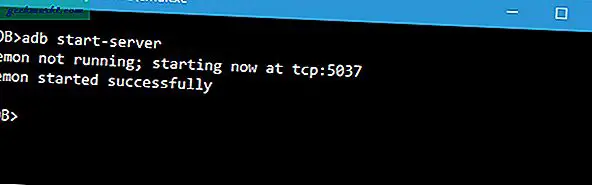
Setelah Anda selesai dengan pekerjaan Anda, Anda dapat menggunakan perintah di bawah ini untuk menghentikan server adb.
adb kill-server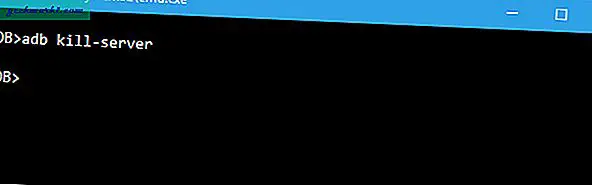
2. Mulai ulang ADB dalam Mode USB
Jika server ADB sudah dimulai dan karena alasan tertentu, perintah masih tidak berfungsi. Anda dapat mencoba memulai ulang ADB di USB. Tidak ada perintah restart ADB yang berdiri sendiri. Tetapi perintah berikut akan membangun kembali koneksi ADB melalui USB. Ini, pada gilirannya, akan menyebabkan server ADB memulai ulang.
adb usb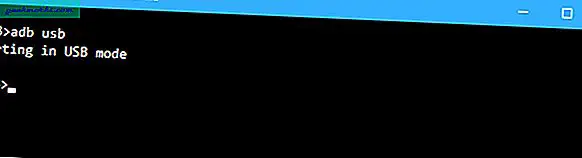
3. Versi ADB
Ini adalah perintah yang sangat berguna karena beberapa perintah berfungsi dengan versi ADB terbaru. Seperti misalnya, ADB versi lama tidak mengizinkan Anda menjalankan perintah flashall. Jadi, ketika Anda memiliki perintah yang salah, langkah pertama adalah memeriksa versi adb. Anda kemudian dapat memverifikasi apakah perintah tersebut didukung dalam versi itu. Berikut adalah perintah untuk memeriksa versi adb.
versi adb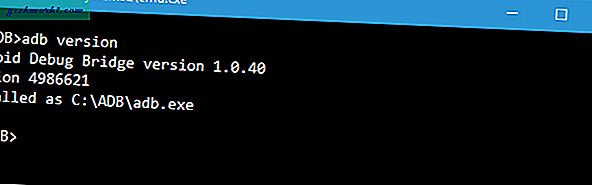
4. Daftar Perangkat Android yang Terhubung
Ini adalah salah satu perintah paling terkenal. Saat Anda menghubungkan perangkat Anda ke komputer melalui USB, gunakan perintah ini untuk memverifikasi apakah adb dapat menemukan perangkat yang terhubung.
perangkat adbJika perangkat Anda terhubung dengan benar ke sistem Anda, perintah di atas akan memulai layanan daemon, memindai sistem dan mencantumkan semua drive Android yang terhubung. Hal yang baik tentang perintah ini adalah ia mencantumkan status perangkat dan nomor serinya.
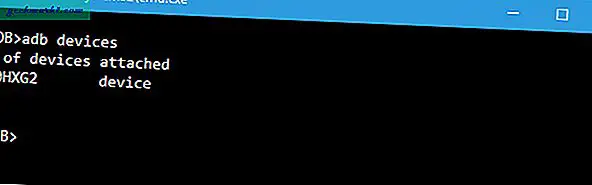
5. Status Perangkat Anda
Seperti yang Anda ketahui dari namanya, perintah ini dapat digunakan untuk mengetahui status perangkat. Ketika perintah dijalankan, ini menunjukkan apakah status perangkat Anda dalam mode offline, bootloader atau dalam mode perangkat. Untuk perangkat Android normal, Anda akan melihat status Android Anda sebagai "perangkat", seperti pada gambar di bawah.
adb get-state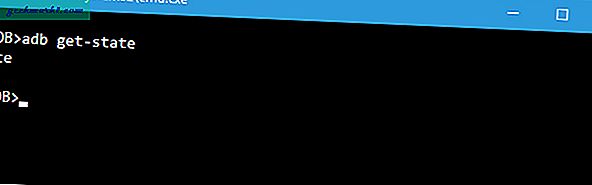
Status koneksi perangkat dapat berupa salah satu dari berikut ini:
- offline: Perangkat tidak terhubung ke adb atau tidak merespons.
- perangkat: Perangkat sekarang terhubung ke server adb.
- tidak ada perangkat: Tidak ada perangkat yang terhubung.
6. Hubungkan ADB melalui Wi-Fi
Dalam versi ADB terbaru, Anda dapat langsung terhubung ke perangkat Android apa pun melalui Wi-Fi. Yang harus Anda lakukan adalah menyalakan USB debugging di perangkat lain dan menjalankan perintah berikut.
adb menghubungkan alamat ipJadi perintahnya harus seperti:
adb menghubungkan 192.168.1.104
7. Dapatkan Nomor Seri Perangkat
Perintah ini memberi tahu Anda nomor seri perangkat dari perangkat yang terhubung. Di ponsel atau tablet, Anda dapat melihat nomor seri perangkat dengan membuka "Setelan> Tentang Ponsel> Status".
adb get-serialno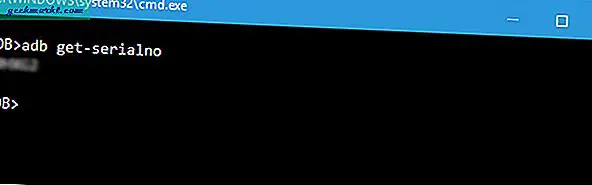
Perintah Transfer File
8. Daftar File
Untuk menyalin atau mengirim file, Anda perlu mengetahui lokasi persis direktori tersebut. Biasanya, memori internal ponsel dinamai sdcard. Jadi, semua folder internal ponsel berada di bawah direktori / sdcard. Namun, jika Anda ingin mengetahui lokasi yang tepat atau mencari file tertentu, Anda dapat menggunakan perintah "ls". Perintah ls mencantumkan file di bawah direktori.
adb shell ls "nama_direktori"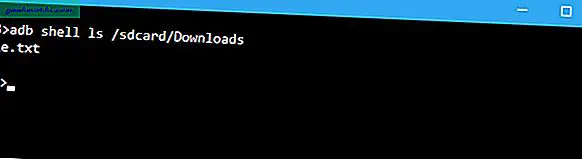
9. Salin File dari Komputer ke Telepon
Jika Anda ingin menyalin file dari komputer ke ponsel Anda menggunakan adb, maka Anda dapat menggunakan perintah ini. Jangan lupa untuk mengganti [sumber] dan [tujuan] dengan jalur file yang sebenarnya.
adb push [sumber] [tujuan]Setelah Anda mengganti perintah di atas dengan jalur file yang sebenarnya, seperti inilah tampilannya.
adb push “E: \ Video Songs \ sample-song.mp4” “/sdcard/Downloads/sample-song.mp4”
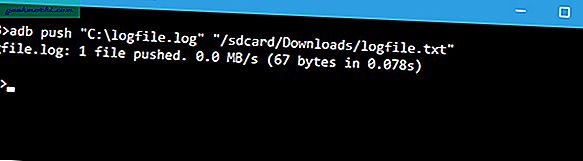
10. Salin File dari Telepon ke Komputer
Sama seperti Anda dapat menyalin file dari komputer ke perangkat Android, Anda juga dapat menyalin file dari ponsel ke komputer. Untuk melakukan itu cukup gunakan perintah di bawah ini. Ganti [sumber] dan [tujuan] dengan jalur file yang sebenarnya.
adb pull [sumber] [tujuan]Setelah Anda mengganti perintah di atas dengan jalur file yang sebenarnya, seperti inilah tampilannya.
adb pull "/sdcard/Downloads/video.mp4" D: \ Download
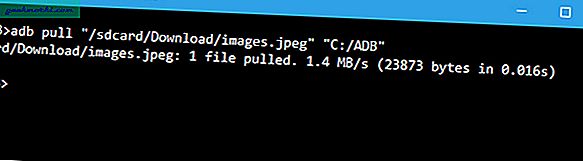
Penginstalan Aplikasi
11. Instal / Hapus Aplikasi
Selain dari memindahkan file bolak-balik, Anda sebenarnya dapat menginstal file apk hanya dengan satu perintah. Untuk menginstal aplikasi, Anda harus menentukan path lengkap dari file apk tersebut. Jadi, ganti "jalur / ke / file.apk" dengan jalur file apk yang sebenarnya.
adb install "jalur / ke / file.apk"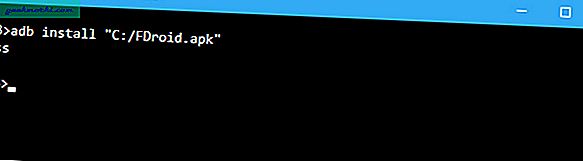
Untuk menghapus aplikasi, cukup jalankan perintah di bawah ini. Menggantikan
adb uninstall 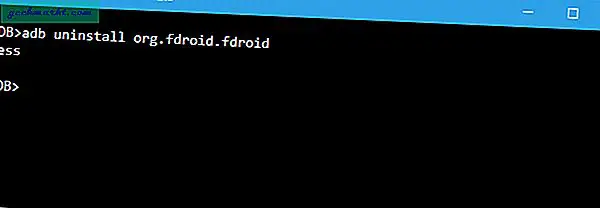
Jika Anda memiliki beberapa perangkat yang terpasang ke komputer Anda dan hanya ingin menginstal file apk hanya pada satu perangkat, gunakan perintah di bawah ini. Ganti [serial-number] dengan nomor seri perangkat yang sebenarnya. Anda bisa mendapatkan nomor seri perangkat menggunakan perintah ini.
12. Buat daftar semua Paket yang Terinstal
Sekarang, menghapus paket akan mengharuskan Anda untuk mendapatkan nama paket yang tepat. Nama paket sebenarnya berbeda dari nama aplikasi yang diinstal. Jadi, untuk menemukannya di bawah ini adalah perintah adb.
adb shell pm daftar paket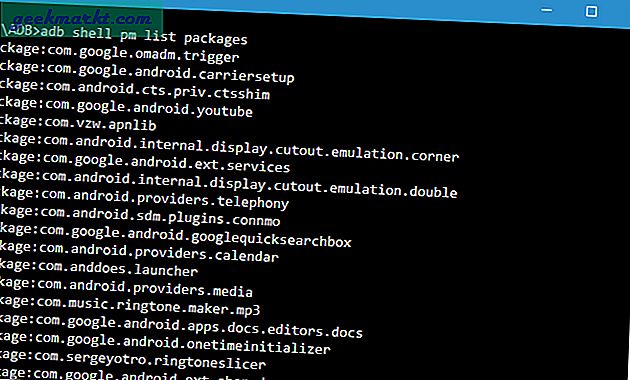
Sekarang output yang dihasilkan cukup besar. Jadi jika Anda ingin membuat daftar apk tertentu, Anda dapat mencoba memfilter berdasarkan nama aplikasi. Misalnya, saya ingin mencari nama paket untuk FDroid, jadi saya akan menggunakan perintah berikut.
adb shell pm daftar paket | findstr "fdroid"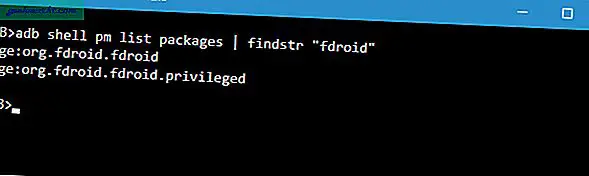
Perintah Pencadangan & Pemulihan
13. Cadangan Perangkat Android
Untuk mencadangkan semua perangkat dan data aplikasi Anda dapat menggunakan perintah di bawah ini. Saat dijalankan, ini akan memicu pencadangan, meminta Anda untuk menerima tindakan pada perangkat Android Anda dan kemudian membuat file "backup.adb" di direktori saat ini.
adb backup -all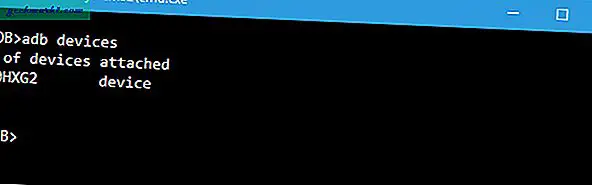
14. Kembalikan Perangkat Android
Untuk memulihkan cadangan, gunakan perintah di bawah ini. Jangan lupa untuk mengganti "path / to / backup.adb" dengan jalur file yang sebenarnya.
adb restore "jalur / ke / backup.adb"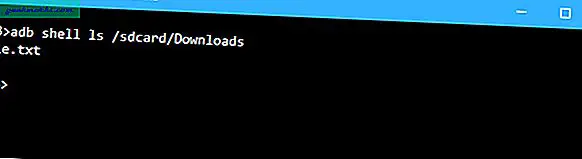
15. Reboot Perangkat Android ke Recovery Mode
Mode pemulihan membantu Anda memperbaiki atau memulihkan perangkat Android menggunakan alat yang ada di dalamnya. Umumnya, Anda dapat boot ke mode pemulihan menggunakan kombinasi tombol volume dan daya. Atau, Anda juga dapat menghubungkan perangkat Anda ke sistem dan menggunakan perintah di bawah ini untuk boot ke mode pemulihan.
adb reboot-recovery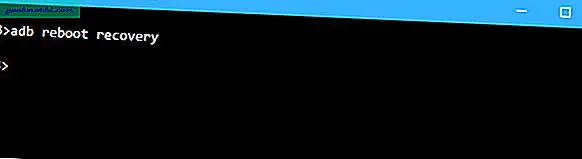
16. Reboot Perangkat Android ke Mode Bootloader
Perintah di bawah ini memungkinkan Anda boot ke mode bootloader. Secara umum, mode bootloader sangat mirip dengan mode fastboot.
adb reboot-bootloader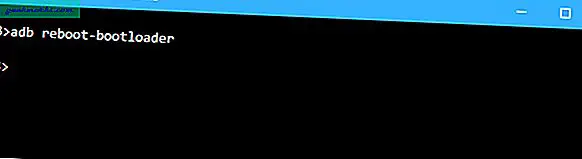
17. Reboot Perangkat Android ke Mode Fastboot
Mode fastboot umumnya digunakan untuk mem-flash ROM kustom, bootloader, dan bahkan kernel. Gunakan perintah di bawah ini untuk boot ke mode fastboot.
adb reboot fastboot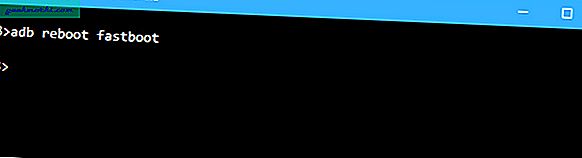
18. Daftar Perangkat Fastboot yang Terhubung
Ini adalah salah satu perintah yang kurang dikenal. Saat Anda mem-boot perangkat dalam mode fastboot, untuk memeriksa apakah perangkat terhubung Anda dapat menggunakan perintah berikut.
perangkat fastboot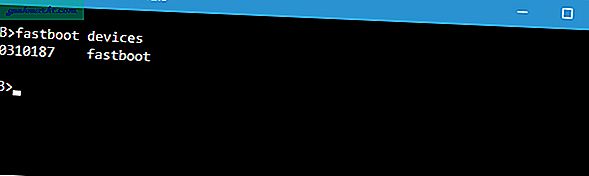
19. Mulai Remote Shell
Perintah ini memulai shell jarak jauh dan memungkinkan Anda mengontrol dan mengkonfigurasi perangkat Anda menggunakan perintah shell.
adb shell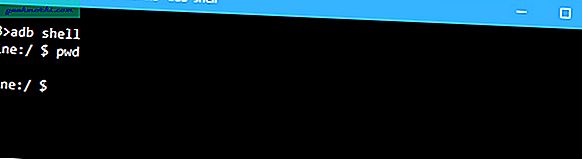
Perintah Utilitas
20. Ambil Screenshot
Tidak sulit untuk mengambil tangkapan layar dan Android. Yang harus Anda lakukan adalah menekan tombol Power dan tombol Volume Turun secara bersamaan. Atau, Anda juga dapat menggunakan perintah ini untuk mengambil tangkapan layar cepat. Ganti "/path/to/screenshot.png" dengan jalur tujuan sebenarnya. Jika mau, Anda dapat menyesuaikan nama file dengan mengubah "screenshot" dengan nama apa pun yang Anda inginkan.
adb shell screencap -p "/path/to/screenshot.png"Setelah Anda mengganti jalur tujuan, seperti inilah tampilan perintahnya.
adb shell screencap -p “/sdcard/screenshot.png”
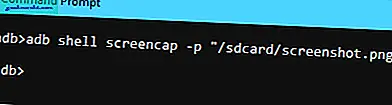
21. Rekam Layar Android
Selain tangkapan layar, Anda dapat merekam layar perangkat Android menggunakan perintah di bawah ini. Sekali lagi, ganti "/path/to/record.mp4" dengan jalur tujuan sebenarnya. Tentu saja, Anda dapat menyesuaikan nama file dengan mengubah "record" dengan nama apa pun yang Anda inginkan.
adb shell screenrecord "/path/to/record.mp4"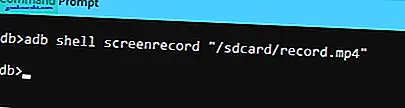
Jika Anda ingin semua komentar di lembar contekan kecil untuk penggunaan offline, berikut tautan ke PDF.
Klik di sini untuk mengunduh artikel ini sebagai Perintah Terminal Android PDF
Itu saja untuk saat ini. Komentar di bawah ini untuk berbagi pemikiran dan pengalaman Anda tentang penggunaan perintah adb di atas pada perangkat Android Anda.
Baca juga: 4 Cara Mengubah Komputer Windows Anda menjadi Hotspot WiFi