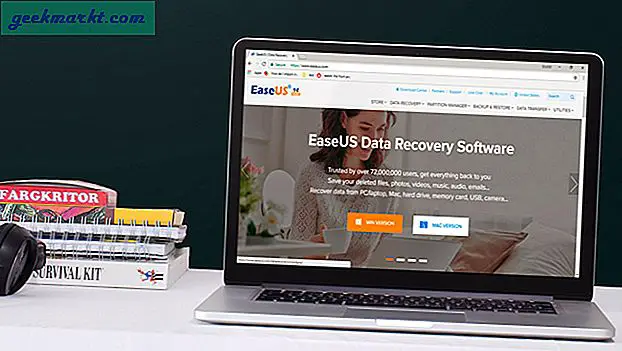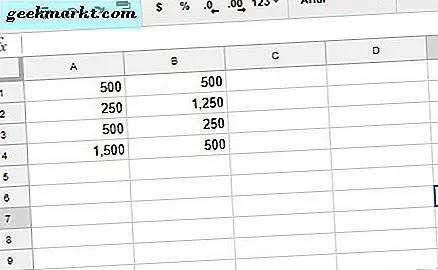Beberapa minggu yang lalu, kami membicarakan tentang aplikasi terbaik untuk Apple TV dan bahkan menunjukkan caranya dapatkan browser web di Apple TV. Namun selain itu, Anda juga berharap Apple TV selangkah lebih maju di bagian streaming, bukan? Jika Anda ingin memutar video apa pun di Apple TV tanpa harus menggunakan iPhone atau iPad. Nah, Anda semua tahu jawabannya. Ya, pemutar media VLC untuk Apple TV. Tapi pernahkah Anda benar-benar bisa menggunakannya dengan mulus? VLC untuk Apple TV, meskipun merupakan aplikasi yang kuat, tidak terlalu intuitif dan sering kali penuh kesalahan. Jadi, kami membuat panduan ini untuk membantu Anda memanfaatkannya semaksimal mungkin.
VLC untuk Apple TV terutama menawarkan tiga cara untuk melakukan streaming media lokal dan online.
1. Jaringan Lokal
Dukungan media jaringan lokal di VLC untuk Apple TV memungkinkan Anda mengalirkan media dari komputer Mac atau Windows yang terhubung ke jaringan WiFi yang sama. Yang harus Anda lakukan adalah memilih perangkat lokal di bawah Jaringan lokal di kiri atas antarmuka aplikasi VLC dan masukkan file kredensial login untuk perangkat yang dipilih. Anda kemudian dapat menelusuri disk perangkat dan memutar file media apa pun. VLC bahkan dapat memutar format file yang tidak dapat diputar di Mac atau PC Anda.
Masalah yang dihadapi:
- Perangkat tidak terlihat di Jaringan Lokal.
- Tidak dapat menelusuri file bahkan setelah menggunakan kredensial yang benar di Mac.
Solusi:
- Pastikan Mac atau Windows Anda terhubung ke jaringan wifi atau LAN yang sama dengan Apple TV Anda.
- Setelah Anda masuk dengan kredensial Mac Anda di Apple TV, buka Berbagi opsi di bawah Pengaturan di Mac Anda dan periksa apakah File sharing opsi aktif dari menu di sebelah kiri. Juga, klik opsi di bawah file sharing di sebelah kanan dan centang kedua kotak yang Anda temukan di dalamnya. Ini akan memastikan bahwa Mac Anda dapat diakses dari Apple TV Anda dan semua file media di Mac Anda kemudian dapat diputar di Apple TV Anda.
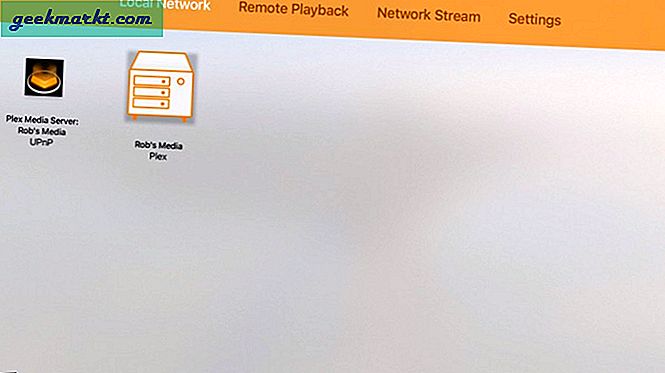
2. Pemutaran Jarak Jauh
Opsi Pemutaran Jarak Jauh di VLC memberi Anda akses ke video yang disimpan di perangkat lain tanpa harus menggunakan Mac Anda sebagai server. Cukup geser ke atas ke opsi Pemutaran Jarak Jauh pada aplikasi VLC di Apple TV Anda dan klik 'Aktifkan Pemutaran Jarak Jauh'. Anda akan melihat dua tautan yang ditampilkan di layar, satu adalah alamat IP lokal dan yang lainnya adalah alamat jaringan lokal. Anda hanya perlu mengetik salah satu dari ini di browser web Anda di Mac yang terhubung ke jaringan WiFi atau LAN yang sama.
Setelah Anda membuka salah satu tautan, Anda akan melihat laman yang menawarkan dua mode akses media, yaitu seret & lepas, dan kotak dialog pemilih file. Kotak dialog ini bertuliskan 'Masukkan URL di sini'Yang jangan disamakan dengan a URL Jaringan. Ini lebih merupakan alamat lokal yang dibutuhkan. Yang harus Anda lakukan adalah menyeret dan melepaskan file media yang kemudian akan mulai mengunggah di memori lokal Apple TV dan sebagai alternatif Anda dapat mengeklik tanda '+' untuk menelusuri disk memori Mac Anda dan memilih file untuk diunggah.
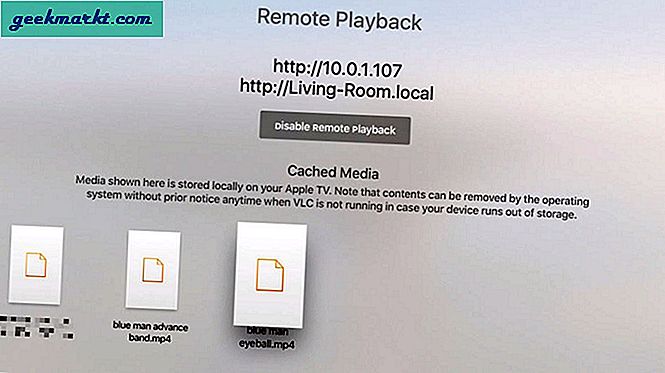
File yang Anda unggah kemudian akan disimpan sementara di memori lokal Apple TV Anda dan akan terlihat di layar pemutaran jarak jauh di bagian bawah. Anda cukup mengklik file dan video Anda akan mulai diputar di layar Apple TV. Alasan kami menyebut istilah 'disimpan sementara' adalah karena file-file ini dapat secara otomatis dihapus oleh Apple TV Anda jika memerlukan ruang untuk dirinya sendiri tetapi hingga saat itu, Anda dapat melihat file yang disimpan beberapa kali tanpa harus menghadapi masalah buffering atau menghubungkan ke Mac Anda.
Masalah yang Dihadapi:
- Mengeklik ikon '+' tidak akan menghasilkan apa-apa.
- Salin URL tempel tidak memunculkan video.
Solusi:
- Ada dua ikon '+' di layar, Anda harus melakukannya pilih yang kanan atas. Mengeklik ikon '+' di tengah layar tidak akan berhasil.
- Anda mungkin menyalin dan menempelkan 'URL web' di kotak dialog yang tidak dikenali oleh fitur pemutaran jarak jauh. URL di sini berarti alamat lokal Mac Anda dan bukan URL web. Opsi paling sederhana adalah dengan menyeret & melepas file media di jendela ini dan secara otomatis akan diunggah ke media lokal Apple TV.
3. Aliran Jaringan
Opsi Network Stream adalah yang paling rumit dari semuanya. Opsi ini memungkinkan Anda memutar media dengan bantuan URL jaringan dan mendukung aliran jaringan, termasuk HLS, MMS atau RTSP. Artinya, jika Anda memiliki FTP atau server web online, Anda cukup menggunakan URL file media yang disimpan di server itu dan memutarnya di Apple TV Anda. Dan sejauh yang kami dengar, ini dapat mendukung URL dari salah satu penyimpanan cloud Anda seperti Dropbox, OneDrive, dll. Yang sebenarnya tidak berfungsi untuk kami, tetapi Anda dapat mencobanya. Mungkin tim dukungan VLC juga bisa membantu.
Untuk memasukkan URL cukup gesek ke opsi aliran jaringan dan ketik URL di kotak dialog. Aplikasi jarak jauh Apple TV di iPhone atau iPad Anda akan sangat berguna untuk mengetik URL yang panjang dan membosankan itu. Atau, Anda juga dapat menyalin - menempel URL menggunakan aplikasi jarak jauh Apple TV. Selain itu, VLC juga akan membantu Anda mendapatkan subtitel untuk media yang Anda putar melalui sumber online seperti OpenSubtitles.org
Hal terbaik tentang fitur ini adalah setelah URL digunakan, itu akan selalu muncul di layar kecuali Anda menghapusnya. Artinya jika Anda ingin melihat film favorit atau video pribadi Anda, lagi dan lagi, Anda hanya perlu mengeklik URL dan itu akan muncul di layar Apple TV.
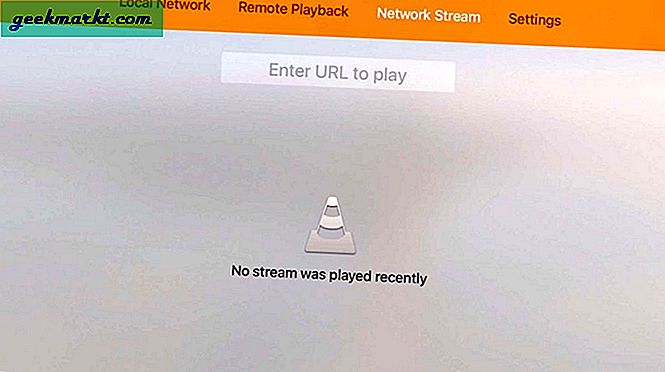
Masalah yang dihadapi:
- Hanya ada tanda buffer di layar setelah Anda memasukkan URL dan video tidak diputar.
- Ada terlalu banyak URL yang salah yang disimpan di layar yang ingin Anda singkirkan.
Solusi:
- Alasan mengapa video Anda tidak muncul di layar setelah Anda memeriksanya di browser web adalah karena Anda telah memasukkan URL web sedangkan VLC untuk tvOS hanya mendukung URL khusus media yang sangat sulit ditemukan. URL khusus media ini dapat ditemukan di sumber halaman dan mungkin memiliki ekstensi file media sebagai akhiran. Adapun server Anda khawatir, Anda harus menggunakan URL khusus media yang tepat untuk itu juga. Meskipun tim dukungan VLC belum menemukan solusi absolut untuk masalah ini, kami berharap ini bisa dibuat lebih sederhana atau VLC akan kehilangan pesonanya di Apple TV.
- Untuk menghapus URL yang sebelumnya digunakan cukup gulir ke bawah dan tekan tombol 'putar-jeda' di remote Siri Apple TV Anda untuk mendapatkan opsi dan tekan 'hapus'. Anda harus melakukannya satu per satu jika Anda memiliki banyak URL yang salah dalam daftar.