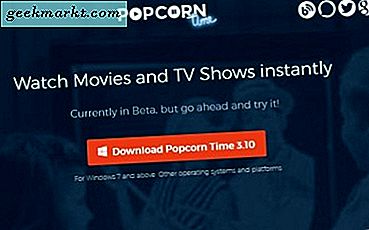Google Sheets adalah nama umum saat menangani organisasi data real-time dalam spreadsheet. Itu dipenuhi dengan pengguna yang bermigrasi dari MS Excel untuk mencari fitur berbagi file dan sinkronisasi cloud yang lebih baik. Orang yang telah menggunakan Spreadsheet sudah terbiasa dengan sebagian besar fungsinya, tetapi ada beberapa yang mudah tetapi jarang digunakan.
Salah satu fungsinya adalah menggabungkan sel, Ini bisa sangat menakutkan bagi sebagian orang ketika Anda ingin menggabungkan sel tetapi entah bagaimana tidak dapat menemukan cara yang tepat untuk melakukannya. Jadi tanpa penundaan lebih lanjut, mari kita lihat bagaimana Anda dapat menggabungkan sel dan menangani tabel.
Bagaimana Menggabungkan Sel di Google Sheets
Saya t disinkronkan dengan Email Anda dan mudah diakses dari browser. Google Sheets adalah jalan keluar termudah dari MS Excel, tetapi menangani sel bisa jadi rumit. Katakanlah Anda harus menggabungkan dua sel, yaitu menggabungkan dua sel pada lembar sehingga bisa menjadi satu judul besar dan ada sel individu di bawahnya. Bagaimana kita melakukannya?
Masuk ke Google Docs lalu buka Dokumen dan pilih Spreadsheet. Anda akan bekerja dengan spreadsheet yang ada atau cukup klik File dan Buat Spreadsheet Baru.
Anda bisa mengetik entri dengan satu judul dan beberapa nilai lainnya di bawah atau ikuti saja pendekatan saya.

Menggabungkan
Fitur ini dapat diubah dengan memilih format di toolbox dan kemudian mengarahkan kursor ke Merge Cells. Anda dapat memilih apakah Anda mau gabungkan semua sel atau Anda ingin melakukannya secara horizontal atau vertikal. Ada juga opsi untuk memisahkan yang akan saya bicarakan lebih lanjut di artikel ini.

Gabungkan Semua
Ini adalah fungsi untuk menggabungkan banyak sel yang dapat terdiri dari nilai horizontal dan vertikal atau keduanya. Ini dapat dilakukan dengan banyak sel tetapi umumnya dengan satu nilai. Jadi jika Anda mencoba dan memilih sel dengan nilai sel individu, itu akan menggabungkan dan menyimpan nilai sel kiri atas, yang lainnya akan dihapus.

Untuk menggabungkan, adil spilih selnya dan pergi ke format di toolbar bagian atas. Ini akan dinonaktifkan secara default jika Anda belum memilih lebih dari satu sel. Kemudian cukup klik Gabungkan Sel dan Gabungkan Semua. Ini akan memperluas sel Anda dan menggabungkan semua sel yang ada di bawah pilihan.
Gabungkan secara Horizontal
Ini akan menggabungkan semua sel yang disusun secara horizontal. Merge Horizontally juga dapat digunakan sebagai pengganti Merge All jika berurusan dengan hanya satu sumbu Horizontal. Jika kita berurusan dengan banyak sel secara horizontal, itu akan mempertahankan nilai sel paling kiri dalam sel horizontal individu.

Gabungkan Secara Vertikal
Ini menempatkan sel ke dalam Verticles yang mempertahankan nilai dalam sel Tegak lurus. Anda dapat dengan mudah mengelola data jika ingin memisahkan sel secara vertikal. Gabungkan semua dan Gabungkan Secara Vertikal akan menghasilkan hal yang sama jika hanya ada satu kolom yang terlibat. Jika ada beberapa pilih Gabungkan secara vertikal untuk mempertahankan nilainya.

Pisahkan
Bagaimana jika Anda menginginkan sel tunggal lagi di tempat sel yang digabungkan? Selalu ada kemungkinan untuk menambahkan lebih banyak data di sel yang digabungkan, Pisahkan mari kita kembali.

Teks tidak sejajar dengan sempurna?
Ada kemungkinan nilai / teks Anda melompat ke satu sisi sel saat Anda menggabungkannya. Misalnya dalam kasus kami, Tabel Waktu menggabungkan semua sel menjadi satu, tapi itu mendorongnya ke sisi paling kiri. Dalam kasus Jam yang digabung secara vertikal, secara otomatis menuju ke bawah.

Kedua teks ini secara teknis seharusnya berada di tengah. Untuk melakukan itu kita akan menggunakan Opsi perataan.
Cukup klik pada Sel, dalam kasus kami Tabel Waktu, Kemudian klik pada format dan arahkan ke perataan dan pilih tengah. Ini akan meratakan teks di tengah sehingga terlihat lebih baik diformat. Dalam kasus Jam, kita harus menyelaraskannya di file tengah dan di tengah. Kami akan memilih Jam, lalu format dan opsi perataan, kami akan memilih tengah dan tengah untuk menempatkan teks tepat di tengah sel.

HTML (Colspan dan Rowspan)
Saya sering membutuhkan Tabel untuk membandingkan produk dan layanan di Wordpress tetapi editor blok lambat dan mengecewakan sebagian besar waktu. Menggunakan HTML membantu menjembatani masalah. Jadi bagaimana kita menggunakannya? Mari kita mulai dengan beberapa definisi.
Colespan membuat sel meluas secara horizontal, yaitu, mencakup lebar satu sel atau beberapa sel.
Rowspan membuat sel membesar secara vertikal, yaitu mencakup ketinggian satu atau beberapa sel.
Ini memberikan fitur yang sama seperti Gabung di Google Spreadsheet. Berikut adalah HTML yang dapat Anda salin. Anda dapat mengubah nilai yang sesuai untuk membuatnya semakin meluas atau menyusut. Ada juga Sejajarkan perintah Saya biasanya membuat teks berada tepat di tengah. Anda dapat mengubah file colspan dan juga baris-baris untuk membiasakan diri.
| Tabel Waktu | ||||||
|---|---|---|---|---|---|---|
| Jam | ||||||
| Sen | Sel | Mengawinkan | Kam | Jum | ||
| Matematika | Comp. | Musik | Seni | Gratis | ||
| Ramah lingkungan | Matematika | Seri | Gratis | Olahraga | ||
| Makan siang | ||||||
| Musik | Seni | Chem | Seni | Gratis | ||
| Bio | Musik | Musik | Phy | Gratis | ||
Inilah hasil yang akan Anda dapatkan dengan kode. Cukup rapi ya?

Kata Penutup
Merge adalah alat yang mudah dan juga hadir dengan fungsionalitas setelah Anda terbiasa. Ini membantu mengatur data dengan lebih baik di spreadsheet dan juga mudah digunakan di tempat lain. Ada beberapa opsi untuk dipilih jika Anda secara khusus berurusan dengan tabel. Meskipun Wordpress memberikan fleksibilitas, opsi online juga nyaman dalam hal fitur tambahan seperti memilih responsivitas dan batas.
Apakah ini membantu? Beri komentar di bawah jika Anda ingin tahu lebih banyak tentang tweak tentang Google Sheets dan tabel.