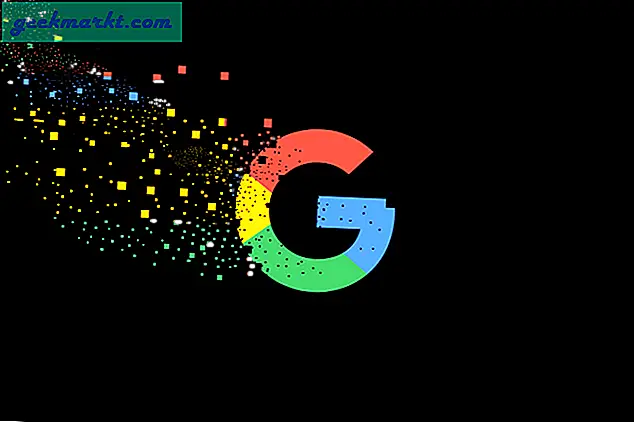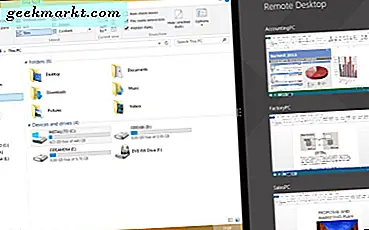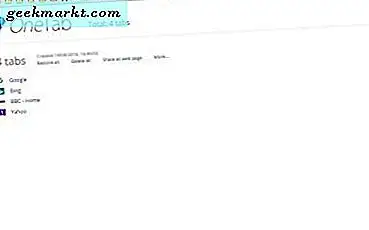Airdrop adalah aplikasi rapi yang menggunakan jaringan peer to peer untuk mentransfer data secara nirkabel antar perangkat yang kompatibel. Setelah diatur, itu membuat file berbagi mudah sebagian besar waktu. Jika Anda perlu memecahkan masalah Airdrop tidak berfungsi, tutorial ini untuk Anda!
Airdrop diluncurkan dengan Mac OS X Lion dan iOS 7. Setiap perangkat Apple yang kompatibel dengan OS tersebut harus dapat menggunakan fitur tersebut selama mereka memiliki Wi-Fi atau Bluetooth. Seperti kebanyakan hal Apple, Airdrop bekerja dengan sempurna hampir sepanjang waktu. Anda menemukan komputer, mengirim file dan pekerjaan selesai.
Jika Anda perlu memecahkan masalah Airdrop, berikut beberapa perbaikan untuk beberapa masalah umum.
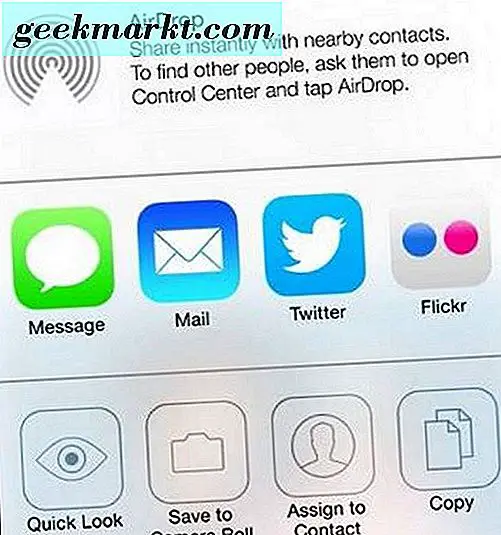
Perangkat tidak dapat ditemukan
Airdrop membutuhkan Anda untuk secara manual mengaktifkan setiap perangkat agar dapat ditemukan melalui jaringan. Jika Anda belum membuat perangkat dapat ditemukan, Airdrop tidak akan berfungsi.
- Geser ke atas di iOS dan pilih Airdrop. Pilih Mati, Hanya Kontak atau Semua Orang. Jika Anda tinggal di rumah Anda sendiri, pengaturan Semua Orang adalah yang paling sedikit mengalami masalah konfigurasi.
- Pilih Finder di Mac dan pilih Airdrop di sidebar. Periksa pengaturan 'Izinkan saya untuk ditemukan oleh' di jendela dan kemudian pilih Mati, Hanya Kontak atau Semua Orang. Seperti di atas.
Jika pengaturan diaktifkan dengan benar, mengatur ulang salah satu atau keduanya ke Mati lalu ke Hanya Kontak atau Semua Orang dapat menyegarkan fitur. Sebuah reboot dapat melakukan hal yang sama jika perubahan tidak berhasil.
Periksa jaringannya
Untuk Airdrop, dua perangkat Apple harus saling bersentuhan. Oleh karena itu, perlu dicek apakah Wi-Fi dan / atau Bluetooth diaktifkan pada keduanya. Airdrop menggunakan Bluetooth untuk menempatkan perangkat ketika berada di dekat dan Wi-Fi untuk mentransfer data. Kedua hal ini harus diaktifkan pada kedua perangkat.
- Pilih ikon di menu Airdrop di iOS untuk secara otomatis mengaktifkan Wi-Fi dan Bluetooth.
- Pilih Airdrop pada Mac dan aktifkan keduanya dengan tombol di bagian tengah yang bertuliskan 'Turn On Wi-Fi dan Bluetooth'. Periksa kembali Pengaturan jika masih tidak terhubung.
Jika Wi-Fi dan Bluetooth diaktifkan, periksa kekuatan jaringan relatif masing-masing perangkat. Bisakah mereka berdua menjelajahi internet, oke? Bisakah mereka melakukan streaming video? Apakah kedua perangkat berjarak 30 kaki satu sama lain? Yang terakhir ini sulit untuk dinilai, tetapi semakin dekat kedua perangkat, koneksi akan semakin kuat. Bluetooth memiliki jangkauan efektif maksimum sehingga berada di dalam yang sangat penting.
Nonaktifkan Mode Pesawat
Satu pengaturan yang mudah diabaikan yang dapat menghentikan Airdrop di jalurnya adalah Airplane Mode. Saya telah melihat tangan pertama ini dengan seorang teman yang ingin mengirim saya file media campuran yang dia buat. Kami menghabiskan hampir setengah jam untuk me-reboot iPhone dan Mac saya, memeriksa konfigurasi dan pengaturan dan pada akhirnya kami menemukan dia tidak mematikan Mode Pesawat sejak meninggalkan pekerjaan.
Ini adalah pengaturan yang terlalu mudah untuk diabaikan, jadi jika Anda terus-menerus mengalami masalah saat menghubungkan ke Airdrop, pastikan Airplane Mode tidak aktif.
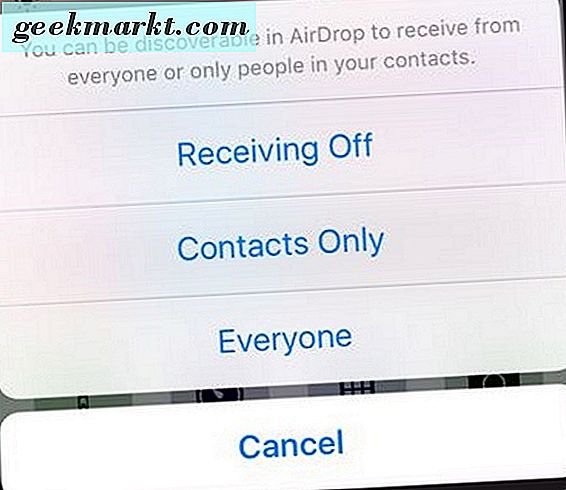
Reboot
Setiap pengguna teknologi berpengalaman harus tahu bahwa reboot perangkat dapat menyembuhkan segala macam masalah. Jika Anda mengatasi masalah Airdrop dan telah memeriksa jaringan dan Airplane Mode, reboot dari satu atau kedua perangkat yang mencoba terhubung dapat memecahkan masalah Anda. Mengingat betapa sederhananya, itu layak dicoba.
Apakah Anda menjalankan hotspot?
Kemampuan untuk menjalankan hotspot dengan iPhone Anda adalah trik yang berguna tetapi akan menghentikan Airdrop bekerja. Aplikasi tidak suka berbagi dan Airdrop lebih buruk daripada kebanyakan. Saat berjalan, ia menuntut penggunaan tunggal chip Wi-Fi dan jika Anda menjalankan hotspot, Hotspot Pribadi juga menuntut penggunaan eksklusif Wi-Fi. Matikan Hotspot Pribadi dan uji ulang Airdrop. Itu harus berfungsi dengan baik sekarang.
Setel ulang pengaturan jaringan seluler
Jika Anda telah melakukan boot ulang, memeriksa pengaturan, telah memindahkan perangkat dalam jangkauan, memeriksa bahwa Mode Pesawat dan Hotspot Pribadi dinonaktifkan dan Airdrop tetap tidak berfungsi, coba atur ulang pengaturan jaringan seluler. Agak sedikit drastis tetapi jika semuanya terlihat bagus, Anda kehabisan pilihan.
Di iPhone atau iPad Anda:
- Arahkan ke Pengaturan, Umum dan Reset.
- Pilih Reset Pengaturan Jaringan.
- Konfigurasikan pengaturan jaringan Anda dari awal.
Seperti disebutkan, ini agak drastis tetapi jika semuanya sudah dicoba, Anda tidak punya banyak pilihan.
Periksa kompatibilitas perangkat
Akhirnya, jika pengaturan ulang tidak berfungsi, Anda harus memeriksa untuk melihat apakah perangkat Anda benar-benar kompatibel dengan Airdrop. Jika perangkat Anda menjalankan Mac OS X Lion dan iOS 7 atau lebih baru, perangkat tersebut harus kompatibel tetapi kami pastikan.
- Geser ke atas pada perangkat iOS Anda. Jika Airdrop ada di Control Center, itu kompatibel.
- Di Mac, arahkan ke Tentang Ini Mac dan menghasilkan Laporan Sistem. Pilih Wi-Fi di menu sebelah kiri dan cari Airdrop di panel tengah. Harus dikatakan didukung jika perangkat tersebut kompatibel.
Jika kedua perangkat kompatibel dan tetap tidak berfungsi dengan Airdrop, periksa Bluetooth dengan memasangkan setiap perangkat dengan aksesori Bluetooth. Jika berhasil, hubungi Apple. Jika tidak berfungsi, atasi masalah pengaturan Bluetooth yang sesuai dari perangkat yang tidak akan dipasangkan.