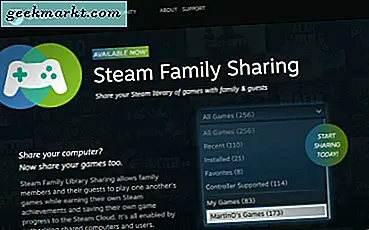Ada banyak Aplikasi OCR yang memungkinkan Anda mengonversi gambar menjadi teks. Namun, mereka sering terputus-putus saat Anda harus mengubah tabel menjadi lembar excel. Semuanya menafsirkan baris sebagai "|". Baru-baru ini, saya menemukan aplikasi Office yang baru diluncurkan yang dapat mengubah gambar menjadi tabel Excel hanya dalam 2 langkah sederhana. Mari saya tunjukkan bagaimana caranya.
Cara Mengonversi Gambar ke Tabel Excel
Microsoft meluncurkan aplikasi Office all-in-one baru yang mengintegrasikan semua aplikasi Office365 menjadi satu. Jadi, pada dasarnya, aplikasi Office terdiri dari Microsoft Word, PowerPoint, Excel, dan integrasinya dengan Office Lens.
Meskipun saya tidak mengalami crash acak, aplikasi Office masih dalam versi beta dan mungkin tidak stabil.
1. Aplikasi Office Baru
Yang terpenting, unduh dan instal aplikasi Office dari Google Play Store atau Apple App store. Anda harus mendaftar dan masuk dengan akun Microsoft Anda. Selanjutnya, pindah ke tab Tindakan dan ketuk "Gambar ke Tabel".
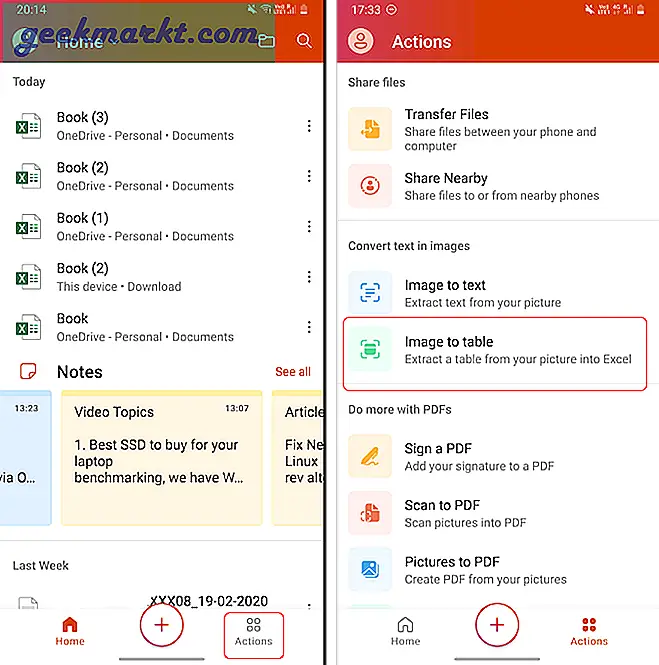
Ini akan memulai Microsoft Office Lens. Arahkan ke gambar dan tekan tombol rana. Pastikan Anda melakukan zoom in yang cukup pada data dan tidak ada cahaya yang tidak perlu yang berkedip di seluruh gambar. Setelah mengambil gambar, aplikasi akan ditampilkan dengan alat seleksi. Alat tersebut secara otomatis mendeteksi area tabel tetapi Anda bahkan dapat memperbaikinya dengan memperluas alat pemilihan. Setelah selesai, ketuk tombol Selesai di kanan bawah.
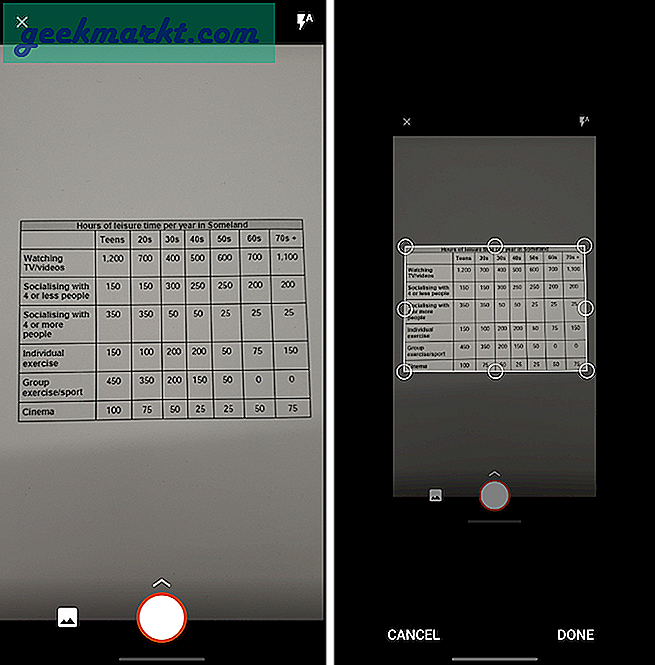
Aplikasi akan memakan waktu beberapa detik tergantung pada ukuran data dan kompleksitas gambar. Setelah selesai, itu menunjukkan pratinjau data. Di sini, Anda dapat mengedit data sebelum menyimpan atau menyalinnya. Sel dengan latar belakang merah tersisa untuk Anda tinjau. Ini adalah area meragukan di mana aplikasi tidak yakin dengan teksnya. Misalnya, lihat gambar di bawah ini. Saya mendapat sekitar 20-30% kotak merah yang salah eja atau salah tafsir.
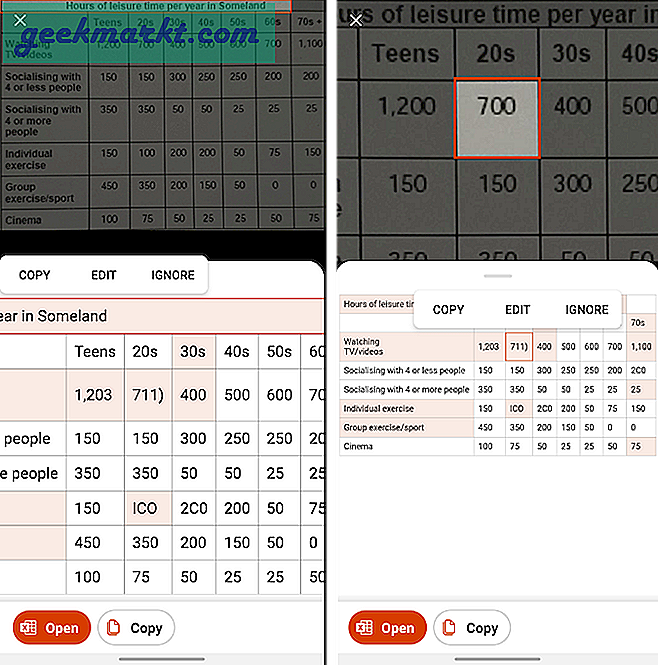
Setelah Anda memperbaiki kesalahan, Anda dapat mengekspor data dalam lembar Excel atau langsung menyalin tabel. Jika Anda mengekspor ke lembar Excel, Anda selalu dapat membagikan lembar melalui Slack atau Gmail.
Microsoft Word, Excel, dan PowerPoint gratis di Android.
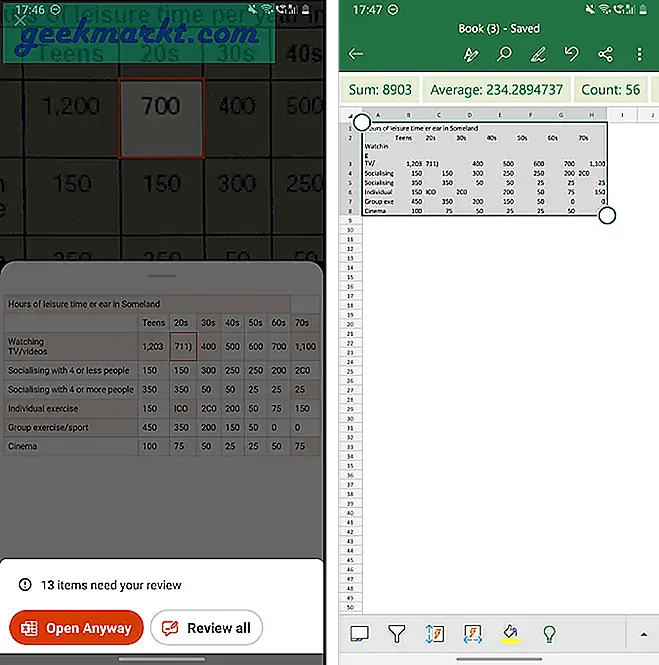
Selain itu, Microsoft memungkinkan Anda menyimpan sheet ke OneDrive juga. Dengan cara ini dapat dengan cepat diambil di PC Windows Anda. Namun, menyimpan ke Google Drive memerlukan langganan Office 365 yang berbayar. Mirip dengan aplikasi OCR apa pun, aplikasi Office bekerja 60% dari waktu dengan font cetak sedangkan sebagian besar menjadi hit atau miss dengan teks tulisan tangan.
Unduh Office (Android | iOS)
2. EasyPDF
Jika Anda tidak ingin menggunakan aplikasi Office, Anda selalu dapat kembali ke konverter web. Ada banyak opsi yang ada secara online, tetapi saya menemukan EasyPDF gratis, cepat, dan tidak terbatas. Namun, dengan aplikasi web, lebih baik memotong dan menyesuaikan gambar sebelum mengunggahnya untuk konversi. Setelah gambar Anda dipotong dan siap, seret dan lepas di halaman web berikut. Selanjutnya, pastikan Anda memilih Excel di bagian bawah dan klik tombol "Ubah Gambar".
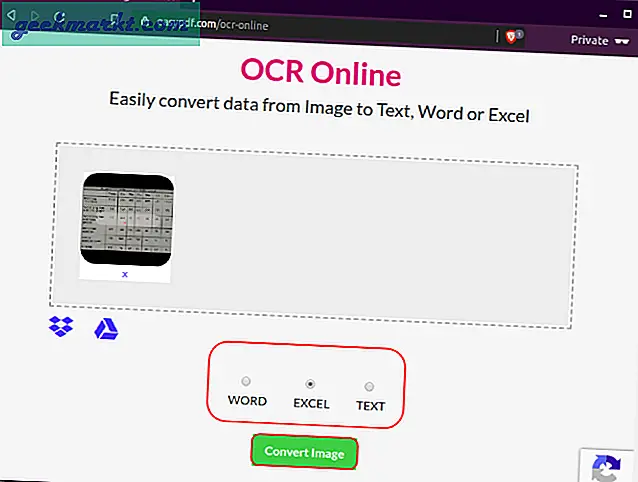
Selanjutnya, aplikasi web akan membutuhkan waktu untuk memproses dan mengonversi gambar. Setelah selesai, Anda akan melihat opsi untuk mengunduh gambar atau menyimpannya ke Dropbox atau Google Drive. EasyPDF sangat terbatas dalam hal penyesuaian. Anda tidak mendapatkan opsi untuk mengedit tabel yang dikonversi atau menyalin teks dari gambar.
Mana yang Lebih Baik?
Dalam pengujian saya, saya menemukan aplikasi Office bekerja jauh lebih baik daripada aplikasi web apa pun. Di bawah ini adalah gambar ekstraksi berdampingan dari aplikasi Office dan EasyPDF. Selain itu, aplikasi Office juga memberi Anda opsi untuk memperbaiki tabel yang diekstrak sebelum mengekspornya.
Karena itu, aplikasi office tidak goyah ketika datang ke struktur sel yang digabungkan atau tidak rata. Anda dapat menganggapnya memiliki rasio keberhasilan 60-70%.
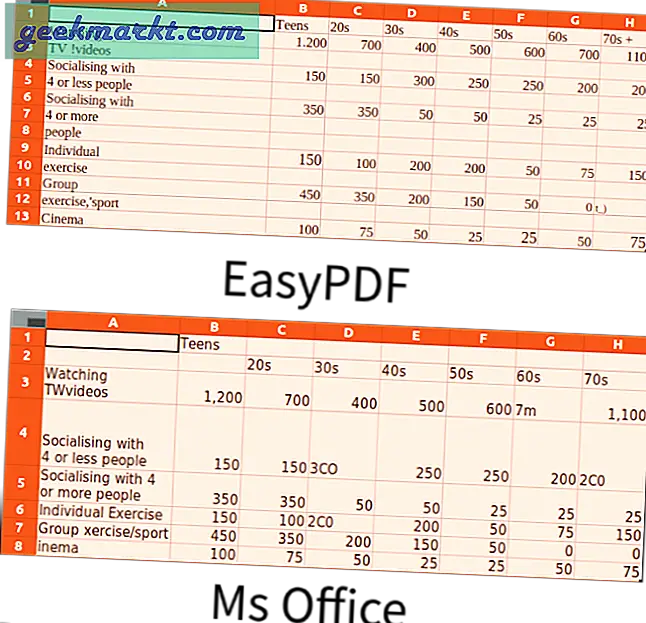
Baca juga: Perangkat Lunak OCR Gratis Terbaik untuk Windows 10