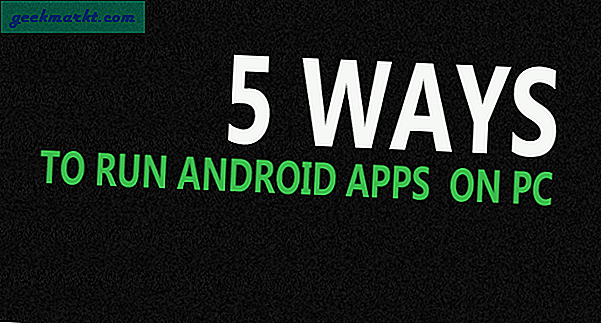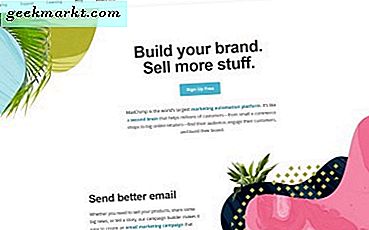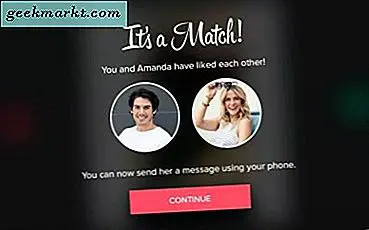Google Drive telah membuat hidup lebih mudah bagi banyak orang tetapi tidak memiliki fitur penting - kemampuan untuk menyalin file dan folder di antara folder yang berbeda. Masuk akal, karena Google tidak ingin Anda menyia-nyiakan ruang berharga di cloud. Tetapi ada kalanya Anda ingin menyalin file untuk membentuk akun Google bersama ke akun pribadi Anda atau membuat beberapa perubahan pada file yang sudah ada.
Untungnya, ada opsi salin, tersembunyi di bawah pengaturan. Yang harus Anda lakukan adalah membuat salinan di folder yang sama dan kemudian secara manual memindahkannya ke folder lain. Mari kita lihat berbagai cara untuk melakukannya.
1. Salin File dari Satu Folder ke Folder Lain di Google Drive
Untuk menyalin file dari satu folder ke folder lain di Google Drive, buka Google Drive di browser web desktop Anda. Sayangnya, aplikasi Google Drive untuk Android dan iOS, hanya memungkinkan Anda memindahkan file. Tidak ada opsi untuk menyalin file. Satu-satunya solusi adalah membuka drive.google.com dari browser seluler Anda dan beralih ke Tampilan Desktop. Dari sana dan seterusnya, prosesnya hampir sama untuk seluler dan desktop.
Di Google Drive,pilih file yang ingin Anda salin, lalu klik kanan untuk membuka menu opsi. Pilih ‘Buat salinan’ untuk membuat salinan file tepat di sebelah aslinya. Jika Anda menggunakan browser seluler, klik pada 3 titik vertikal di kanan atas, untuk mendapatkan opsi 'Buat salinan'.
google Drive jangan biarkan Anda menyalin folder, Anda hanya dapat menyalin file di dalam folder. Untuk menyalin folder, Anda perlu membukanya, memilih semua kontennya dan menyalinnya ke direktori lain.

Sekarang Anda dapat menyalin file-file ini ke folder lain di drive. Pilih versi file yang disalin dan klik kanan dan pilih 'Pindah ke'.
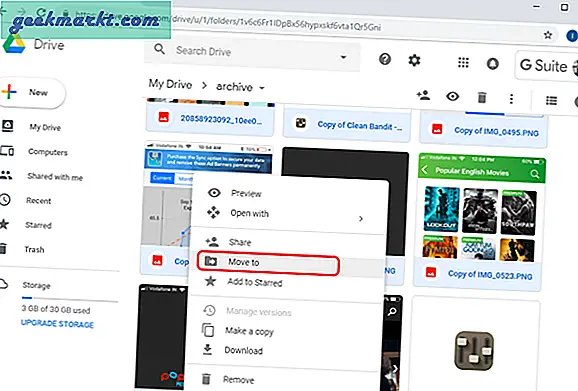
Ini akan menunjukkan kepada Anda kotak dialog di mana Anda dapat melintasi dan menemukan folder tertentu di mana Anda ingin memindahkan file yang disalin. Pilih folder dan klik 'PINDAH'Tombol untuk pindahkan file.
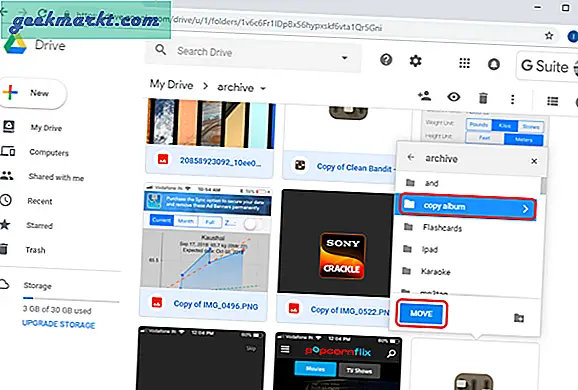
Setelah file Anda dipindahkan, Anda akan melihat pesan ini di kiri bawah layar.
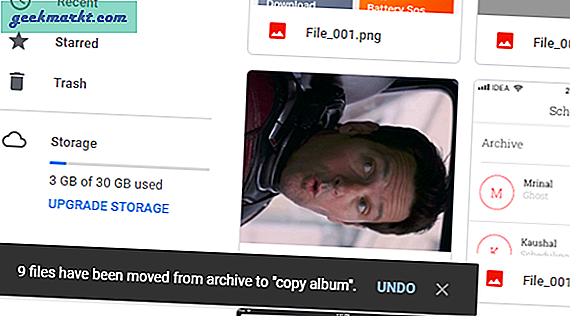
2. Gunakan Google Script untuk Menyalin Folder di Google Drive
Ingat, saya sudah bilang tidak bisa menyalin folder di Google Drive? Nah, ternyata, Anda dapat melewati batasan ini dengan aplikasi pihak ketiga dan skrip Google. Saya menemukan aplikasi web 'Salin Folder' yang dibuat oleh Eric, ini adalah metode tidak resmi untuk menyalin folder dari direktori ke direktori lain. Metode ini berjalan di server Google dan membutuhkan beberapa izin.
Untuk memulai, klik tautan Salin Folder ini, Klik ‘Tinjau Izin’ memulai.
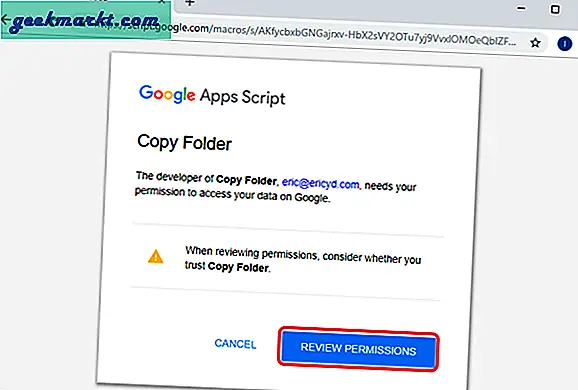
Skrip membutuhkan akses ke seluruh Drive Anda dan untuk mengedit serta menghapus data Anda. Klik 'Mengizinkan' untuk memberikan semua izin dan sekarang Anda dapat mulai menyalin folder di Drive.
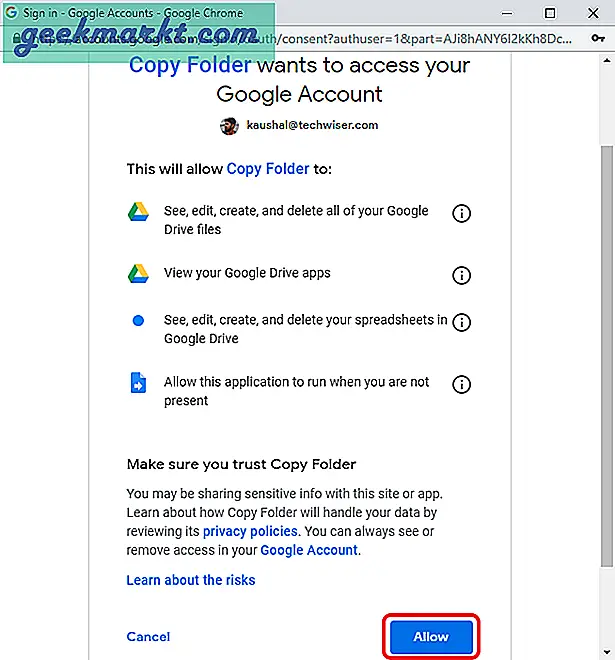
Langkah pertama adalah pilih foldernya yang ingin Anda salin. Anda dapat melakukannya dengan memasukkan URL folder atau memilih folder dengan mencari di Drive.
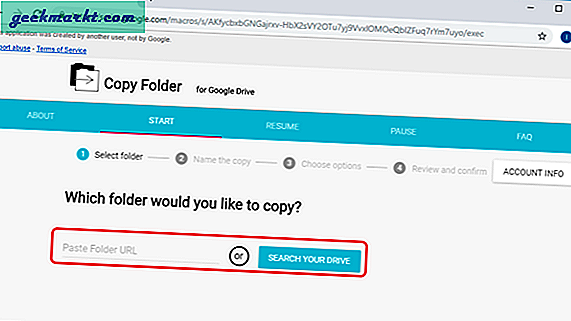
Setelah memilih folder, klik 'Next untuk pindah ke langkah berikutnya. Sekarang, Langkah selanjutnya adalah mengganti nama. Anda dapat mengganti nama folder di sini dan klik 'Lanjut'.
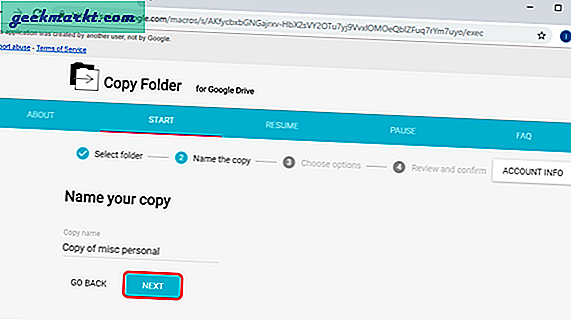
Anda dapat memilih untuk memberikan atau mencabut izin untuk folder yang disalin. Jika Anda ingin folder yang disalin tetap dapat diakses dari akun bersama, centang kotak untuk menyalin izin. Pilih alamat tujuan untuk folder tersebut dan klik 'Next'.
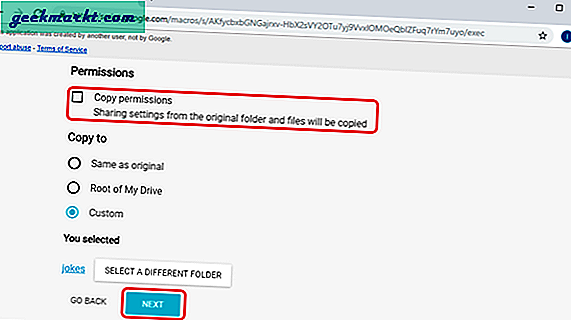
Sebelum aplikasi memulai proses, Anda dapat memeriksa ulang semua parameter. Setelah memverifikasi semua izin, folder, dan tujuan klik 'Salin Folder' untuk memulai skrip.
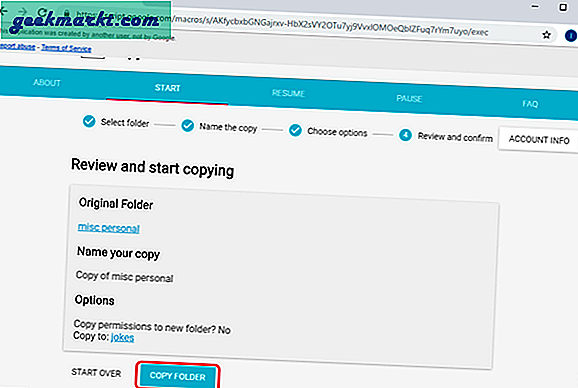
Bergantung pada jumlah file dan ukurannya, mungkin perlu beberapa menit untuk menyalin konten ke folder tujuan. Prosesnya berjalan di latar belakang dan tidak akan memberi tahu Anda saat proses penyalinan selesai. Ini menghasilkan file log di Google Sheets yang dapat Anda buka untuk melihat log dari setiap file yang disalin.
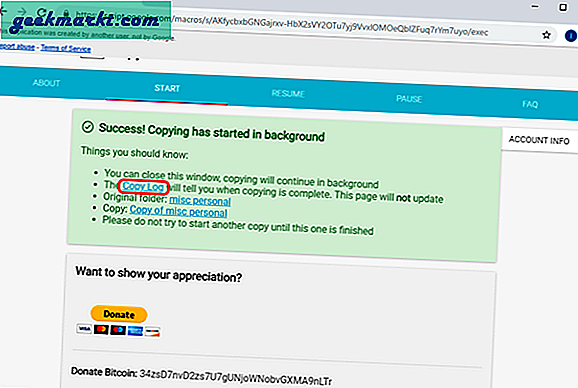
File log sangat informatif dan menampilkan semua informasi yang diperlukan seperti tautan file, tautan folder induk, waktu penyelesaian, dan total file yang disalin.
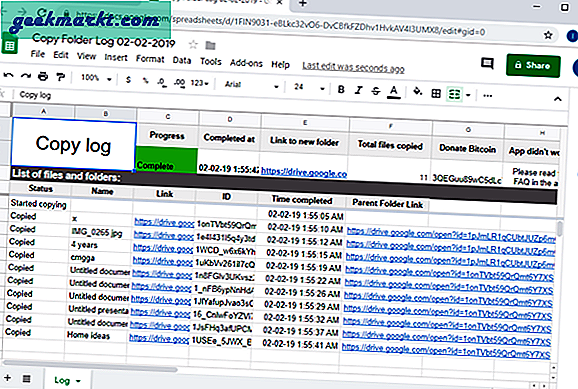
Anda dapat mengakses folder di tujuan baru sekarang. Metode ini berfungsi dengan baik jika Anda ingin menyalin folder di Drive menggunakan browser web. Skrip ini menyalin folder tidak hanya di dalam Drive tetapi juga ke folder Drive bersama juga. Satu-satunya hal yang membatasi penggunaan skrip ini adalah kecepatannya. Ini adalah metode yang lambat jika Anda akan menyalin file besar.
3. Gunakan aplikasi untuk menyalin File / Folder ke folder lain
Google Drive Backup and Sync adalah aplikasi desktop untuk Windows dan macOS yang memungkinkan Anda mengupload konten langsung dari aplikasi Desktop. Bagian terbaiknya adalah Anda dapat menggunakan Ctrl + C asli Windows (CMD + C untuk macOS) dan Ctrl + V (CMD + V untuk macOS) untuk menyalin file ke seluruh folder.
Jika Anda belum memasang cadangan dan sinkronisasi Google Drive di sistem Anda, unduh dari situs web. Ini tersedia untuk Windows dan macOS dan akan membuat pengorganisasian file jauh lebih mudah.
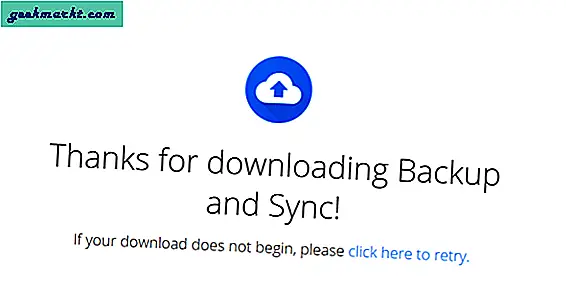
Setelah pengunduhan selesai, instal aplikasi di sistem Anda. Mungkin perlu beberapa saat untuk menyiapkan. Setelah proses latar belakang memasang dan menyiapkan izin penting dan pengecualian firewall, kami akan memulai penyiapan terakhir.
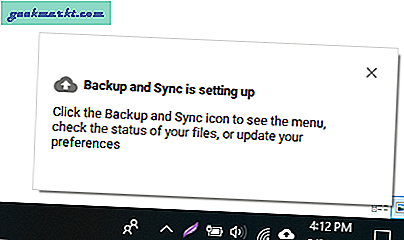
Ketuk ‘Mulai’ untuk memulai. Langkah pertama adalah memasukkan kredensial Anda di aplikasi. Masukkan nama pengguna dan kata sandi untuk melanjutkan ke langkah berikutnya.
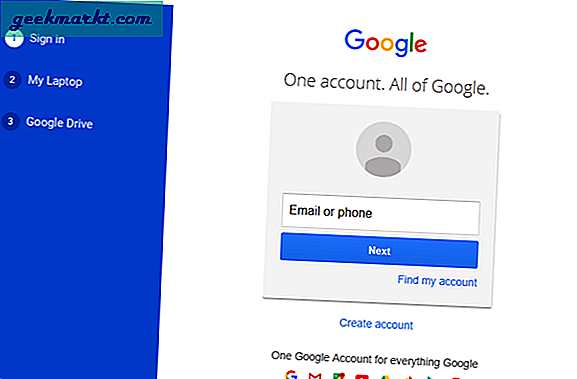
Dengan aplikasi desktop, Anda dapat menentukan folder di komputer Anda untuk mengunggah semua file langsung ke Google Drive. Fitur ini berguna karena Anda tidak perlu mengupload file ke drive Anda secara manual setiap saat.
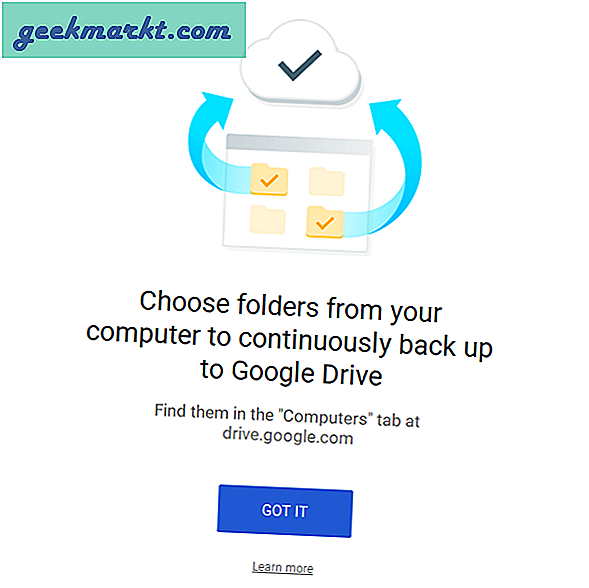
Pilih semua folder dari sistem Anda yang ingin Anda cadangkan di Google Drive. Pastikan Anda memeriksa ukuran folder sebelum menyinkronkannya ke Google Drive karena Anda mungkin akan segera kehabisan penyimpanan. Anda juga dapat memilih kualitas gambar untuk menghemat lebih banyak ruang.
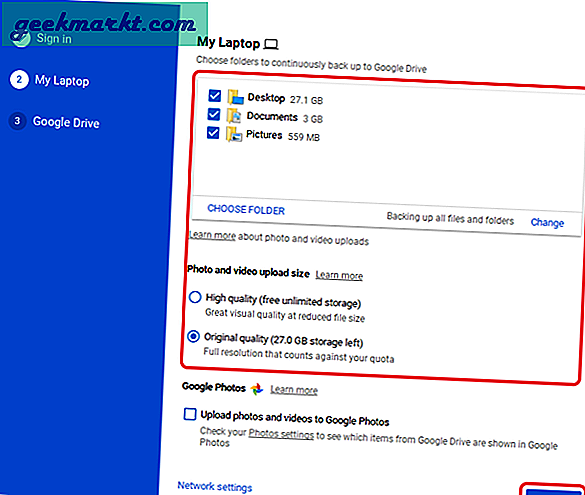
Langkah selanjutnya ini akan membuat folder desktop tempat semua data dari akun Drive Anda disimpan. Anda dapat meletakkan file di folder untuk mengupload file ke cloud tanpa membuka akun.
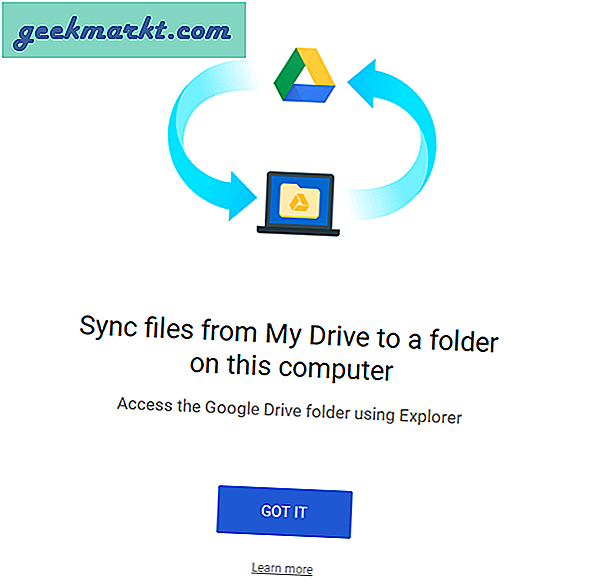
Anda dapat memilih file dan folder mana yang akan dicadangkan di komputer lokal. Tentukan lokasi folder Google Drive dan pilih file dan folder untuk disinkronkan ke desktop. Klik 'Mulai'.
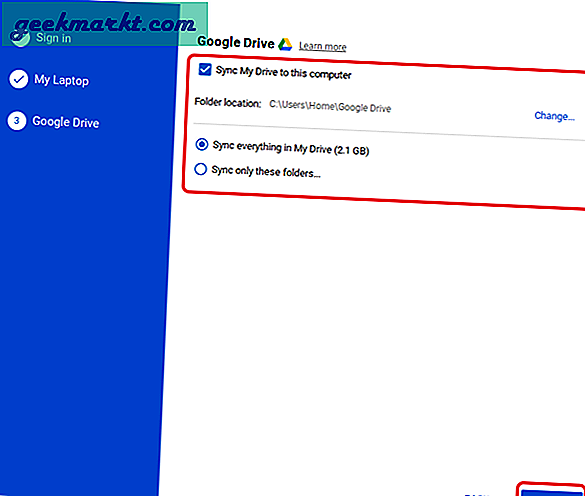
Sekarang, Anda dapat melihat Folder Google Drive di desktop. Ini terlihat seperti folder lainnya kecuali ada logo Drive di dalamnya.
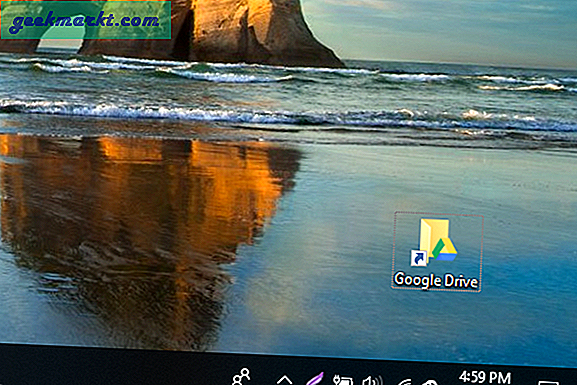
Sekarang Google Drive Anda sudah aktif dan berjalan di komputer lokal Anda. Anda cukup menempelkan file di folder dan itu akan disinkronkan kembali ke cloud. Anda mendapatkan akses ke seluruh drive Anda, oleh karena itu, Anda dapat memindahkan dan menyalin folder seperti yang Anda lakukan pada sistem file Windows.
Untuk memindahkan atau menyalin file di dalam Drive. Buka folder Google Drive dan pilih file. Klik kanan dan pilih 'potong'.
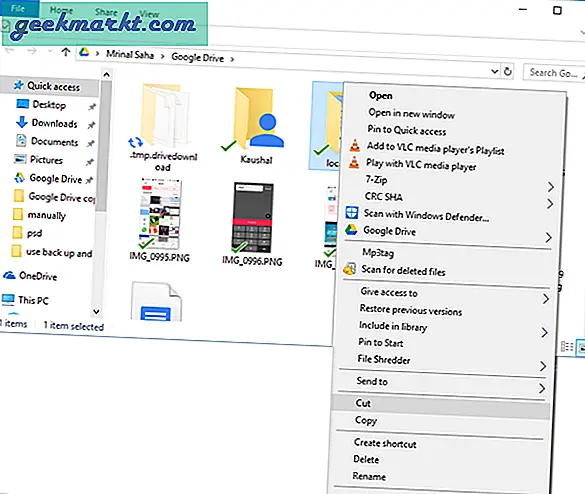
Buka lokasi tujuan di folder Google Drive dan klik 'Tempel'. Ini akan memindahkan file di Google Drive setelah aplikasi desktop menyinkronkan data kembali ke cloud.
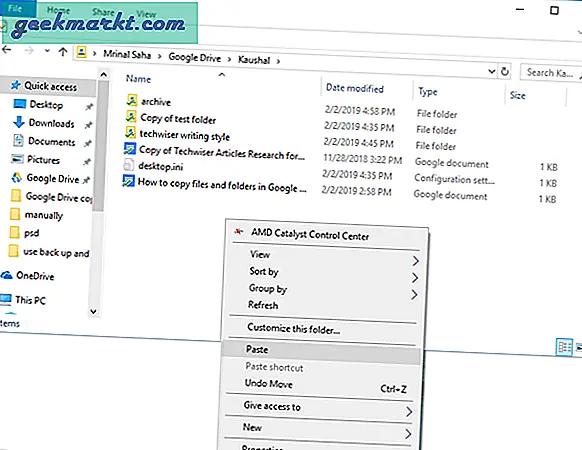
Menggunakan metode ini mulus dan berfungsi dengan baik menggunakan perintah sistem. Anda dapat mengintegrasikan penyimpanan cloud ke sistem lokal Anda dengan Backup dan Sync dan menggunakannya seperti drive penyimpanan biasa.
Metode Terbaik untuk Menyalin File dan Folder di Google Drive
Ketiga metode ini dapat digunakan untuk menyalin file dan folder di Google Drive. Menyalin file secara manual adalah cara yang dimaksudkan dan paling dapat diandalkan. Meskipun menyalin folder di Google Drive bukanlah suatu pilihan, Anda dapat menggunakan 'Salin Folder' Google Script. Skrip ini bekerja dengan sangat baik dalam menyalin folder dari satu lokasi ke lokasi lain. Satu-satunya masalah dengan skrip ini adalah bahwa ini adalah pihak ketiga dan membutuhkan akses ke seluruh Drive. Jika Anda akan menggunakan skrip tersebut, pastikan Anda memercayai pengembang skrip tersebut.
Metode terakhir adalah yang paling nyaman bagi saya karena ini mengintegrasikan drive ke sistem lokal saya dan saya dapat menarik, melepas, dan menyalin file langsung ke folder dan file secara otomatis disinkronkan ke cloud. Beri tahu kami metode mana yang paling Anda sukai untuk menyalin file dan folder di Google Drive. Komentar dibawah.