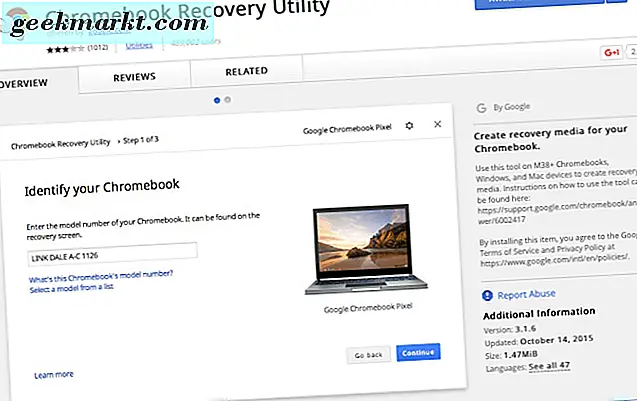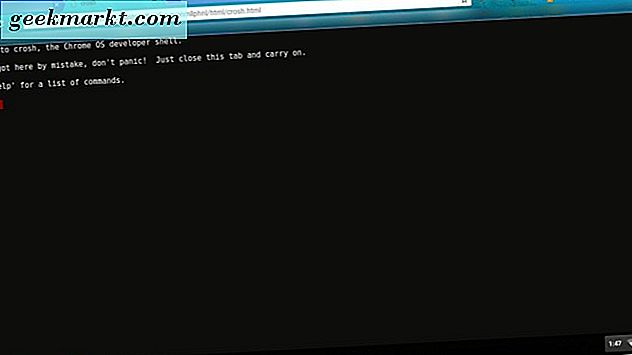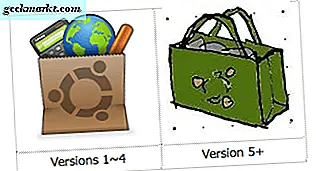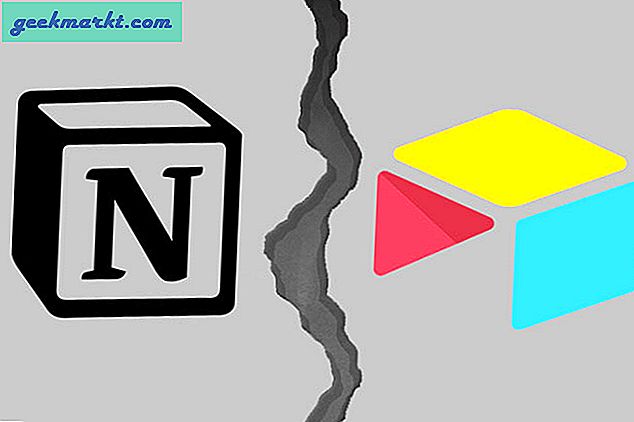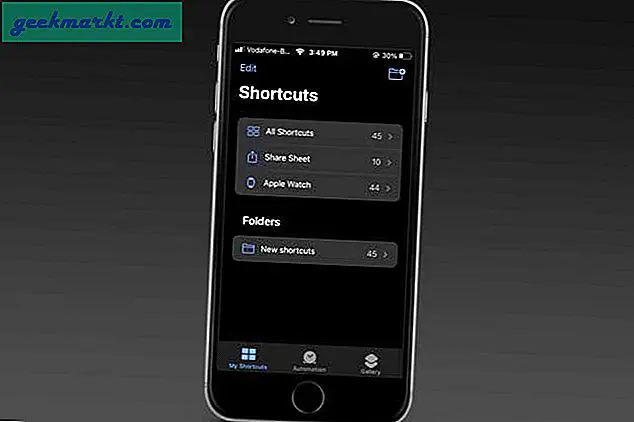Meskipun Anda berpikir tidak akan mungkin menginstal MacOS / OSX di Chromebook, seseorang telah mengetahui cara melakukannya. Jika Anda tertarik untuk mencobanya, atau sekadar ingin tahu tentang cara kerjanya, baca terus.
Anda harus mengambil beberapa langkah awal sebelum Anda mulai menginstal dan menggunakan MacOS, dan kami akan menginstruksikan Anda tentang apa yang perlu dilakukan untuk sampai ke titik itu.
Bersedia, siap, mulai!
Backup
Seperti halnya pemasangan baru, pertama-tama Anda ingin membuat citra pemulihan yang saat ini terpasang untuk Chromebook model Anda. Alat pemulihan tersedia di toko Web Chrome. Anda juga memerlukan media yang ingin Anda gunakan, seperti stik USB 4GB atau kartu SD 4GB yang dihapus sepenuhnya untuk gambar pemulihan. Kemudian, ikuti instruksi di sini.
Instal Linux
Sekarang, Anda harus masuk ke shell pengembang Chrome OS, Crosh.
- Tekan "ctrl + alt + t" di keyboard Chromebook Anda, yang pada gilirannya membuka Crosh di tab baru pada Browser Chrome Anda.
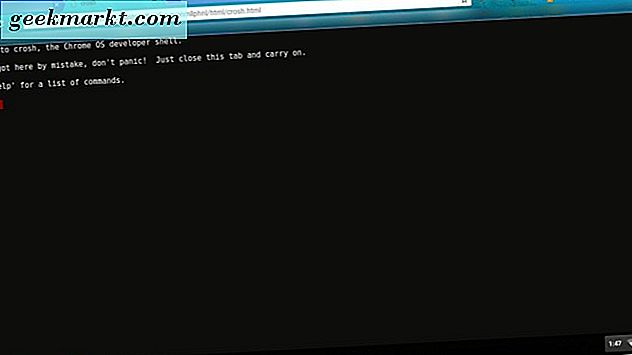
- Selanjutnya, ketik "shell." Kemudian, unduh script yang telah ditulis seseorang untuk mempermudah proses ini.
- Ketik "$ cd ~ / Downloads /"
- Kemudian, ketik "wget https://raw.githubusercontent.com/divx118/crouton-packages/master/change-kernel-flags" dan tekan "Enter" di keyboard Chromebook Anda.
- Kemudian, Anda akan mendapatkan skrip untuk dijalankan dengan mengetik "sudo sh ~ / Downloads / ubah-kernel-flags" dan menekan "Enter" pada keyboard Chromebook Anda.
- Sekarang, Anda akan memulai Ubuntu Linux dengan mengetikkan "sudo startunity."
Anda sekarang akan berada di Ubuntu Linux dan perlu membuka terminal. Setelah Anda berada di terminal di Ubuntu, Anda akan mengunduh skrip lain yang mengatur header Anda. Pastikan Anda berada di direktori home.
- Ketik "cd ~."
- Ketik "wget https://raw.githubusercontent.com/divx118/crouton-packages/master/setup-headers.sh" dan kemudian tekan "Enter" pada keyboard Chromebook Anda.
- Sekarang, ketik "sudo sh setup-headers.sh" yang mengeksekusi skrip header tersebut.
Dapatkan VirtualBox
Arahkan ke halaman ini untuk mengunduh Ubuntu 14.04 (terpercaya) AMD64 VirtualBox untuk Linux. 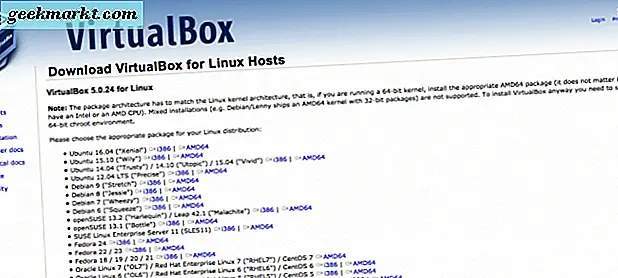
- Kemudian, di kotak unduh, pilih "Buka dengan Ubuntu Software Center (default)" dan klik tombol "OK".
- Di Pusat Perangkat Lunak Ubuntu, klik tombol "Instal".
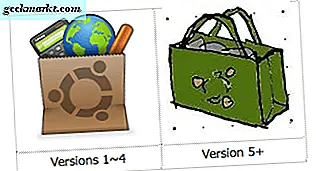
Setelah menginstal VirtualBox, Anda akan membukanya di Ubuntu Linux. Anda akan menginstal mesin virtual baru dengan melakukan hal berikut:
- Di Oracle VM VirtualBox Manager, pilih "Baru."
- Berikan mesin virtual Anda nama seperti Mac. Kemudian, klik tombol "Next".
- Sekarang alokasikan ukuran memori untuk VM Anda, tetapi tetap dalam garis hijau; jika tidak, VM Anda akan memiliki beberapa masalah operasional seperti crash, yang tidak Anda inginkan terjadi. Klik tombol "Next".
- Selanjutnya, Anda akan membuat gambar disk virtual. Rekomendasi ukuran adalah 20GB untuk VM; Anda dapat menggunakan USB flash drive jika ruang Chromebook Anda lebih sedikit daripada yang tersedia. Kemudian, klik tombol "Buat".
- Pada layar berikutnya, pilih "Create VDI (VirtualBox Disk Image)" dan klik tombol "Next".
- Pilih file hard disk yang dialokasikan secara dinamis di layar berikutnya dan klik tombol "Next".
- Langkah terakhir dalam membuat Mac VM Anda adalah memilih lokasi file untuk itu dan memilih ukuran yang Anda inginkan. Klik tombol "Buat" setelah Anda selesai.
Pengaturan VirtualBox VM Mac
Ketika Mac Virtual Machine Anda dibuat, Anda akan ingin masuk ke "Pengaturan" di Oracle VM VirtualBox Manager.
- Pergi ke "Sistem" dan di mana dikatakan "Fitur Diperpanjang, " hapus centang "Aktifkan EFI (khusus OSes saja)" dan hapus centang "Jam Perangkat Keras dalam Waktu UTC." Pastikan memori dasar berada di dalam garis hijau.
- Kemudian, klik pada tab "Akselerasi". Di mana dikatakan "Hardware Virtualization, " memastikan bahwa baik "Enable VT-x / AMD-V" dan "Enable Nested Paging" keduanya dicentang "off."
- Di “Display, ” Anda dapat menggunakan jumlah maksimum memori video yang tersedia.
- Penyimpanan yang dibuat untuk Mac VM Anda harus ditempatkan di tempat yang cukup tersedia di Chromebook, USB flash drive, atau kartu SD Anda.
- Selanjutnya, di "Storage, " tambahkan optical drive di "Controller: SATA, " dan kemudian Anda akan mengklik "Pilih disk" dan arahkan ke lokasi di mana Anda memiliki file Mac ISO Anda berada.
Pasang dan Gunakan MacOS
Mulai Mesin Virtual MacOS di VirtualBox. Ini meminta instalasi MacOS. Buka toolbar Mac, cari dan buka “Disk Utilities.” Di Disk Utilities, masuk ke gambar disk virtual, kemudian klik tombol "hapus" dan pastikan format yang dipilih adalah "MacOS journal partisi." Lalu, pergi kembali dan pilih gambar disk yang baru saja Anda buat dan instal MacOS. Diperlukan waktu beberapa saat untuk menginstal, terutama jika Anda melakukannya dari drive USB atau kartu SD. 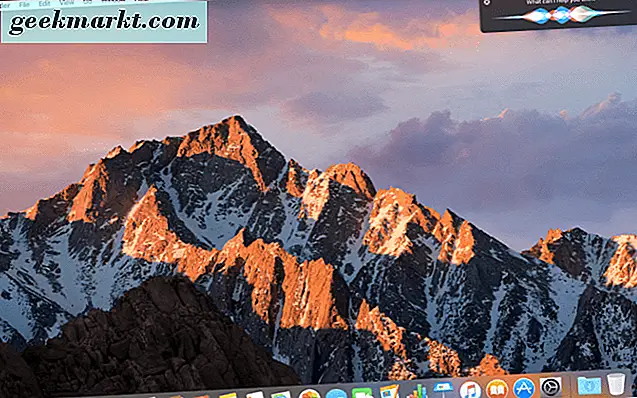
Sekarang, reboot Mesin Virtual Anda dan keluarkan disk image (ISO) dari drive Anda sehingga Anda tidak secara tidak sengaja memulainya dan kembali ke proses pengaturan.
Nikmati Mesin Virtual MacOS Anda di Chromebook!