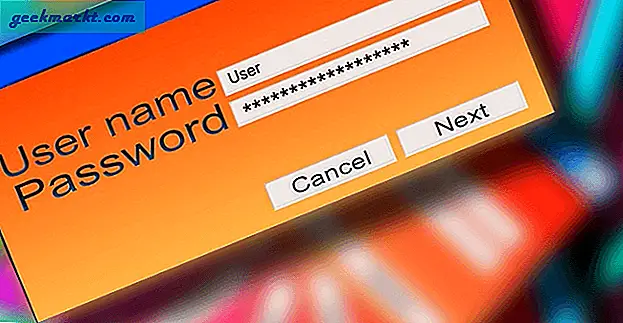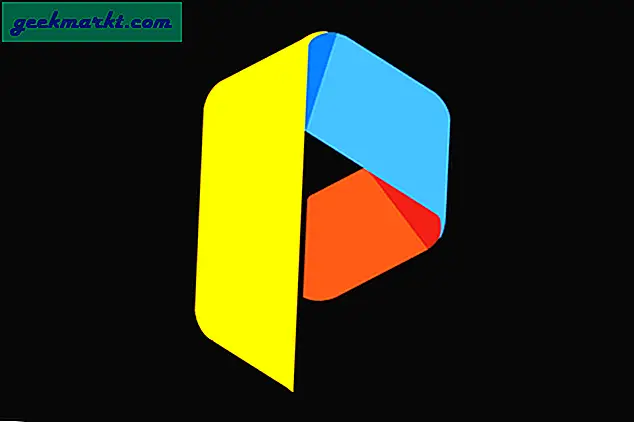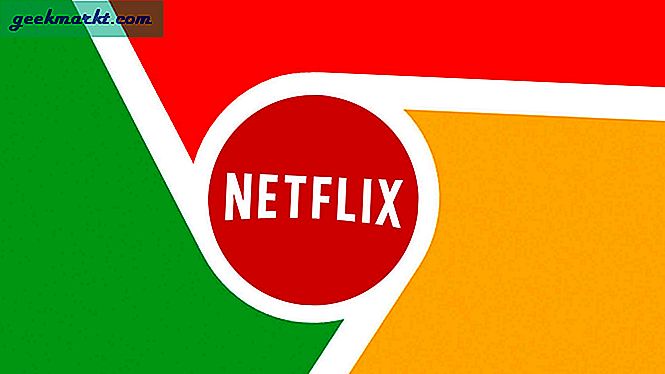Tampilan splitscreen adalah salah satu fitur pro Android yang tidak digunakan secara maksimal. Kekurangan terbesar adalah membuka aplikasi dalam tampilan layar terbagi lebih sulit dan mudah untuk menggeser antara aplikasi dan multitask. Tetapi jika Anda dapat membuat pintasan untuk membuka kedua aplikasi dalam tampilan layar terpisah dalam satu ketukan seperti di Microsoft Surface Duo, prosesnya menjadi lebih mudah dan juga dapat mengubah permainan untuk multi-tasking.
Cara Membuat Pintasan untuk Meluncurkan Aplikasi dalam Tampilan Layar Terpisah
Jika Anda memiliki ponsel Samsung yang memiliki tampilan tepi (Tampilan Melengkung), Anda akan mendapatkan opsi yang disebut "Panel Tepi" di mana Anda dapat membuat pintasan dengan opsi asli.
Untuk Ponsel Samsung dengan Edge Display
Buka pengaturan Sistem dan pilih opsi "Tampilan". Di sini Anda dapat menemukan opsi yang disebut "Edge Screen". Klik di atasnya

Sekarang aktifkan opsi "Edge Panel" dan Anda dapat melihat panel samping di kedua sisi ponsel Anda. Sekali lagi klik pada "Edge Panel" untuk mulai menyesuaikannya.

Di sini pastikan Anda telah mengaktifkan opsi "Apps edge" dan kemudian klik tombol edit di bawahnya.

Dari sini Anda dapat memilih aplikasi yang Anda inginkan di tepi aplikasi. Tetapi untuk membuat pintasan untuk tampilan layar terpisah, klik opsi "Buat pasangan Aplikasi" di sudut kanan atas. Sekarang pilih kedua aplikasi yang ingin Anda buka dalam tampilan Split Screen. Setelah dipilih, klik "Selesai".

Itu dia. Sekarang Anda bisa membuka Edge Panel dan mengklik ikon App pair itu untuk membuka aplikasi di slipscreen secara instan.

Untuk Perangkat Lainnya
Untuk membuat pintasan, pertama instal aplikasi bernama "Split Screen Launcher". Ini bukan peluncur, tetapi aplikasi alat yang membuat pintasan untuk membuka kedua aplikasi sekaligus.

Setelah terinstal, Buka aplikasi dan klik tombol "+ Pintasan" untuk mulai membuat pintasan dan beri nama pintasan Anda. Nama ini akan terlihat di bawah ikon pintasan di layar beranda.

Sekarang ketuk tanda "+" di samping "Aplikasi teratas" dan pilih aplikasi yang ingin Anda tempatkan di bagian atas tampilan layar terbagi.

Sekarang lakukan hal yang sama dengan "Aplikasi bawah" dan klik "Simpan". Anda juga memiliki opsi untuk menukar aplikasi atas dan bawah dengan mengklik opsi "Tukar".

Sekarang klik opsi "Tambahkan Secara Otomatis" atau sentuh dan tahan ikon untuk menempatkan ikon secara manual di layar beranda.

Itu saja, sekarang Anda cukup mengklik ikon pintasan dan itu akan membuka aplikasi dalam tampilan layar terbagi.

Baca juga:Cara Mengidentifikasi Font dengan Mudah di Android