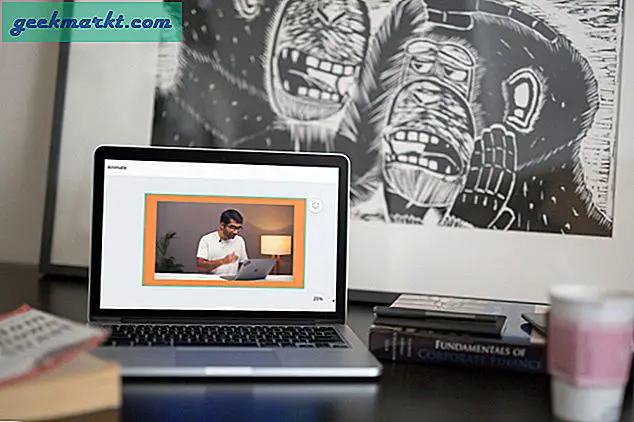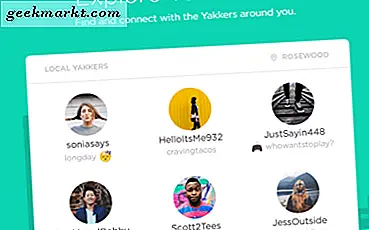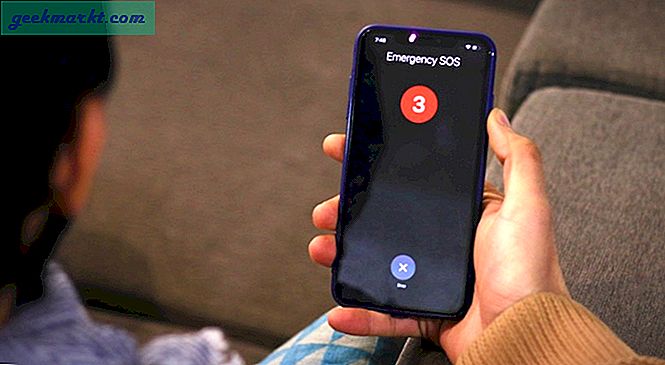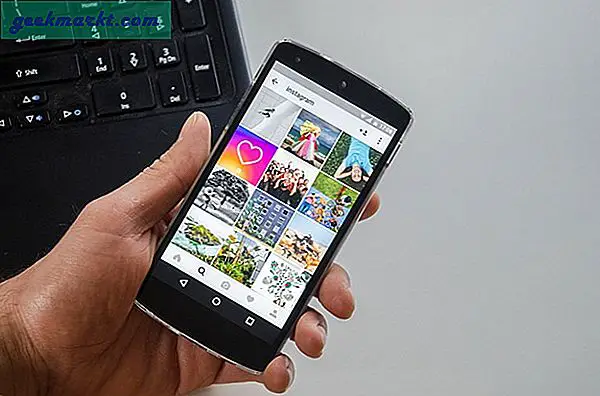Firewall adalah hal yang rumit di Windows. Ini membatasi unduhan Anda sesekali, menghentikan Anda dari menghubungkan jarak jauh ke PC dan memblokir aplikasi agar tidak berjalan, yang cukup menjengkelkan. Namun sejauh ini, ini adalah fitur keamanan terbaik yang disediakan oleh Windows jika Anda tahu cara menggunakannya dengan benar. Anda dapat mengkonfigurasi firewall untuk memblokir aplikasi tertentu agar tidak menggunakan Internet dan mengamankan data lokal Anda.
Memblokir aplikasi agar tidak mengakses Internet dengan GUI itu mudah. cukup buka Mulailah menu dan cari Firewall & Perlindungan jaringan.Dari kotak dialog, klik Jaringan Domain dan putar Firewall Mati. Demikian juga, Anda harus mematikan firewall untuk Jaringan Pribadi dan Jaringan Publik. Jika Anda perlu mematikan firewall hanya untuk Internet, matikan Firewall hanya untuk Jaringan Publik.
Nonaktifkan Windows Firewall Dengan Baris Perintah
Namun, jika Anda seperti saya yang lebih suka menonaktifkan firewall Windows dengan baris perintah, berikut adalah cara cepat untuk melakukannya di Windows 10 dan 7.
Buka prompt perintah. Pergi ke menu Start, ketik Prompt Perintah. Klik kanan padanya dan pilih Jalankan sebagai administrator. Perintah untuk menonaktifkan Firewall ini membutuhkan izin yang lebih tinggi, sehingga harus dijalankan sebagai administrator.
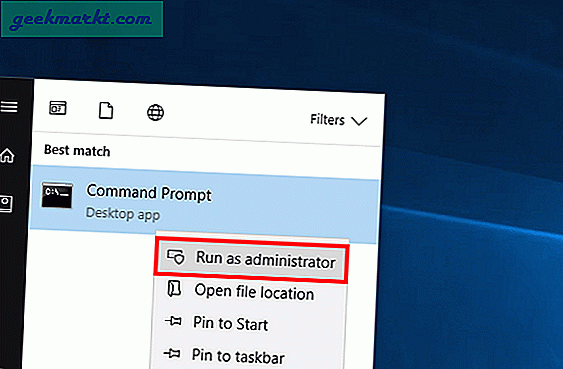
Pada prompt perintah, Ketik
netsh advfirewall menonaktifkan semua status profil
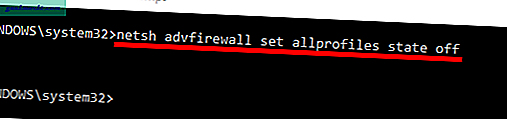
Ini akan mematikan firewall untuk semua 3 jaringan. Untuk menyalakannya kembali, ganti dengan hidup.
netsh advfirewall mengaktifkan status semua profil
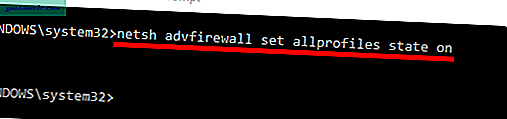
Sama seperti terminal di macOS dan Linux, Windows cmd juga memungkinkan Anda menelusuri perintah yang terakhir digunakan menggunakan panah atas dan bawah pada keyboard Anda. Jadi, jika Anda ingin perintah terakhir sebelumnya yang Anda jalankan, cukup tekan panah ke atas sekali, edit perintah (ubah ke aktif) dan tekan Enter.
Blokir Aplikasi Apa Pun di firewall (Command Line)
Untuk memblokir aplikasi apa pun di firewall, pertama-tama kita perlu memahami apa itu aturan masuk dan keluar. Aturan masuk ditentukan untuk memblokir / mengizinkan aplikasi menerima data di komputer Anda. Aturan keluar ditentukan untuk memblokir / mengizinkan aplikasi mengirim data dari komputer Anda.
Untuk memblokir di Firewall menggunakan GUI itu mudah. Yang harus Anda lakukan adalah pergi ke Firewall & Perlindungan Jaringan.
Klik Pengaturan lanjutan dan pergi ke Keluar tab aturan. Klik Aturan baru di sisi kanan jendela. Pilih Jenis Aturan sebagai Program dari pop-up. Klik Lanjut dan langkah selanjutnya seperti menentukan jalur program sudah cukup jelas.
Namun, melakukan hal yang sama dengan command prompt tidaklah begitu intuitif. Pertama, Anda perlu memutuskan apakah Anda perlu memblokir aplikasi agar tidak menerima atau mengirim data dari Internet. Katakanlah, Anda ingin memblokir aplikasi Chrome agar tidak mengakses internet.
Selanjutnya, kita perlu menemukan lokasi file .exe di sistem kita. Biasanya, ini harus dalam C: \ Program Files, kecuali Anda telah menentukannya secara manual.
Buka file .exe dan salin nama jalurnya. Dalam kasus saya untuk google chrome, jalurnya adalah:
C: \ Program Files (x86) \ Google \ Chrome \ Application \ chrome.exe
Setelah Anda memiliki lokasi file, yang harus Anda lakukan adalah membuka Command Prompt dengan hak administrator dan ketik perintah berikut:
netsh advfirewall firewall tambahkan nama aturan = "Chrome block" program = "C: \ Program Files (x86) \ Google \ Chrome \ Application \ chrome.exe" dir = out action = block profile = public

Sekarang ketika saya membuka chrome, akses internet dinonaktifkan.
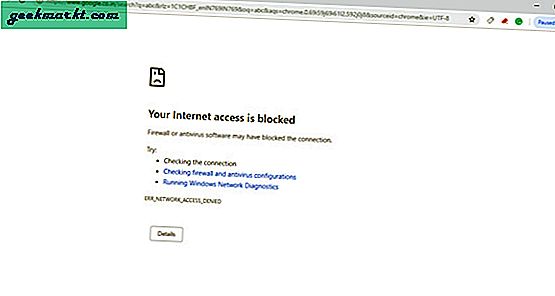
Blokir Aplikasi Apa Pun di Firewall dengan Nomor Portnya
Jika Anda ingin memblokir aplikasi dengan nomor port. Pertama, Anda harus mengidentifikasi nomor porta. Untuk melakukan itu, masuk ke menu Start dan ketik Resource Monitor. Klik kanan padanya dan pilih Run as Administrator.
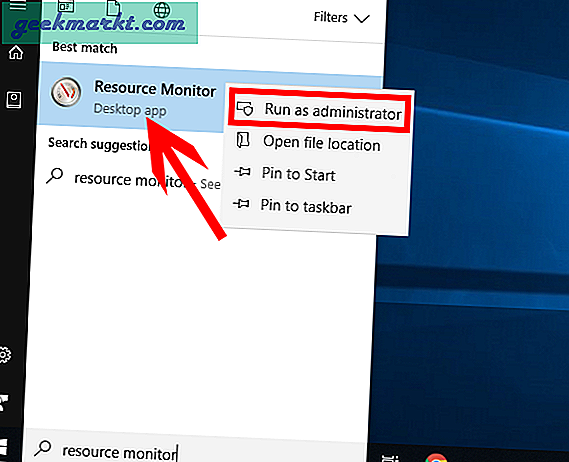
Setelah kotak dialog terbuka, buka tab Network dan perluas bagian Listening Ports dengan mengkliknya.
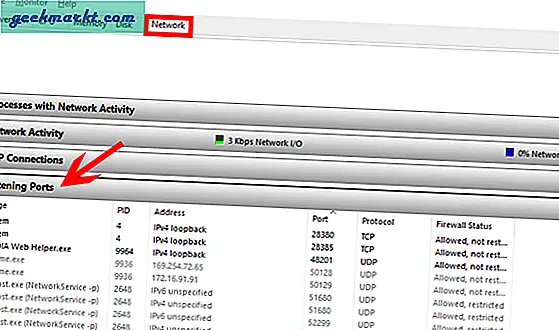
Setelah Anda memiliki nomor port, gunakan perintah berikut untuk memblokir port tertentu itu.
netsh advfirewall firewall menambahkan aturan name = "Chrome block" localport = 443 protocol = tcp dir = out action = block profile = public

Jika Anda tidak yakin dengan nomor port yang tepat, Anda juga dapat memilih untuk memblokir berbagai port dengan menentukan port = 1000-2000.
Untuk menghapus aturan keluar ini, ketikkan perintah give di bawah ini dengan nama aturan yang telah Anda tentukan sebelumnya.
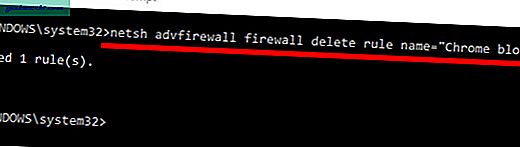
Ini harus memperbaiki banyak hal dan Chrome harus dapat mengakses Internet.
Membungkus
Metode ini memungkinkan Anda memblokir aplikasi tertentu agar tidak mengakses Internet. Ini dapat digunakan untuk melawan aplikasi mencurigakan untuk melindungi data Anda agar tidak dikirim ke jaringan pribadi atau Internet. Jika Anda memiliki masalah dengan langkah ini, Anda dapat mengomentari kesalahan tersebut dan saya dapat membantu Anda dengan solusinya.
Baca baca:Cara Mereset TCP / IP di Windows, Linux, dan macOS