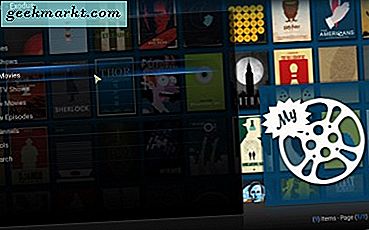Pernahkah Anda melihat pengguna menambahkan batas ke video di situs media sosial? Menambahkan batas tidak hanya memungkinkan Anda membuat umpan media sosial yang jelas tetapi juga mengatasi masalah pemangkasan otomatis yang dihadapi pengguna, terutama di Instagram. Apa pun masalahnya, jika Anda ingin menambahkan bingkai ke video Anda di perangkat seluler atau desktop, berikut beberapa cara untuk melakukannya dengan cepat.
Menambahkan Perbatasan ke Video di Platform Apa Pun
Saya telah menambahkan nama platform di sebelah nama aplikasi. Jadi, Anda akan tahu apakah aplikasi mendukung penambahan batas ke video di perangkat dan OS Anda.
1. Squaready untuk Video (iOS)
Jika Anda mencari aplikasi yang hanya melakukan tugas menambahkan bingkai ke video, Squaready adalah pilihan teratas bagi sebagian besar pengguna iOS. Menambahkan batas dengan mudah menggunakan fitur zoom in / out pinch dan juga dapat mengubah warna latar belakang. Selain opsi warna, ini juga memungkinkan Anda untuk menambahkan video sebagai latar belakang buram.
Squaready memiliki tiga opsi ekspor untuk pengguna iOS. Anda dapat menyimpannya sebagai video, diam, dan foto langsung.

Selain itu, Anda dapat menambahkan strip ke tepi dan mengubah tepinya (kurva, edgy). Ini juga memiliki alat pengeditan asli untuk trim menit terakhir. Aplikasi ini gratis, namun Anda dibatasi untuk rasio aspek 1: 1 Instagram. Anda dapat membuka kunci semua rasio aspek dengan versi pro yang datang dengan biaya satu kali $ 5. Ini juga menghapus iklan spanduk yang mengganggu.
Dapatkan Squaready untuk Video untuk iOS
2. NewBorder (Android)
NewBorder adalah aplikasi yang saya gunakan setiap kali saya menambahkan batas ke video. Ini tersedia di Android dan berfungsi dengan baik untuk foto dan video. Faktor penjualannya adalah kemudahan penggunaan dengan semua opsi yang tertata rapi di satu layar. Anda dapat mengupload video untuk rasio aspek yang berbeda seperti 16: 9, 9:16, 3: 4, 4: 3, 3: 2, 2: 3.

Selain itu, Anda dapat mengubah radius (membuat tepi bulat) atau mengubah ukuran margin (mengubah ukuran video) langsung dari layar beranda. Terakhir, NewBorder memungkinkan Anda memilih warna batas video dari palet. Jika Anda ingin menggunakan pemilih warna dan alat rasio aspek, versi pro aplikasi dikenakan biaya $ 4 / sekali.
Dapatkan aplikasi NewBorder untuk Android
3. Kapwing (Web)
Ini adalah alat online yang memungkinkan Anda mengedit gambar, video, dan GIF. Tidak perlu mendaftar jadi Anda dapat mulai mengedit secara anonim dan segera. Anda mendapatkan batas upload 250 MB dan dapat mengekspor video berdurasi hingga 7 menit. Mari kita lihat cara menambahkan batas ke video dengan Kapwing.
1. Buka halaman web Kapwing dan klik Mulailah mengedit. Anda akan dibawa ke halaman file video upload tempat Anda dapat menarik dan melepas file atau memilih Klik untuk mengupload. Opsi terakhir, yaitu Paste the video URL memungkinkan Anda langsung mengupload video melalui link. Namun, perlu diingat bahwa durasi video dibatasi pada 7 menit.

2. Anda dapat menambahkan batas hanya dengan menyeret tepi video ke dalam dan ke luar untuk meminimalkan video. Dengan cara ini, Anda dapat mengubah ketebalan batas. Itu Edit panel juga memungkinkan Anda untuk meruncingkan sudut dan membuat tepinya membulat jika Anda ingin mendapatkan tampilan itu.

3. Sekarang Anda sudah selesai mengedit video sebenarnya, mari kita edit perbatasannya. Untuk melakukan itu, cukup klik pada kanvas kosong yang akan menampilkan Kanvas tab di sebelah kanan. Anda memiliki opsi untuk mengubah rasio aspek, menambahkan bantalan tepi tambahan ke atas dan samping serta mengubah warna tepi.
Setelah Anda puas dengan hasilnya, klik Ekspor Video opsi di atas untuk mengunduh video ke desktop Anda.

Kunjungi Kapwing
4. Canva (Web dan Seluler)
Jika Anda adalah seseorang yang mengedit foto dan video, Canva adalah aplikasi yang tepat. Ini tersedia di ponsel dan desktop. Selain itu, versi gratisnya dikemas dengan semua fitur yang Anda perlukan.
1. Cukup unduh dan jalankan aplikasi Canva atau buka di browser web. Lalu pilih Video dan pilih rasio aspek video yang diinginkan.

2. Untuk mengedit video dan menambahkan bingkai, Anda harus mengunggahnya ke Canva terlebih dahulu. Untuk melakukan itu, klik Unggah dari sidebar kiri dan pilih Unggah media. Sekarang telusuri ke tujuan file dan unggah videonya.

3. Video tersebut akan muncul di bagian Unggahan di bawah Tab Video. Klik pada video untuk membukanya di tab pengeditan. Anda dapat menarik video untuk mengubah posisi. Selain itu, jika Anda ingin memiliki bingkai yang lebih besar, cukup pegang ujung bingkai video dan kecilkan video.
Canva memungkinkan Anda menambahkan stiker, teks, dan bahkan memiliki tab pencarian untuk gambar stok jika Anda ingin menambahkan gambar atau logo ke video.
Jika Anda adalah seseorang yang suka menambahkan warna-warna cerah alih-alih bingkai putih tua yang membosankan, tab warna (atas) memiliki palet warna yang sangat besar untuk dipilih.

Dapatkan Canva untuk Windows | Mac | Web
Penutupan: Tambahkan Perbatasan ke Video di Seluler dan Desktop
Jika Anda berencana untuk sering mengedit video dan menambahkan batas, saya sarankan untuk berlangganan Adobe Premiere Pro atau Apple's Final Cut Pro. Keduanya adalah alat pengeditan video profesional dan memungkinkan Anda membuat template, mendukung berbagai format file, koreksi warna, dan banyak lagi. Jika bukan itu masalahnya, Canva adalah opsi keseluruhan yang bagus karena juga menyinkronkan file Anda di berbagai platform.
Baca juga: 4 Cara Berbeda Menambahkan Batas ke Foto