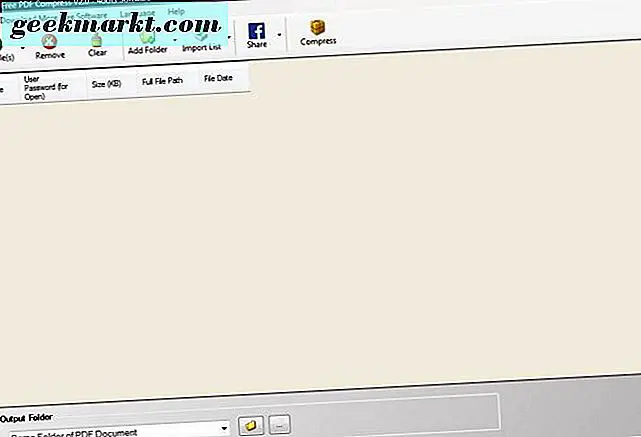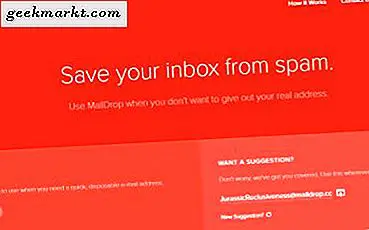Aplikasi konferensi video yang populer dan kontroversial, Zoom, baru-baru ini menambahkan fitur keamanan baru. Pengumuman dibuat beberapa hari yang lalu bahwa desktop dan seluler Zoom sekarang mendukung masuk 2FA. Itu berita bagus bagi pengguna biasa dan administrator yang ingin mencegah peretas. Pertanyaannya adalah bagaimana Anda menambahkan atau mengaktifkan 2FA pada Zoom? Prosesnya tidak intuitif sebagaimana mestinya.
Perhatikan bahwa ada sejumlah aplikasi 2FA yang tersedia untuk platform desktop dan seluler dan memilih salah satunya bisa menjadi pekerjaan rumah. Kami akan berbicara tentang mana yang harus Anda gunakan dan mengapa? Namun sebelum kita membahasnya, mari kita lihat sekilas apa itu 2FA dan bagaimana cara kerjanya atau mengapa Anda harus peduli.
Baca juga: JioMeet vs Zoom Meetings vs Google Meet - Aplikasi Rapat Terbaik?
Apa itu 2FA
Anda memerlukan ID dan kata sandi untuk masuk ke akun Zoom Anda. Ini berlaku untuk aplikasi atau layanan lain. ID biasanya berupa alamat email atau nomor ponsel Anda diikuti dengan kata sandi. Ada banyak contoh di mana detail login diretas oleh ribuan orang. Pada titik ini, saya ingin menyebutkan situs bermanfaat ini yang dapat membantu Anda mengetahui apakah detail masuk Anda telah digadaikan.
Apa yang 2FA lakukan adalah menambahkan lapisan / langkah tambahan dari persyaratan masuk, secara instan membuatnya jauh lebih sulit bagi peretas untuk masuk ke akun Anda. Sekarang, ketika peretas akan menggunakan detail akun Anda untuk masuk, dia harus memasukkan 6 digit kode unik yang dibuat secara real-time. Mereka tidak akan memiliki ini karena dibuat melalui aplikasi 2FA terpasang di ponsel Anda. Ini juga dapat dikirim ke nomor ponsel Anda melalui SMS tetapi itu tidak disarankan.
Kode 2FA yang dibuat melalui aplikasi seperti Google Authenticator jauh lebih aman karena datanya dilokalkan dan dienkripsi. Artinya, ini tidak pernah dibagikan di internet, disimpan secara lokal di memori ponsel Anda, dan dienkripsi. Bagian terakhir akan memastikan bahwa meskipun ponsel Anda disusupi, peretas tidak akan dapat melihat kodenya.
Dan tidak ada biaya apapun.
Sekarang setelah Anda tahu mengapa Anda membutuhkan 2FA dan cara kerjanya, mari kita lihat beberapa aplikasi 2FA terbaik yang dapat Anda gunakan untuk menyiapkan Zoom.
Baca juga: Alternatif Zoom Terbaik Untuk Konferensi Video
Aktifkan 2FA pada Zoom
Salah satu aplikasi 2FA terpopuler, Google Authenticator gratis, aman, dan dilengkapi dengan fitur-fitur seperti Transfer Akun tempat Anda dapat memindahkan semua kode ke ponsel baru jika Anda membeli yang baru.
Ini masalahnya. Zoom mengatakan Anda akan menemukan opsi 2FA di bawah Advanced> Security tetapi dalam kasus saya, itu terkubur di bawah tab Profil.

Setelah Anda menemukannya, langkah-langkahnya mudah. Klik Hidupkan di sebelah kanan layar. Anda akan diminta untuk memasukkan kata sandi Anda lagi untuk tujuan keamanan. Ini juga berlaku ketika Anda ingin menonaktifkan 2FA. Masalahnya terjadi saat Anda tidak tahu sandi karena Anda menggunakan Google atau Facebook untuk masuk. Saya mencoba menggunakan opsi 'Lupa sandi' untuk membuat sandi baru, tetapi itu juga tidak berhasil. Pencarian cepat di Twitter mengungkapkan bahwa ada pengguna lain yang menghadapi masalah serupa. Rupanya, tidak ada cara untuk mengaktifkan 2FA tanpa memasukkan kata sandi. Mereka tidak memikirkannya dengan matang. Saya telah menghubungi Zoom untuk mendapatkan tanggapan dan akan memperbarui saat saya mendapatkannya.
Klik Set Up di layar berikutnya untuk memulai proses. Sekali lagi, saya sarankan Anda memilih opsi Aplikasi Authenticator daripada SMS karena nanti tidak seaman dengan banyak contoh serangan pertukaran SIM yang muncul selama beberapa tahun terakhir.

Masukkan kata sandi lagi. Anda sekarang akan diperlihatkan kode QR. Pindai dengan Anda aplikasi 2FA favorit. Saya akan menggunakan Google Authenticator untuk tujuan panduan ini, tetapi Anda dapat menggunakan apa saja selama itu adalah nama tepercaya. Beberapa opsi penting adalah Authy dan Microsoft Authenticator. Unduh dan instal aplikasi dan Anda akan melihat opsi (biasanya tanda +) untuk memindai kode QR baru. Ada juga aplikasi yang tersedia untuk Windows dan macOS, tetapi saya merekomendasikan aplikasi seluler sehingga Anda dapat mengaksesnya saat bepergian dan di mana saja.
Baca juga: Semua Tentang Ruang Tunggu Zoom dan Cara Menonaktifkannya
Saat Anda memindai kode QR, Anda akan mendengar suara konfirmasi di aplikasi Anda dan kode 6 digit akan terlihat dengan timer 30 detik di sebelahnya. Kode tersebut akan berubah / kedaluwarsa secara otomatis setiap 30 detik untuk keamanan, sehingga semakin sulit bagi peretas untuk mendapatkan akses ke akun Anda. Perhatikan bahwa kode 2FA akan terus dibuat bahkan saat Anda tidak terhubung ke internet.
Klik Berikutnya di bawah kode QR ketika semuanya terlihat seperti yang dijelaskan di atas pada layar ponsel Anda.

Masukkan kode 2FA yang Anda lihat di aplikasi 2FA Anda di ponsel di samping untuk mengonfirmasi bahwa Anda telah memindai kode QR dan berfungsi dengan benar. Klik Verifikasi berikutnya.
Anda sekarang akan melihat banyak kode baru di layar. Ini adalah kode cadangan atau pemulihan yang harus Anda simpan di tempat yang aman. Lebih disukai offline. Saya sarankan Anda mencetak yang merupakan metode yang paling direkomendasikan. Anda akan menemukan opsi Cetak dan Unduh di bawah. Anda dapat menggunakan ini untuk masuk jika kode 2FA tidak berfungsi atau jika Anda kehilangan / mencuri / merusak ponsel Anda.

Klik Selesai setelah Anda selesai.
Kembali ke menu yang sama untuk menonaktifkan opsi kode 2FA. QR baru, serta kode cadangan, dibuat setiap kali Anda menonaktifkan dan mengaktifkan opsi ini. Itu berarti Anda harus menonaktifkan / mengaktifkan 2FA jika Anda yakin kode Anda telah disusupi. Anda juga dapat membuat cadangan / kode pemulihan jika Anda kehilangan akses ke kertas cetak tetapi saya sarankan Anda membuat ulang set baru menggunakan metode di atas.
Cara lain untuk membuat cadangan adalah dengan mengambil tangkapan layar dari kode QR itu sendiri dan mencetaknya. Dengan begitu, Anda dapat memindai ulang kode kapan pun Anda mau di aplikasi 2FA mana pun yang terpasang di ponsel mana pun. Pastikan Anda mengamankan hasil cetak ini.
Unduh Google Authenticator: Android | iOS
Wrapping Up: Aktifkan 2FA di Zoom
Langkah-langkah untuk mengaktifkan 2FA dalam Zoom cukup mudah, namun, hanya jika Anda menggunakan kata sandi untuk masuk. Sebagian besar pengguna telah membuat akun menggunakan Google atau opsi masuk lainnya yang hanya memperumit masalah. Saya berharap itu lebih sederhana karena semua hal Zoom. Alasan mengapa itu lepas landas selama pandemi adalah karena kesederhanaannya. Itu baru saja berhasil di luar kotak. Saya telah mengalami masalah ini di beberapa platform lain juga, tetapi menggunakan trik lupa kata sandi selalu berhasil.
Nantikan pembaruan dan lanjutkan zoom.