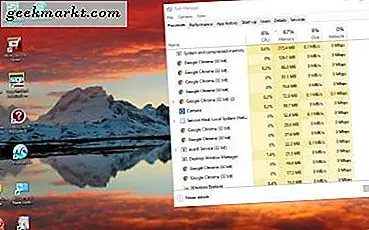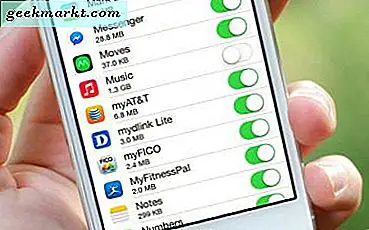Tidak ada kekurangan aplikasi perekaman layar untuk Android tetapi di versi Android yang akan datang yaitu Android Q, Anda dapat merekam layar secara asli.
Jadi, Google meluncurkan Android Q versi Beta 1 pada 13 Maret 2019. Jika Anda terdaftar untuk program Android Beta, Anda mungkin mendapatkannya melalui pembaruan OTA. Dan jika Anda tidak menyukai saya, Anda selalu dapat mendownload dan mem-flash-nya ke Pixel Anda. Sekarang, pada pandangan pertama, sepertinya tidak banyak perubahan dan UI sangat mirip dengan Android 9. Tapi ini adalah versi beta dan semuanya akan menjadi lebih baik. Kami memiliki artikel rinci tentang Yang baru di Android Q Beta Versi: kapan. Untuk artikel ini, mari kita lihat cara menyaring rekaman secara native di Android Q.
Cara Menyaring Rekaman Secara Asli di Android Q
Sekarang perekaman layar asli adalah fitur yang sedang dalam pengujian dan akan dimatikan secara default. Tapi tetap saja, Anda bisa mengaktifkannya dan merekam layar secara native di Android Q.
1. Pertama, buka Pengaturan sistem. Untuk melakukan itu, tarik laci notifikasi dan klik ikon roda gigi. Atau, Anda juga dapat pergi ke App Drawer dan mengklik ikon roda gigi untuk membuka Pengaturan Sistem.


2. Sekarang, kita perlu mengaktifkan opsi Pengembang. Untuk melakukan itu, buka bagian "Tentang Ponsel".

3. Di bagian Tentang Ponsel, ketuk "Nomor Bentukan ” 5 kali untuk mengaktifkan Opsi Pengembang. Anda akan mendapatkan keterangan alat yang mengatakan "Anda sekarang adalah pengembang".

4. Sekarang setelah Anda mengaktifkan opsi Pengembang, Anda dapat mengaksesnya di bawah Opsi sistem. Buka Opsi "Sistem" tepat di atas bagian Tentang Telepon.

5. Di bawah Opsi Sistem, ketuk Lanjutan dan ini mengaktifkan beberapa opsi.

6. Setelah Anda mendapatkan daftar Opsi lanjutan yang diperluas. Lihat di bagian bawah daftar, Anda akan menemukan "Opsi Pengembang". Ketuk di atasnya untuk masuk ke Menu Opsi Pengembang.
7. Dalam menu Opsi Pengembang, navigasikan ke bagian Debugging. Di bawahnya, Anda akan memiliki opsi bernama "Tanda Fitur“.

8. Saat Anda masuk ke opsi Flag Fitur, Anda akan melihat daftar variabel. Pergi ke “Settings_screenrecord_long_press” dan nyalakan. Sekarang, ini adalah fitur pengujian dan mungkin memiliki beberapa bug. Jadi, Anda bisa mengharapkan crash acak. Untungnya, saya belum menghadapi apa pun.

9. Setelah Anda mengaktifkan perekaman layar, Anda dapat merekam layar Anda secara asli. Untuk melakukan itu, tekan lama tombol daya hingga Anda melihat menu mengambang masuk.

10. Pada menu mengambang, tekan lama opsi screenshot sampai Anda melihat pop-up di layar. Sekarang, Anda dapat memilih apakah Anda ingin "Rekam Sulih Suara" dan "Tampilkan Keran". Saat Anda menekan tombol "Mulai Merekam", Anda akan merasakan getaran panjang di telepon yang menunjukkan bahwa perekaman layar telah dimulai.

11. Untuk menghentikan, perekaman layar Anda dapat menarik laci notifikasi dan menekan "Stop". Rekaman akan disimpan ke Galeri secara otomatis.

Anda juga dapat menjeda Perekaman atau bahkan membatalkannya. Ada opsi untuk melakukannya juga selain tombol Stop.
Kata Penutup
Lihat artikel kami yang lain tentang Cara mengubah Bentuk Ikon & Font Teks di Android Q, Cara mengatur Informasi Darurat dan Kontak di Android Q, dan Cara berbagi Wi-Fi secara native di Android Q.
Jika Anda memiliki pertanyaan tentang Android Q atau Cara mem-flash Android Q di Pixel Anda, beri tahu saya di komentar di bawah. Saya akan mencoba mengejar Anda tentang pertanyaan-pertanyaan itu.
Baca juga:Cara Mengaktifkan Mode Gelap di Android Q.