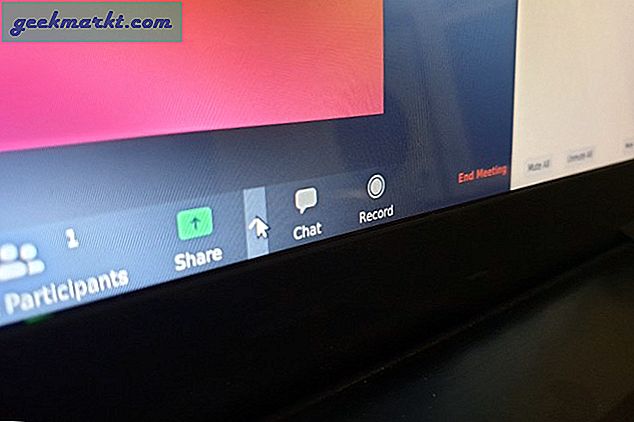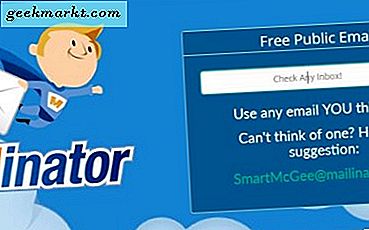Jika seseorang telah mengirimi Anda PDF dengan banyak gambar di dalamnya, ada beberapa cara untuk mengekstrak gambar darinya. Misalnya, Anda dapat mengambil screenshot halaman atau menggunakan layanan online seperti pdftoimage.com. Masalah dengan tangkapan layar adalah Anda tidak mendapatkan resolusi penuh dari gambar dan menggunakan layanan online dapat menjadi masalah privasi. Itulah mengapa setelah meneliti, saya menemukan cara mudah untuk mengekstrak gambar dari PDF di iPhone. Mari kita mulai.
Ekstrak Gambar dari PDF
Karena tidak ada cara untuk mengekstrak gambar dari PDF di iOS, kami akan menggunakan aplikasi. Lanjutkan dan instal PDF to Image Converter Lite di iPhone Anda. Anda dapat menggunakan PDF yang disimpan di iPhone, iCloud, GDrive, Dropbox, dan OneDrive. Setelah Anda memiliki aplikasinya di iPhone, buka aplikasinya, dan ketuk sumber tempat PDF Anda berada. Itu ada di aplikasi File di iPhone saya jadi saya pilih Perangkat Saya. Ketuk PDF untuk memuatnya di aplikasi.
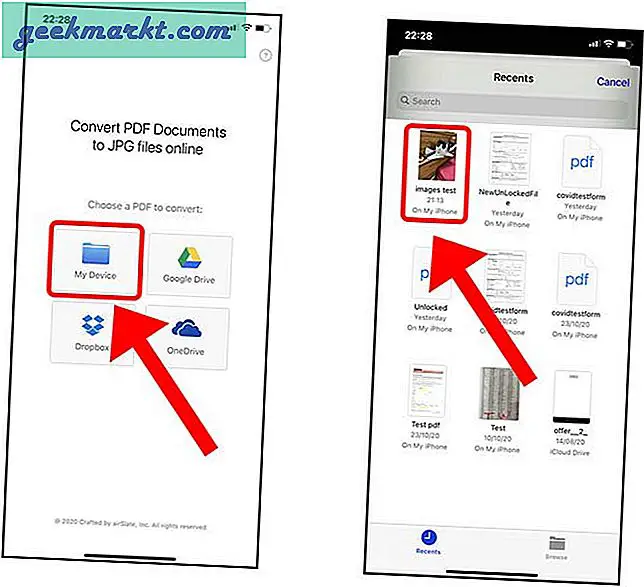
Setelah parsing PDF, Anda akan melihat pratinjau halaman dalam file PDF, Anda dapat memilih sejumlah halaman yang akan diekstraksi. Setelah memilih halaman, ketuk Konversi. Aplikasi akan mengekstrak halaman dari file dan memberi Anda beberapa opsi. Ketuk Unduh untuk menyimpan gambar ke aplikasi File.
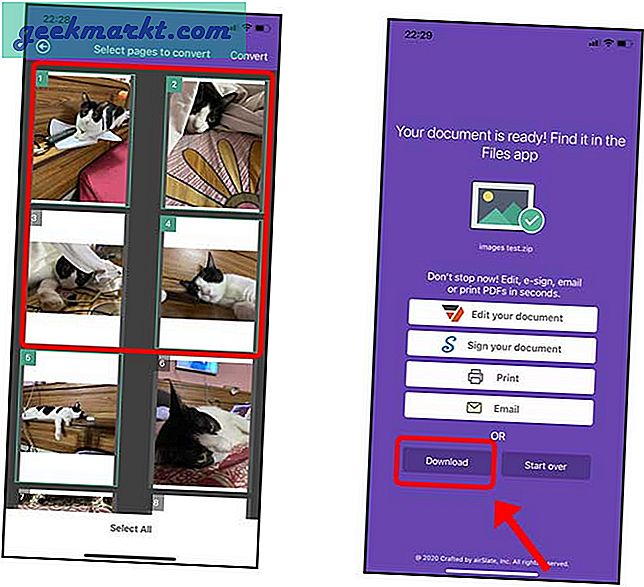
Sayangnya, aplikasi tidak menyimpan gambar ke aplikasi Foto. Untuk mengakses gambar, buka aplikasi File, dan navigasikan ke lokasi "Di iPhone saya". Temukan folder PDFtoJPEG dan buka dengan mengetuk ikon folder.
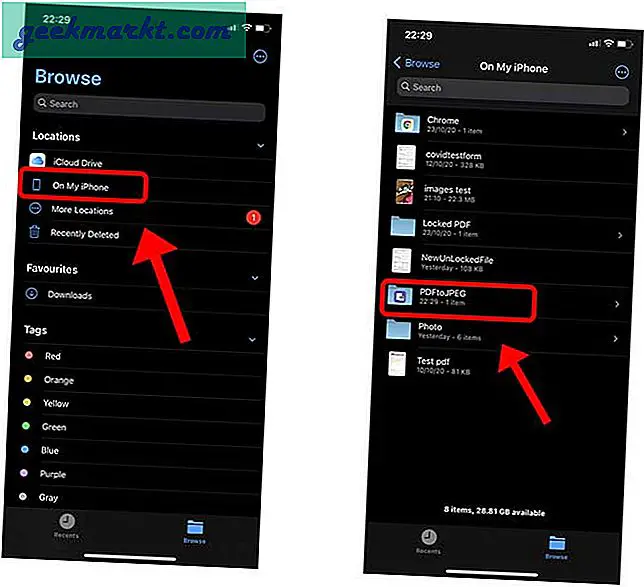
Di sini Anda akan menemukan folder yang sama dengan file PDF dan gambar di folder ini. Anda sekarang dapat melakukan apa pun yang Anda inginkan dengan gambar, seperti membagikannya di media sosial atau mengirimnya ke perangkat lain melalui Airdrop atau email dll.
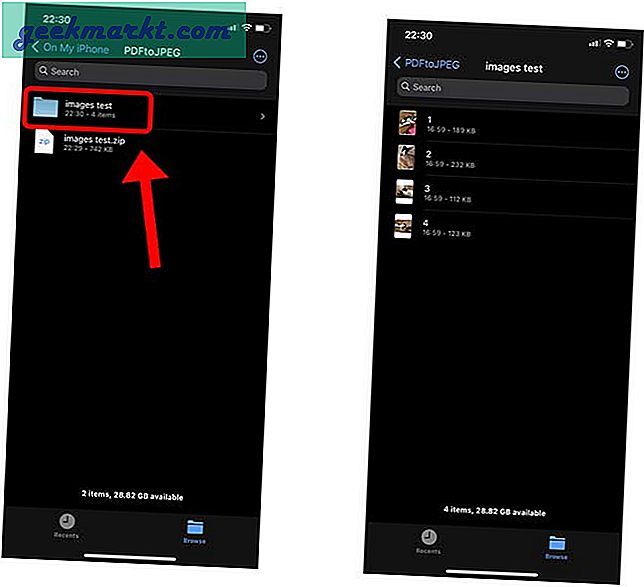
Kata Penutup
Ini adalah cara cepat untuk mengekstrak gambar dari file PDF di iPhone Anda. Metodenya sangat sederhana dan aplikasinya benar-benar gratis dan tidak ada biaya tersembunyi. Beri tahu saya apa pendapat Anda tentang metode ini di komentar di bawah atau hubungi saya di Twitter.
Baca juga:Cara Melindungi PDF dengan Kata Sandi di iPhone