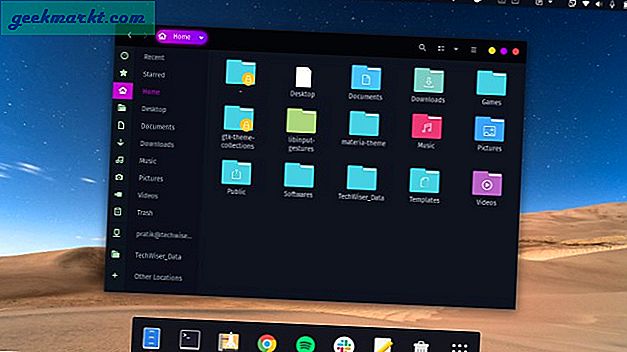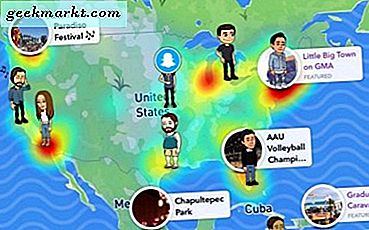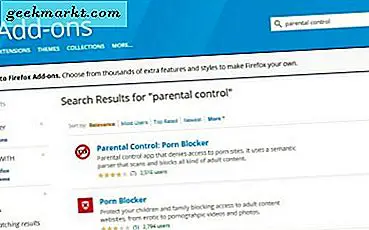Jadi, Anda telah menerima formulir PDF melalui email dan perlu mengirimkannya SECEPATNYA, diisi di iPhone Anda. Ini mungkin terdengar seperti tugas yang sulit tetapi sangat sederhana dan ada cara asli dan aplikasi pihak ketiga untuk melakukannya. Mari kita lihat cara mengisi formulir PDF di iPhone.
Alat Markup yang dibangun di iOS mampu sepenuhnya mengisi PDF dan anotasi. Anda dapat menambahkan tanda tangan, menggambar bentuk, memasukkan teks, dan bahkan mencoret-coret dokumen. Namun, aplikasi pihak ketiga menawarkan fitur tambahan untuk pengguna pro jika Anda sering menggunakan iPhone untuk mengisi PDF. Saya akan mencantumkan kedua metode secara detail dengan fitur tambahan.
1. Isi Formulir PDF Dengan Markup di iPhone
Saya sarankan menggunakan Markup untuk mengisi formulir PDF Anda di iPhone karena intuitif, memiliki semua alat yang diperlukan, dan bekerja di semua perangkat Apple secara konsisten. Untuk mendemonstrasikan, saya akan menggunakan formulir contoh yang memiliki berbagai bidang masukan.
1: Mulailah dengan mengunduh formulir PDF yang ingin Anda isi di iPhone Anda. Jika Anda telah menerima formulir PDF di email Anda, buka Email dan ketuk lampiran.

2: Ini akan memuat pratinjau formulir, ketuk tombol Bagikan di kanan atas untuk membuka lembar Bagikan. Pilih Simpan ke File.

3: Sekarang, buka formulir PDF di aplikasi File dan ketuk tombol Markup di pojok kanan atas. Anda dapat melihat alat di bagian bawah dan mulai mengisi detailnya.

Alat tersebut termasuk pena, pensil, penyorot, penghapus, penggaris, alat seleksi, bidang teks, tanda tangan, beberapa bentuk, dan roda warna.

4: Menambahkan teks ke formulir PDF di iPhone adalah hal pertama yang Anda lakukan. Perbesar formulir dan temukan kolom input di mana Anda ingin meletakkan teks. Setelah itu, ketuk tombol + pada bilah alat di bagian bawah, dan pilih teks.

5: Kotak teks akan muncul. Ketuk kotak untuk menampilkan menu kontekstual dan tap Edit. Sekarang, masukkan teks yang sesuai dan ketuk di luar kotak untuk keluar dari mode edit.

Anda dapat dengan mudah menyesuaikan ukuran teks, font, warna, dan perataan menggunakan opsi di bawah ini. Ketuk tombol 'aA' di bagian bawah untuk memunculkan tindakan dan mengubah ukuran teks, font, dan perataan.

6: Mencentang kotak dalam bentuk PDF di iPhone juga sederhana dan mudah dengan Markup. Cukup perbesar kotak centang dan gunakan pena atau alat pensil untuk mengisi kotak centang.

7: Menyoroti teks biasanya bukan bagian dari pengisian formulir PDF di iPhone tetapi Anda dapat menggunakannya untuk menyunting teks yang sudah ada di PDF. Cukup ketuk alat stabilo dan pilih warna hitam.

Menggeser sekali akan menyembunyikannya sebagian, terus geser berulang kali hingga Anda tidak dapat melihat apa pun. Ini peretasan yang cerdas.

8: Memilih Objek bisa menjadi alat yang sangat berguna saat mengisi formulir PDF di iPhone. Misalnya, Anda ingin memindahkan bagian yang disorot sedikit ke kiri. Anda dapat menggunakan pena pilih untuk melakukan itu. Hanya menggambar di sekitar objek dan itu akan mengambil bentuknya, Anda kemudian dapat bergerak ke mana pun Anda mau.

Alat pemilih tidak memindahkan konten PDF yang sebenarnya, hanya objek yang digambar di atasnya dengan alat Markup. Selain itu, Anda tidak dapat memilih beberapa kotak teks dengan pena pilihan.

9: Hapus Kesalahan Anda dengan Penghapus. Alat ini memiliki dua mode yang dapat membantu Anda merapikan formulir. Penghapus objek menghapus objek yang digambar hanya dengan satu ketukan dan penghapus piksel memungkinkan Anda menghapus objek yang digambar piksel demi piksel. Ketuk Penghapus untuk memilih di antara dua mode dan menggunakannya untuk kebutuhan Anda.

10: Menambahkan tanda tangan adalah langkah terakhir dalam mengisi formulir PDF di iOS. Gulir dan perbesar di mana Anda ingin menempatkan tanda tangan. Ketuk tombol + di kanan bawah dan pilih Signature.

Jika Anda belum pernah membuat tanda tangan, itu akan membuka ruang di mana Anda bisa menggambar tanda tangan digital. Setelah menggambar tanda tangan, ketuk Selesai di kanan atas.

Sesuaikan ukuran tanda agar sesuai dengan formulir Anda dengan mencubit masuk dan keluar. Ketuk Selesai untuk menyimpan PDF yang telah diisi untuk m.

11: Mengirim formulir PDF setelah mengisi detail di iPhone sangatlah mudah. Cukup ketuk tombol Bagikan di sudut kiri bawah dan pilih Mail dari lembar Bagikan.

Markup adalah alat yang hebat untuk dimiliki karena memungkinkan Anda membuat perubahan dengan cepat tetapi jika Anda sering mengisi formulir PDF di iOS. Tetapi aplikasi pihak ketiga menawarkan fitur yang lebih baik dan membuat seluruh proses lebih mudah.
2. Isi Formulir PDF Dengan Adobe Fill & Sign
Adobe Fill & Sign dirancang untuk memudahkan pengisian file PDF di iPhone. Ini memiliki beberapa keunggulan dibandingkan Markup yaitu deteksi kotak centang, saran informasi cepat, tanda tangan, dan inisial. Namun, itu menumpahkan beberapa fitur yang umumnya tidak digunakan dalam mengisi PDF seperti stabilo, roda warna, dan bentuk.
1: Unduh dan buka aplikasi Adobe Fill and Sign dan sebelum kita mulai mengisi formulir, mari isi informasi pribadi di aplikasi Adobe. Ini akan membantu Anda di masa mendatang jika Anda akan sering menggunakan aplikasi ini. Ketuk tombol Profil di bagian bawah.

Ini menyimpan semua informasi Anda seperti nama, alamat, detail kontak, dan tanggal lahir yang nantinya dapat Anda isi otomatis dengan satu ketukan.

2: Pilih formulir PDF untuk diisi. Anda dapat membuka PDF dari aplikasi File, lampiran email, URL web, atau bahkan hanya gambar. Setelah formulir PDF dibuka, Anda dapat mulai mengisi formulir.

3: Menambahkan teks ke formulir PDF itu mudah, dan Anda cukup mengetuk di mana saja untuk membuka bidang teks. Ini jauh lebih baik daripada Markup. Perbesar formulir PDF dan ketuk di mana Anda ingin memasukkan teks. Kotak teks akan muncul dan Anda dapat memasukkan detailnya.
Jika Anda telah menyimpan informasi di aplikasi, itu akan memunculkan saran di atas keyboard, dan Anda dapat mengetuk untuk langsung mengisi bidang.

Anda dapat menyesuaikan ukuran teks dan bahkan memilih format kotak di mana Anda harus mengisi setiap huruf dalam kotak terpisah.

4: Mengisi kotak centang sangat mudah dengan Adobe Fill & Sign karena aplikasi ini dengan cerdas mengenali kotak dan memungkinkan Anda memasukkan simbol dengan satu ketukan. Meskipun tidak dapat mendeteksi kotak secara akurat, Anda tetap bisa tekan lama di lokasi yang diinginkan pada formulir untuk memunculkan simbol. Anda dapat memberi tanda centang, tanda silang, titik, tanda hubung, atau kotak.

Meskipun Anda mengacaukan pemosisian tanda centang atau elemen lainnya, Anda dapat menyesuaikannya agar sesuai dengan posisi pada formulir. Secara sederhana ketuk dan tahan elemen, lalu geser untuk bergerak.

5: Menambahkan tanda tangan semudah dengan Markup. Anda membuatnya dan menggunakannya di mana pun dan kapan pun Anda mau. Ketuk tombol tanda tangan di bagian bawah dan pilih "Buat Tanda Tangan“.

Aplikasi ini akan beralih ke mode lansekap dan memberi Anda ruang kosong tempat Anda perlu menggambar tanda tangan dan tap Selesai, untuk menyimpan tanda tangan.

Sekarang, tempatkan tanda tangan di mana saja pada formulir dan selesai. Aplikasi ini juga memungkinkan Anda membuat inisial.

6: Untuk mengirim formulir PDF ini melalui email, ketuk tombol Bagikan di sudut kanan bawah, dan pilih Mail dari lembar Bagikan.

Bagaimana Anda Mengisi Formulir PDF di iPhone Anda
Ini adalah dua cara cepat untuk mengisi formulir PDF di iPhone. Markup adalah fitur bawaan yang digunakan untuk menandai dokumen. Aplikasi pihak ketiga Adobe Fill & Sign lebih baik dalam beberapa aspek karena memprioritaskan bidang teks dan kotak centang. Namun, kekurangannya di area lain seperti tidak memungkinkan Anda menggambar panah dan lingkaran.
Baca juga: 8 Editor PDF Terbaik untuk iPad dan iPhone