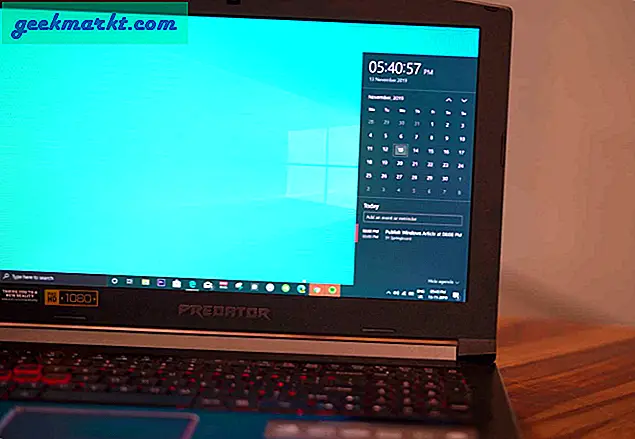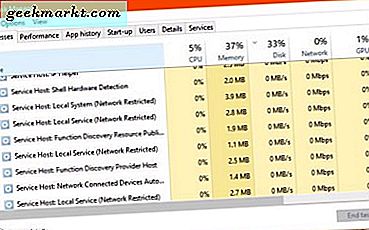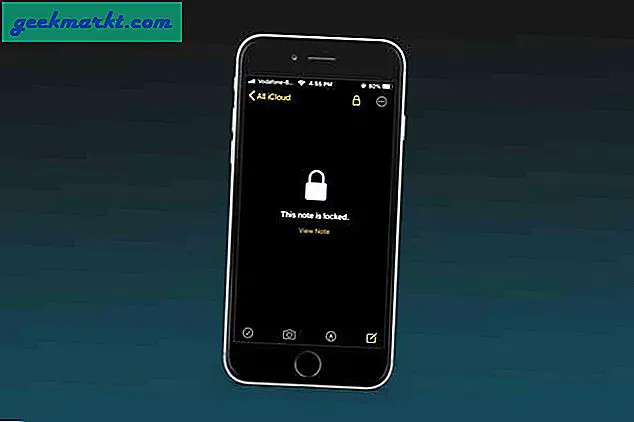Ada kalanya Anda ingin menyertakan kursor mouse di tangkapan layar, tetapi sebagian besar aplikasi tangkapan layar pihak ketiga (termasuk opsi asli Windows) menyembunyikan kursor dari tangkapan layar. Jadi saya mencoba beberapa aplikasi tangkapan layar dan menemukan beberapa aplikasi yang dapat membantu saya mengambil tangkapan layar termasuk penunjuk mouse. Mari kita periksa.
Aplikasi untuk mengambil Screenshot dengan Mouse Pointer
1. Langkah Perekam
Langkah Perekam adalah alat bantuan built-in yang digunakan untuk merekam tindakan yang diambil oleh pengguna di komputer. Setelah direkam, informasi dapat dikirim ke pengguna lain untuk membantu pemecahan masalah. Bagaimanapun, kami dapat memanfaatkan aplikasi ini untuk mengambil tangkapan layar dengan penunjuk mouse.
Buka menu Start dan cari "Steps recorder" dan buka aplikasinya. Sekarang Anda dapat melihat jendela kecil dengan opsi untuk "Mulai Rekam". Klik di atasnya.
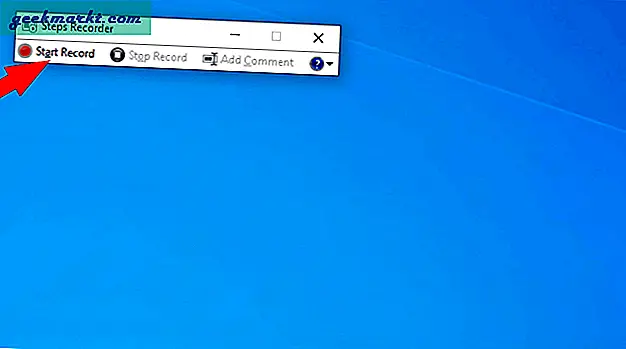
Sekarang minimalkan jendela perekam Langkah dan letakkan kursor di tempat Anda ingin mengambil tangkapan layar. Aplikasi Perekam Langkah hanya merekam tindakan Anda, jadi klik kiri dengan mouse Anda seperti Anda membuka tautan. Tindakan itu akan direkam sebagai tangkapan layar.
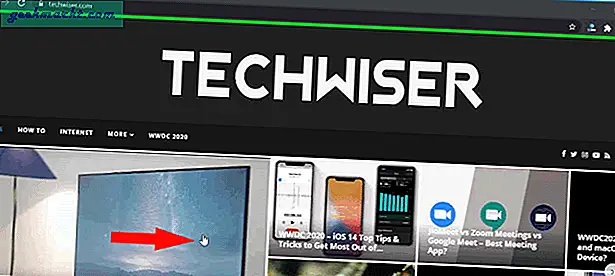
Kemudian kembali ke aplikasi perekam Langkah dan klik pada opsi "Berhenti merekam".
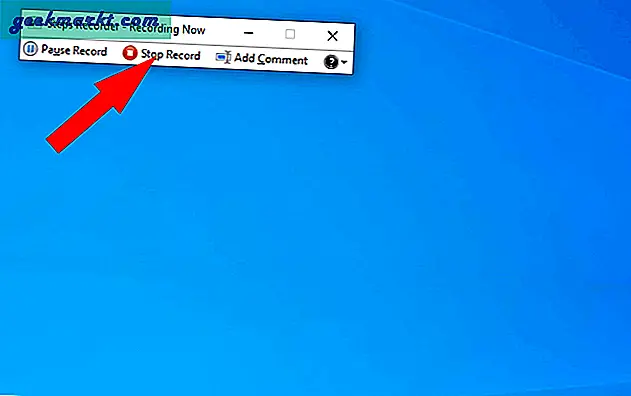
Anda dapat melihat langkah-langkah yang direkam dan tangkapan layarnya. Cukup klik tombol simpan untuk menyimpan langkah-langkah ini sebagai file zip.
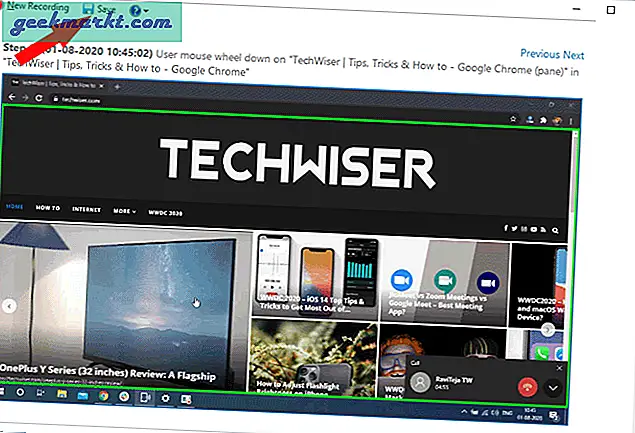
Buka file zip itu dan buka file MHTML di dalamnya. Di sini Anda dapat menemukan tangkapan layar, cukup klik kanan pada gambar dan klik opsi "simpan gambar sebagai" dan simpan.
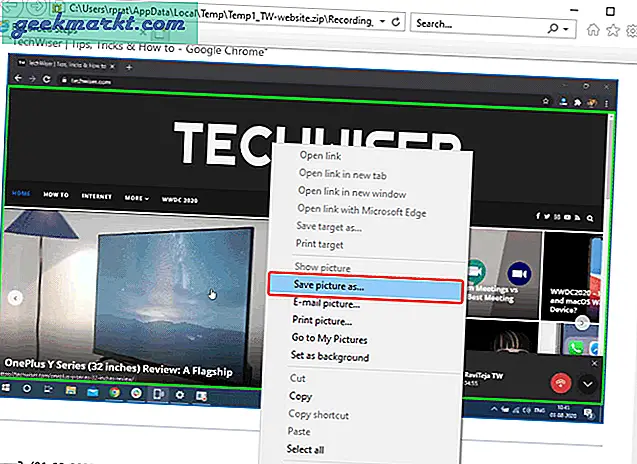
Selesai, gambar bersama dengan kursor mouse akan disimpan.
Pro
- Tidak perlu mengunduh aplikasi pihak ketiga apa pun
- Sangat bagus untuk mengambil serangkaian tangkapan layar
Kontra
- Anda perlu mengeklik dengan mouse untuk mengambil tangkapan layar, yang bisa jadi rumit saat Anda ingin mengambil tangkapan layar yang menampilkan tautan atau tombol
- Antarmuka Pengguna tidak intuitif
- Itu tidak mendukung kursor khusus jika Anda menggunakannya.
2. ShareX
Share X adalah salah satu aplikasi screenshot paling populer untuk Windows. Ini tidak hanya memungkinkan Anda mengambil tangkapan layar dengan penunjuk tetikus, tetapi juga tangkapan layar parsial atau tangkapan layar untuk jendela, tab, menu tertentu, dll. Jika Anda sudah menjadi pengguna ShareX, berikut adalah cara mengambil tangkapan layar dengan mouse menggunakan Share X .
Unduh aplikasi Share X dan buka.
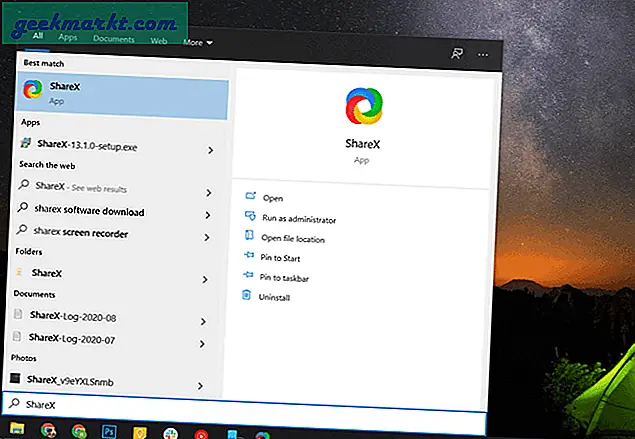
Sekarang klik pada opsi Pengaturan tugas.
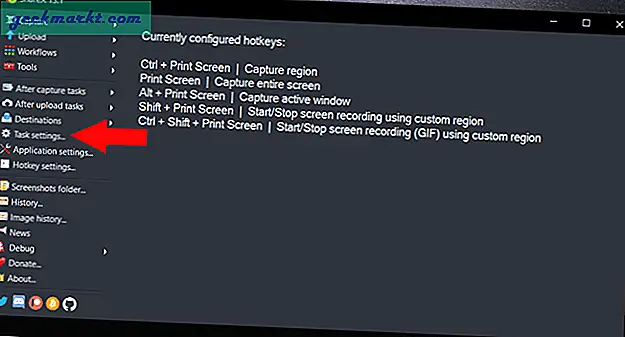
Anda bisa melihat jendela Task Settings, pilih opsi "Capture". Di sini pastikan bahwa "Show cursor in the Screenshots" dicentang.
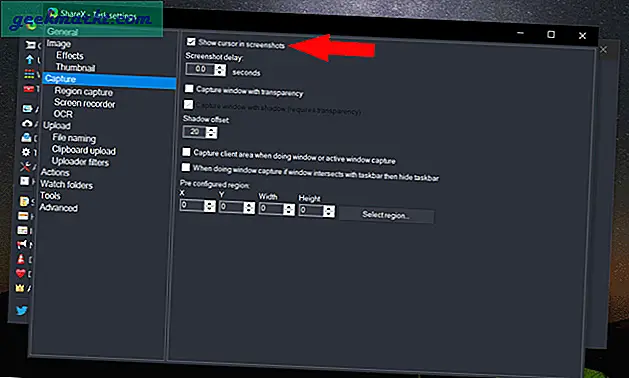
Sekarang letakkan kursor saat Anda ingin mengambil screenshot dan tekan ctrl + PrtSc, sekarang Anda dapat menggerakkan mouse dan memilih bagian yang ingin Anda ambil screenshot. Itu tangkapan layar akan diambil ketika Anda meninggalkan kursor mouse Anda.
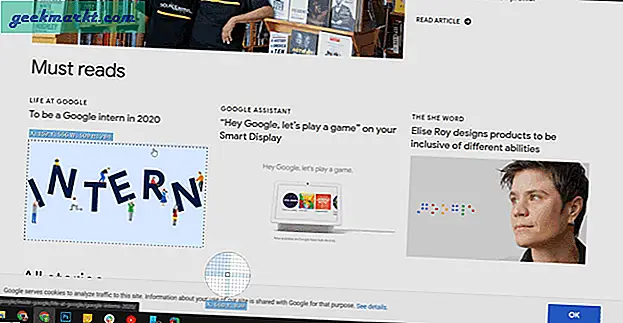
Sekarang Anda dapat membuka aplikasi Bagikan X, melihat pratinjau tangkapan layar yang Anda inginkan, lalu klik kanan padanya dan klik opsi "Unduh".
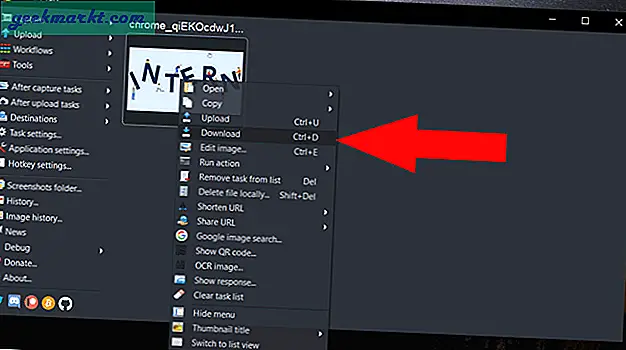
Pro
- Opsi dan penyesuaian penuh fitur untuk kebutuhan Anda
- Kemampuan untuk mengambil tangkapan layar parsial dengan mudah
- Dapat mengambil pratinjau sebelum mengunduh gambar.
Kontra
- Tidak banyak.
3. Greenshot
Seperti namanya, Greenshot adalah alat tangkapan layar yang mengambil tangkapan layar dengan penunjuk mouse secara default. Di antara aplikasi yang tersisa dalam daftar, proses mengambil tangkapan layar dengan Greenshot jauh lebih sederhana dan lebih cepat.
Untuk memulai, unduh aplikasi Greenshot dan instal di sistem Anda. Tombol pintas untuk mengambil tangkapan layar untuk aplikasi ini adalah ctrl + PrtSc. Jika Anda memiliki pintasan yang ada dengan tombol pintas itu, aplikasi ini akan secara otomatis menimpanya.
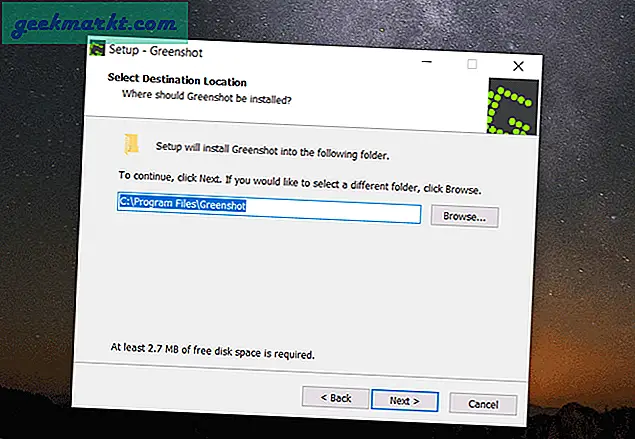
Setelah diunduh, cukup letakkan kursor di tempat Anda ingin mengambil tangkapan layar dan tekan ctrl + PrtSc. Aplikasi akan mengambil tangkapan layar dan menampilkan menu popup. Anda dapat menggerakkan kursor dan mengklik opsi "Simpan sebagai" untuk menyimpan gambar secara langsung
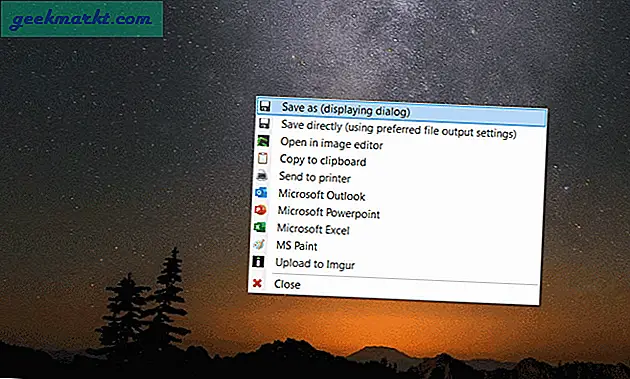
Atau Anda dapat mengklik "Buka di editor gambar" untuk melihat pratinjau dan membuat beberapa perubahan seperti memotong sebelum menyimpan tangkapan layar.
Kelebihan: -
- Editor gambar built-in
- Proses mudah dan cepat
Kekurangan: -
- Tidak dapat mengubah hotkey tangkapan layar
4. Irfan View
Irfan View adalah salah satunya aplikasi penampil atau konverter gambar paling populer di windows. Ini adalah aplikasi yang kaya fitur dan juga mendukung fungsionalitas tangkapan layar. Inilah cara Anda melakukannya dengan Irfan View.
Pertama, unduh aplikasi Irfan View dan instal di Windows Anda. Kemudian cari aplikasi di menu mulai dan buka. Aplikasi akan terbuka dengan layar kosong berwarna hitam. Klik Opsi dan pilih Capture / Screenshot.
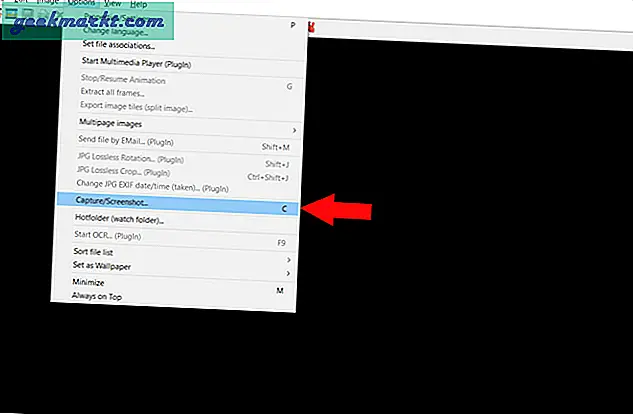
Di jendela pop-up yang muncul, pilih area desktop opsi dan pastikan Hotkey diatur ke ctrl + F11. Klik opsi mulai di bagian bawah jendela pop-up
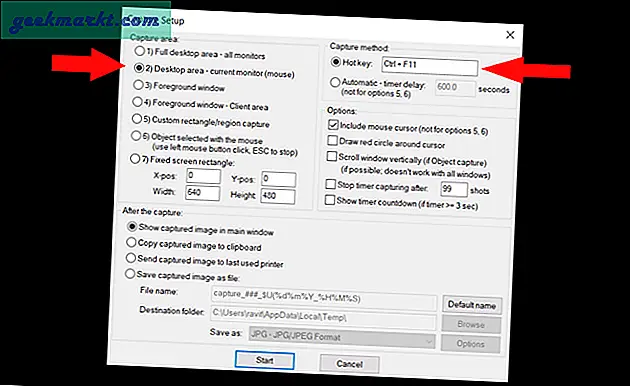
Sekarang letakkan kursor Anda di tempat Anda ingin mengambil tangkapan layar dan tekan tombol pintas ctrl + F11. Aplikasi Irfan View akan muncul dengan gambar tangkapan layar Anda. Anda dapat mengklik S dan menyimpan gambar ke sistem Anda
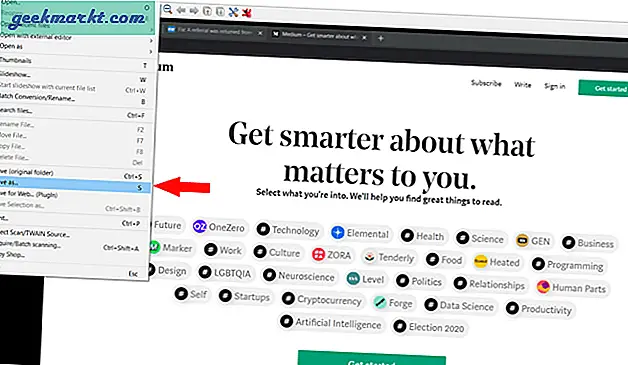
Kelebihan: -
- Bahkan dapat menggunakannya sebagai Penampil Gambar default dan lebih cepat daripada penampil default yang kami dapatkan dengan Windows.
Kekurangan: -
- Antarmuka Pengguna tidak cukup intuitif
Membungkus
Jika Anda ingin mengambil tangkapan layar untuk satu waktu, perekam Langkah adalah pilihan yang baik karena sudah ada di dalam sistem. Jika sekarang, Anda bisa memilih Greenshot, Irfan View, atau ShareX sesuai kebutuhan Anda. Saya lebih suka ShareX untuk jumlah opsi yang Anda dapatkan. Jadi apa favoritmu? Beri tahu saya di komentar di bawah.