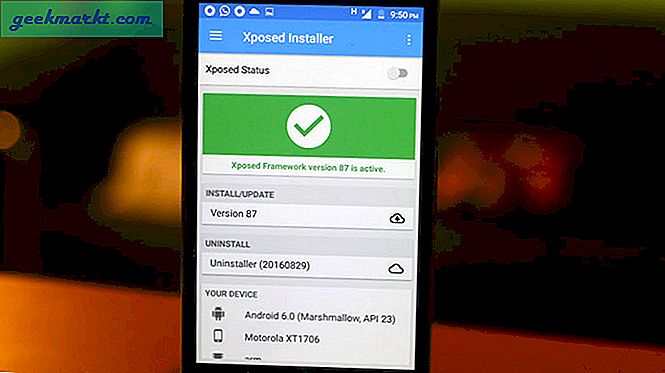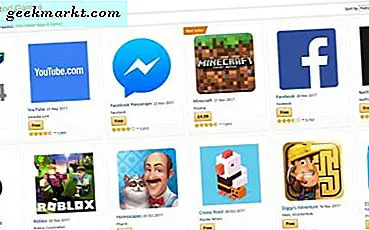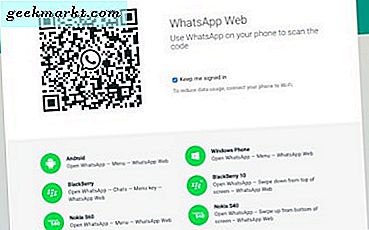Setiap perangkat yang terhubung ke Internet; apakah itu Komputer, Smartphone, Chromecast, atau bahkan Smart TV; mereka semua memiliki pengenal unik yang terpasang di kartu Jaringan mereka. ID unik ini adalah kunci alfanumerik 12 digit yang disebut - alamat MAC (Kontrol Akses Media).
Alamat MAC tipikal terlihat seperti ini -EB-52-02-F0-2E-06dan karena unik untuk setiap perangkat, ini sering digunakan untuk mengidentifikasi perangkat yang berbeda di jaringan.
Sekarang, meskipun alamat MAC tertanam di kartu jaringan Anda, Anda masih dapat mengubahnya dengan bantuan alat atau perintah khusus.
Terkait: 10 Langkah Mengamankan Jaringan Wi-Fi Anda Dari Peretas

Tapi Mengapa Mengubah Alamat MAC?
Nah, ada beberapa alasan untuk mengubah alamat MAC. Beberapa yang populer adalah.
Pribadi - Saat Anda terhubung ke internet, server web tidak dapat melihat alamat MAC Anda. Tetapi perangkat lain di Jaringan Area Lokal Anda bisa. Jadi, jika Anda ingin menjadi anonim di WiFi publik, ubah alamat MAC Anda masuk akal.
Pemfilteran MAC - Sebagian besar Maskapai atau Hotel, secara otomatis memutuskan koneksi Internet di perangkat setelah beberapa waktu. Mereka melakukan ini dengan mengidentifikasi alamat MAC. Jadi, jika Anda mengubah alamat MAC Anda, Anda dapat terus menggunakan internet.
Jalankan Software- Beberapa perangkat lunak mendeteksi alamat MAC Anda, dan mengirimkannya ke server web mereka. Jadi, jika Anda tidak dapat membuka situs web tertentu (kebanyakan game), Anda dapat mempertimbangkan untuk mengubah alamat MAC Anda.
Jadi, mari kita lihat cara mengubah alamat Mac di Windows, Mac OS, Linux, dan Android. Atau tonton video ini di akhir artikel ini.
# 1 Windows
Karena kebanyakan dari kita memiliki lebih dari satu kartu jaringan (seperti WiFi dan Ethernet dll), akan ada beberapa alamat MAC di komputer Anda. Jadi pertama-tama, Anda perlu mencari tahu alamat MAC mana yang ingin kami ubah.
Temukan Alamat MAC di Windows
Untuk melakukan ini,buka cmd, dan ketik perintah berikut dan tekan enter.
Ipconfig / all
Gulir ke bawah daftar, dan Anda akan melihat beberapa Alamat Fisik (di alamat MAC Windows disebut alamat fisik). Sekarang, yang memiliki ekstensi alamat IP tautan ke sana adalah yang Anda gunakan sekarang. Jika Anda menggunakan Internet dari WiFi, itu akan menjadi alamat MAC dari adaptor WiFi.
Sekarang, tulis alamat MAC itu, kita akan membutuhkannya nanti.

Ubah Alamat MAC di Windows
Anda dapat mengubah alamat MAC di Windows langsung dari GUI. Jadi, bukalah
Jadi, bukalah pengaturan perangkat dengan mengetikdevmgmt.msc di kotak Jalankan. Jendela baru akan terbuka, lalu pergi ke penyesuai jaringan dan kembangkan. Temukan milikmu Kartu Jaringan Nirkabel dan klik kanan padanya lalu klikproperti. Jendela baru lainnya akan terbuka, klik Maju tab dan pilih Alamat Jaringan. Kemudian klik nilai tombol dan masukkan alamat MAC baru, tanpa karakter khusus atau titik dua di antaranya.

Saya sarankan Anda menyalin dan menempel alamat MAC lama Anda (yang telah Anda tulis di langkah sebelumnya) dan mengganti dua digit terakhir. Ini adalah praktik yang baik karena mudah untuk mengingat alamat MAC baru Anda dan tidak menyebabkan konflik apa pun di jaringan.
Selain itu, jika tab nilai tidak dapat diklik, itu berarti kartu jaringan Anda tidak mengizinkan perubahan alamat MAC.
Untuk memeriksa, apakah Anda telah berhasil mengubah alamat MAC Anda, buka lagi cmd dan lakukan ipconfig / all. Anda akan melihat alamat MAC baru kali ini.
Catatan: Mengubah alamat MAC bersifat sementara. Jika Anda me-restart komputer Anda, maka secara otomatis akan beralih kembali ke alamat MAC sebelumnya. Tetapi, jika Anda ingin menyimpan alamat MAC secara permanen, gunakan perangkat lunak seperti Technitium, dan centang opsi yang mengatakan - Buat alamat MAC baru tetap ada.
# 2 Mac
Mengubah alamat MAC di Mac OS dilakukan dengan menggunakan baris perintah, jadi lihat cara kerjanya.
Temukan Alamat MAC di Mac OS X
Buka terminal dan ketik perintahnyaifconfig(perintah ipconfig di Windows menjadi ifconfig di Mac dan Linux OS)
Anda akan melihat alamat MAC yang berbeda dari setiap adaptor jaringan. Untuk mengetahui, mana yang Anda gunakan, cari alamat MAC yang memiliki tautan alamat IP ke sana. Ini akan menjadi alamat MAC Anda saat ini. Juga, catat nama antarmuka Anda seperti - en0 atau en1. Kami akan membutuhkan ini nanti.
Atau, Anda dapat menemukan alamat MAC Anda dengan membuka Preferensi Sistem > Jaringan> Sambungan Saat Ini> Lanjutan> Perangkat Keras.

Ubah Alamat MAC di Mac OS X
Untuk mengubah Alamat MAC di MAC OS, buka terminal dan ketik perintah berikut.
sudo ifconfig en1 eter a1: b1: c1: d1: e1: f1
Jelas, ganti a1: b1 bagian dengan alamat MAC yang ingin Anda miliki. Dan setelah Anda selesai mengetik perintah, tekan enter. Karena ini adalah perintah sudo, Anda juga harus memasukkan kata sandi masuk Anda. Selesai.

Sekarang, untuk memeriksa apakah Anda telah berhasil memperbarui alamat MAC Anda, ketik ifconfig atau buka pengaturan jaringan di preferensi sistem. Anda akan melihat alamat MAC baru Anda di sana.
Catatan: Seperti Windows (atau untuk setiap OS), mengubah Alamat MAC di Mac OS juga bersifat sementara. Setelah Anda memulai ulang komputer, Anda akan mendapatkan kembali Alamat MAC sebelumnya.
Untuk membuatnya permanen, Anda bisa menggunakan beberapa Skrip Pengubah Alamat MAC dan taruh di folder startup MAC Anda. Sesuatu seperti ini, meskipun saya belum mengujinya.
# 3 Linux
Sekarang karena ada beberapa versi distro Linux, tidak mungkin untuk mencakup semuanya. Jadi, kami akan menggunakan Linux Mint yang populer. Padahal langkah-langkahnya harus serupa, untuk semua OS berbasis Debian.
Temukan Alamat MAC di Linux Mint
Karena Mac OS dibangun di atas kernel Linux, langkah-langkah untuk menemukan dan mengubah alamat MAC serupa untuk keduanya. Jadi, untuk menemukan alamat MAC di OS Linux, buka terminal dan ketik perintah berikut.
ifconfig
Ini akan memberikan Alamat MAC dari semua kartu jaringan di komputer Anda. Temukan satu yang ingin Anda ubah. Jika Anda terhubung ke internet melalui WiFi dan ingin mengubah alamat MAC kartu WiFi Anda, cari alamat MAC yang memiliki tautan alamat IP ke sana. Dan tuliskan, bersama dengan nama adaptornya yaitu - eth0 atau eth1 dll.

Ubah Alamat MAC di Linux Mint
Sekarang, untuk mengubah Alamat MAC di Linux, buka terminal dan ketik perintah berikut.
sudo ifconfig eth0 turun sudo ifconfig eth0 hw ether a1: b1: c1: d1: e1: f1 sudo ifconfig eth0 up Ganti eth0 dengan nama Adaptor yang alamat MAC-nya ingin Anda ubah. Dan a1: b1.. dengan alamat MAC yang ingin Anda tetapkan.
Jadi, perintah pertama ini akan menonaktifkan adaptor jaringan, selanjutnya kami akan mengubah alamat MAC dan kemudian memulai ulang adaptor sekali lagi. Untuk mengonfirmasi perubahan, ketik ifconfig di terminal, dan Anda akan melihat alamat MAC baru.
Catatan: Seperti Windows dan Mac OS, mengubah alamat MAC di Linux juga bersifat sementara. Jadi, untuk membuatnya permanen, buka/ etc / network / interfaces dan tambahkan baris berikut di akhir.
alamat alamat eter a1: b1: c1: d1: e1: f1 # 3 Android
Mengubah Alamat MAC di perangkat seluler sedikit lebih rumit daripada OS Desktop. Dan karena Android juga didasarkan pada kernel Linux, Anda harus menggunakan perintah sudo di terminal. Artinya untuk mengubah alamat MAC di Android, Anda akan membutuhkannya AKAR mengakses. Tidak ada jalan lain.
Temukan Alamat MAC di Android
Untuk menemukan alamat MAC di Android, buka Pengaturan> Tentang Ponsel> Status. Dan cari alamat MAC WiFi. Anda juga dapat menyalinnya ke clipboard, dengan menekannya lama.
Ubah Alamat MAC di Android
Sekarang, untuk mengubah Alamat MAC di Android, Anda memiliki dua opsi - gunakan aplikasi terminal dan ketik beberapa perintah seperti yang kami lakukan untuk OS Linux, atau gunakan aplikasi khusus untuk melakukannya.
Untuk contoh ini, kita akan menggunakan metode yang lebih sederhana yaitu menggunakan aplikasi khusus. Jadi, buka Play Store dan instal Ubah MAC Saya. Dari banyak aplikasi yang telah saya uji, aplikasi ini bekerja dengan cukup baik.

Jadi, instal aplikasi dan buka. Sekarang di aplikasi, Anda dapat membuat alamat MAC acak. Atau lakukan apa yang saya lakukan - salin tempel Alamat MAC lama dan ganti dua karakter terakhir. Selanjutnya, simpan perubahan dan hanya itu. Anda telah berhasil mengubah alamat MAC Android Anda.
Catatan: Seperti dua lainnya, ini juga bersifat sementara, saat Anda memulai ulang perangkat, ponsel Anda akan kembali ke alamat MAC lama. Meskipun tidak seperti desktop, kami tidak sering memulai ulang Ponsel Cerdas.
iOS
Di iOS versi terbaru, Apple telah menghasilkan banyak hal lebih sulit untuk mengubah alamat MAC di iPhone dan iPad. Anda perlu jailbreak dan meskipun demikian tidak ada jaminan untuk berhasil. Secara keseluruhan, tidak sepadan.
Router
Tidak ada alasan besar mengapa Anda ingin mengubah alamat MAC dari router Anda. Tetapi jika Anda tetap ingin melakukannya - lihat apakah router Anda mendukungnya atau tidak. Jika ya, Anda akan menemukannya mengkloning alamat MAC saya opsi di pengaturan antarmuka lanjutan. Atau, Anda dapat menginstal file firmware khusus (seperti OpenWRT).
Cara Mengubah atau Memalsukan Alamat MAC
Membungkus
Biasanya, mengubah alamat MAC cukup sederhana. Yang harus Anda lakukan adalah mengetikkan beberapa perintah dari terminal atau menggunakan peranti lunak. Meskipun perlu dicatat, bahwa mengubah alamat MAC tidak ilegal, tetapi apa yang Anda lakukan dengan itu bisa. Dan bahkan jika Anda mengubah alamat MAC Anda, Anda tetap tidak anonim.