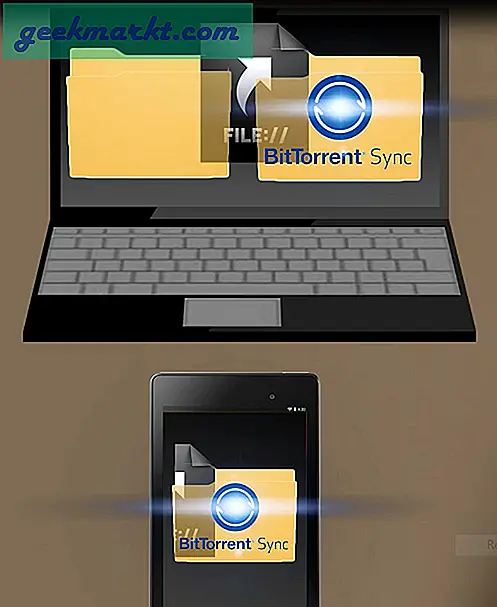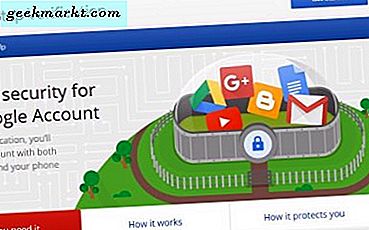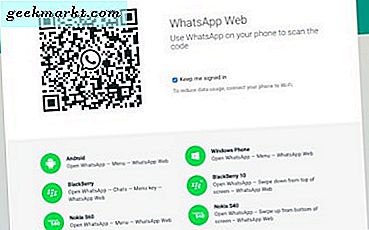
WhatsApp Untuk Windows 10
WhatsApp messenger adalah klien perpesanan instan lintas platform yang populer untuk smartphone. Menggunakan internet untuk mengirim gambar, video, pesan teks, lokasi, dll ke pengguna lain. Pengguna yang tidak memiliki ponsel pintar sekarang dapat mengakses aplikasi perpesanan populer lintas platform ini, jika mereka memiliki komputer pribadi (baik itu laptop, desktop atau notebook) dengan beberapa spesifikasi perangkat keras minimum yang diperlukan. Pada awalnya dikembangkan untuk platform Android, WhatsApp membutuhkan emulator seperti BlueStacks agar dapat berfungsi pada platform lain seperti Windows. Emulator ini membutuhkan beberapa spesifikasi minimum untuk bekerja dengan sempurna:
- 2 GB RAM
- Kartu grafis khusus dari NVIDIA, AMD atau Intel
- Setidaknya 9 GB ruang penyimpanan harus tersedia
- .NET framework 2.0 SP2, dan
- Pemasang Windows 4.5
Agar BlueStacks benar-benar dapat bekerja tanpa cegukan, seperangkat spesifikasi yang disarankan harus digunakan:
- 8 GB RAM
- 4 GB chip grafis khusus dari NVIDIA, AMD atau Intel
- 9 GB ruang penyimpanan yang tersedia
Dan sisanya seperti yang disebutkan di atas; menginstal messenger WhatsApp pada platform seluler sangat berbeda dari menginstal pada komputer pribadi yang menjalankan Sistem Operasi Windows 10. Beberapa pengguna bahkan mungkin mengalami perlambatan mesin, karena perangkat lunak emulator menggunakan sebagian besar memori komputer rata-rata Anda. Metode kedua untuk akses mudah telah disediakan oleh tim messenger WhatsApp, dengan langsung mengizinkan pengguna untuk mengakses messenger teks lintas platform populer secara online di Windows 10. Seluruh proses telah dipilih:
Pertama-tama kunjungi situs web resmi perangkat lunak WhatsApp, lalu klik tombol 'Web WhatsApp' seperti yang ditampilkan di bagian atas halaman.
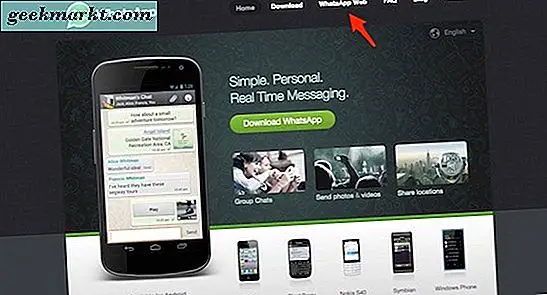
Ini akan membuka halaman baru di situs web WhatsApp tempat area yang akan dipindai tersedia, dan Anda akan diminta untuk memindai kode QR melalui telepon untuk menghubungkan kedua akun tersebut. Ini akan memungkinkan utusan WhatsApp untuk diakses pada platform Windows 10, tanpa prosedur instalasi apa pun.
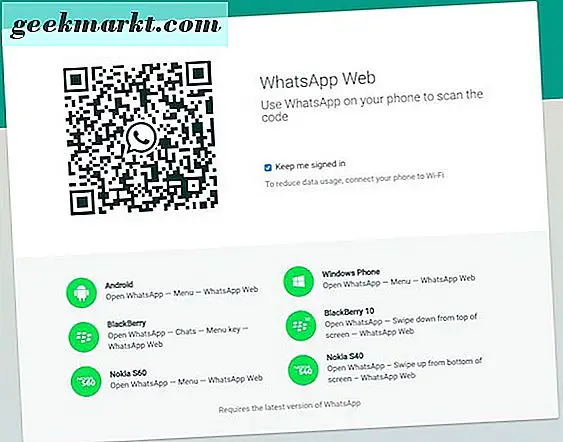
Proses yang disebutkan di atas, bagaimanapun, bekerja hanya jika pengguna memiliki akun WhatsApp yang ada dan dapat mengaksesnya melalui Smartphone. Namun, jika pengguna tidak memiliki smartphone, prosedur untuk menyiapkan emulator harus dikejar:
- Perangkat lunak BlueStacks App Player harus diunduh dan diinstal pada komputer yang mirip dengan semua unduhan perangkat lunak normal. Namun, ini akan membutuhkan nomor ponsel yang valid dan aktif untuk validasi / aktivasi akun.
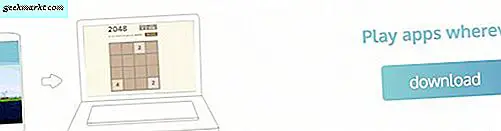
- Selama instalasi, BlueStacks akan meminta akses ke Pemberitahuan Aplikasi dan App Store. Ini tergantung pada penilaian pengguna, dan menjawabnya dengan cara positif atau negatif tidak menciptakan manfaat tambahan apa pun.
- Mengikuti prosedur instalasi, BlueStacks akan berjalan dalam mode layar penuh. Untuk membuatnya berjalan dalam mode jendela, ketuk ikon yang ada di mode kanan atas.
- Luncurkan peramban dan unduh WhatsApp. file apk sambil menjaga Blue Stacks berjalan di latar belakang.
- Selanjutnya klik ganda pada file WhatsApp.apk yang telah diunduh. Ini akan menghasilkan instalasi otomatis WhatsApp messenger di BlueStacks App Player.
- Saat menjelajahi BlueStacks App Player, Anda akan menemukan sejumlah aplikasi yang telah diinstal termasuk game dan aplikasi lain. Temukan dan luncurkan aplikasi messenger WhatsApp untuk inisiasi.
- Langkah-langkahnya sekarang menjadi mirip dengan langkah-langkah inisiasi seperti yang diamati pada Smartphone. Anda akan diminta untuk memberikan nomor ponsel yang valid dan aktif, yang akan dicoba untuk verifikasi dengan mengirim SMS.
- Selanjutnya tunggu sekitar 5 menit atau lebih, karena WhatsApp akan mencoba dan gagal untuk memverifikasi nomor tersebut. Anda akan menemukan opsi untuk verifikasi nomor ponsel Anda, dengan menjawab panggilan. Mengeklik ini akan menghasilkan panggilan langsung yang meminta kode verifikasi, yang akan diucapkan secara bersamaan.
- Masuknya kode verifikasi akan memungkinkan menjalankan WhatsApp messenger secara penuh di komputer pribadi Anda. Namun, tidak ada kontak Anda yang akan terlihat, dan Anda dapat menambahkan kontak satu per satu dengan mengklik tiga titik di posisi kanan atas. Anda perlu menanyakan kepada admin grup tempat Anda menjadi anggota sebelumnya untuk memungkinkan Anda masuk kembali.
Lihat gambar di bawah ini yang akan membantu Anda menginstal WhatsApp di sistem operasi Windows 10 Anda tanpa ribut-ribut.
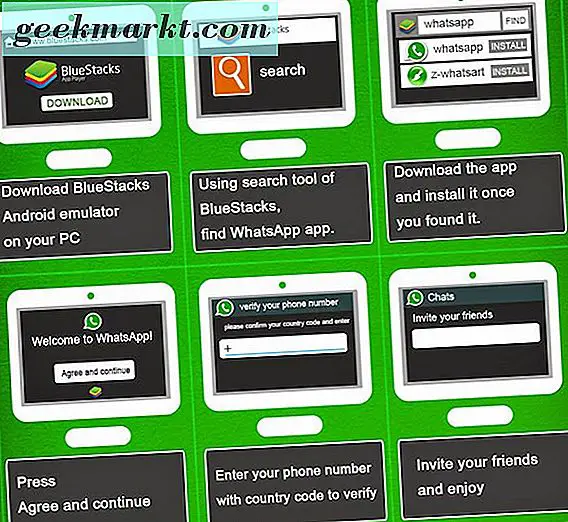
Jadi, ini adalah dua cara di mana Anda dapat menjalankan WhatsApp di Windows 10. Jika Anda memiliki pertanyaan atau keraguan, beri tahu kami dan kami akan mencoba menyelesaikannya.