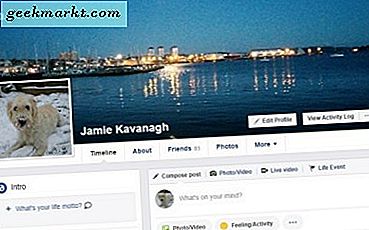Windows telah mendorong banyak pembaruan akhir-akhir ini dan ada satu hal yang konsisten di antara semuanya. Mereka semua menggantikan Windows Boot Manager. Jadi, jika Anda menjalankan Ubuntu dan Windows dengan dual boot, Anda tidak akan bisa boot ke Ubuntu setelah update Windows. Namun demikian, kami telah menemukan beberapa cara unik untuk memperbaiki masalah ini.
Cara Memperbaiki Grub Setelah Peningkatan Windows 10
Kasus 1: Manajer Boot Windows Rusak
Setelah pembaruan Windows, Microsoft mengesampingkan Windows Boot Manager untuk menggunakan bootloader NT. Jadi, sekarang ketika Anda me-restart sistem Anda, itu langsung boot ke Windows 10. Ini karena bootloader Windows tidak dapat mengidentifikasi Ubuntu. Untuk mengaktifkan booting ke Ubuntu, kami perlu membuat perubahan pada registri boot Windows.
Untuk melakukan itu, buka baris perintah dengan hak administrator dan jalankan perintah berikut.
bcdedit / setel jalur {bootmgr} \ EFI \ ubuntu \ grubx64.efi 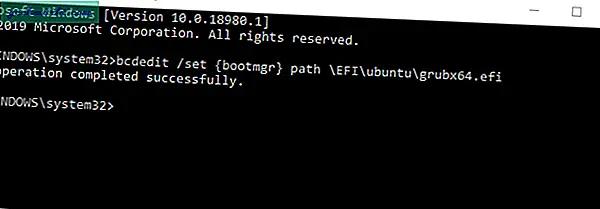
Ini akan mengubah bootloader kembali ke GRUB. Sekarang, reboot sistem Anda dan kemungkinan besar, Anda akan mendapatkan menu GRUB violet.
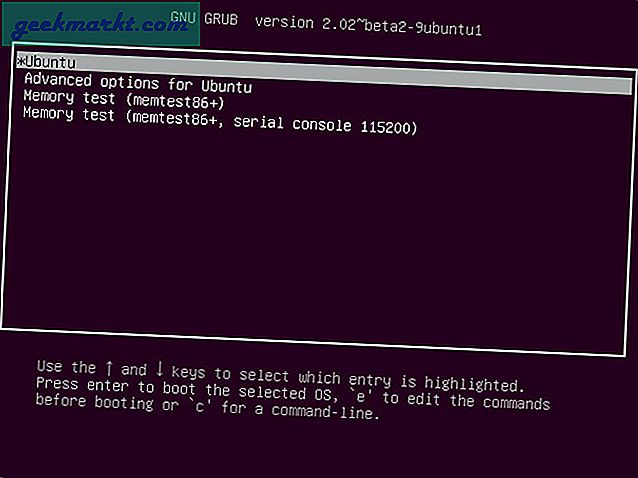
Tapi, jika Anda mendapatkan file "System Bootloader tidak ditemukan" pesan kesalahan, kami perlu menonaktifkan boot aman melalui firmware UEFI.
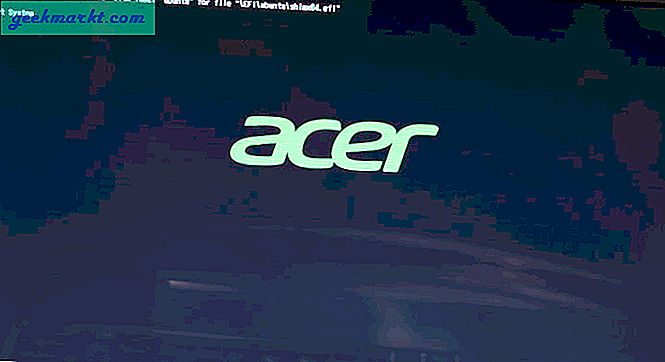
Untuk masuk ke pengaturan firmware, tekan F2 atau F10 pada layar boot splash. Di pengaturan firmware, nonaktifkan boot aman. Saya menggunakan laptop Acer E5-575G, jadi pengaturan firmware saya akan berbeda dari milik Anda. Di Acer, Anda perlu mengatur kata sandi Supervisor untuk menonaktifkan Boot Aman.
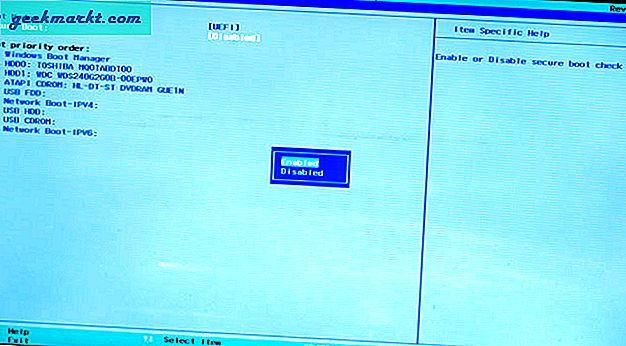
Kasus 2: File GRUB rusak
Jika solusi pertama tidak memperbaiki masalah Anda, kemungkinan alasannya adalah Anda memiliki file GRUB yang rusak. Dalam skenario itu, kita perlu memperbaiki file menggunakan alat yang disebut Perbaikan Boot. Sekarang, karena Anda tidak dapat boot ke Ubuntu, kami memerlukan drive USB yang dapat di-boot atau live CD Ubuntu. Anda dapat mengunduh citra ISO Ubuntu dari situs web resmi dan kemudian menggunakan file Perangkat Lunak USB yang Dapat Di-boot untuk mem-flash gambar di USB. Pasang media USB yang dapat di-boot atau CD langsung, mulai ulang sistem Anda dan pilih "Coba Ubuntu tanpa menginstal".
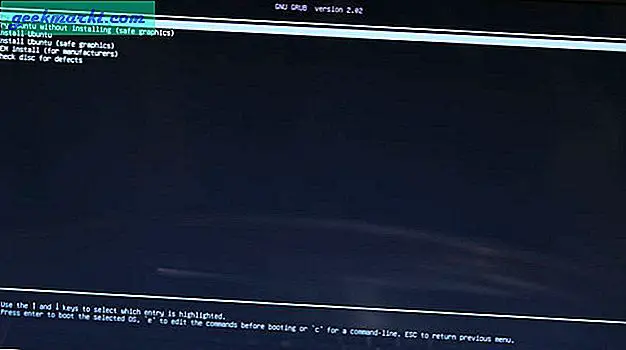
Setelah Anda boot ke Ubuntu langsung, buka baris perintah, dan ketik perintah berikut.
sudo apt-add-repository ppa: yannubuntu / boot-repair && sudo apt-get update
Perintah tersebut akan menambahkan repositori alat Perbaikan Boot ke apt dan juga memperbarui semua repositori.
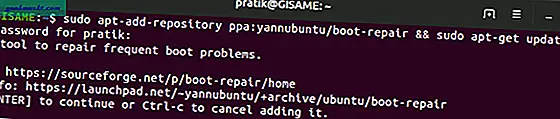
Sekarang, kita dapat mengunduh alat perbaikan menggunakan perintah berikut
sudo apt-get install -y boot-repair
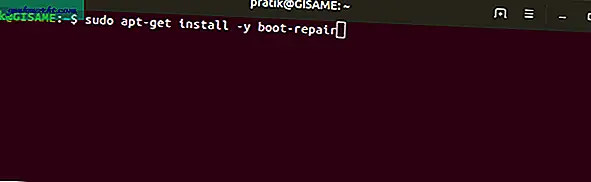
Setelah mengunduh alat, jalankan menggunakan perintah berikut.
perbaikan boot
Alat Perbaikan Boot sekarang akan secara otomatis memindai semua disk di sistem Anda untuk menemukan partisi ext4. Posting itu, Anda akan disajikan dengan 2 opsi. Klik pada "Recommended Repair" dan itu akan menangani semua kerumitan. Jika Anda pernah berurusan dengan GRUB sebelumnya dan Anda memiliki gagasan mendalam tentang sistem file Ubuntu, Anda juga dapat memilih "Opsi Lanjutan". Ini akan memberi Anda lebih banyak kontrol yang dibor. Namun, disarankan untuk menggunakan "Perbaikan yang Direkomendasikan" karena sebagian besar menyelesaikan masalah.
Jika Anda mendapatkan prompt yang mengatakan boot aman diaktifkan, klik Lanjutkan dan menuju ke pengaturan BIOS dan nonaktifkan boot aman.
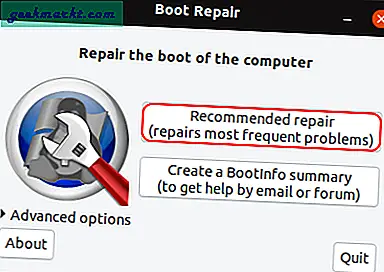
Restart sistem Anda dan sekarang Anda akan melihat menu boot GRUB yang memungkinkan Anda boot ke Ubuntu.
Membungkus
Solusi ini akan memperbaiki masalah Anda. Ada kemungkinan kecil bahwa mereka tidak akan melakukannya dan dalam hal ini, Anda harus menginstal salinan baru Ubuntu dari awal lagi.
Untuk pertanyaan atau masalah lebih lanjut tentang Ubuntu dan GRUB2, beri tahu saya di komentar di bawah.
Baca juga: Cara Menonaktifkan Mode Penyamaran di Windows, Ubuntu, dan macOS