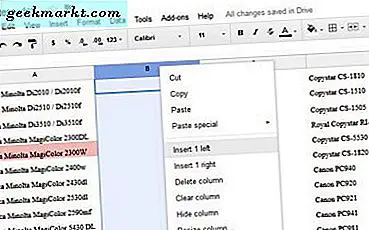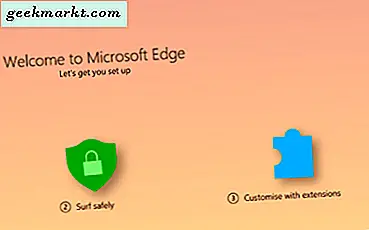Selalu tidak pasti untuk memiliki mode Penyamaran di browser Anda saat Anda memiliki anak. Anda dapat beralih ke kontrol orang tua tetapi tidak semua browser dan sistem operasi mendukung Kontrol Orang Tua. Karenanya, satu-satunya pilihan Anda adalah memblokir mode Penyamaran sama sekali. Jadi, berikut adalah cara menonaktifkan mode Incognito di Windows, Ubuntu, macOS, dan Android.
Metode untuk menonaktifkan Mode Penyamaran lebih bersifat OS-spesifik daripada khusus browser. Kami akan memulai dengan Windows dan jika Anda menggunakan Ubuntu, lewati ke bagian ini dan untuk macOS, buka bagian ini. Semua metode ini mengharuskan Anda untuk memilikinya akar atau Akses administrator.
Baca Juga: Cara memblokir konten NSFW Android & Windows.
Cara Menonaktifkan Mode Penyamaran
1. Windows
Untuk Windows, kami mempertimbangkan 2 browser populer: Mozilla Firefox dan Google Chrome. Di Windows, cara termudah untuk menonaktifkan mode Penyamaran adalah melalui baris perintah Windows. Untuk itu, luncurkan command prompt dengan hak administrator
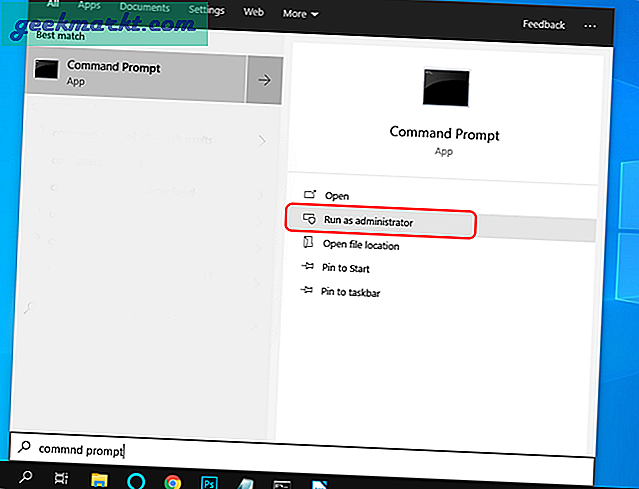
Untuk menonaktifkan Mode Penyamaran di browser Chrome, ketik perintah berikut di cmd dan tekan Enter.
REG TAMBAHKAN HKLM \ SOFTWARE \ Policies \ Google \ Chrome / v IncognitoModeAvailability / t REG_DWORD / d 1
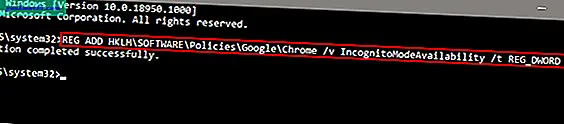
Untuk Mozilla Firefox, gunakan perintah berikut sebagai gantinya.
REG TAMBAHKAN HKLM \ PERANGKAT LUNAK \ Kebijakan \ Mozilla \ Firefox / v DisablePrivateBrowsing / t REG_DWORD / d 1

Mulai ulang peramban dan saat peluncuran berikutnya, mode Penyamaran akan dinonaktifkan untuk Anda. Untuk mengaktifkan kembali mode Penyamaran, gunakan perintah berikut untuk masing-masing Google Chrome dan Mozilla Firefox.
Google Chrome:
REG HAPUS HKLM \ SOFTWARE \ Policies \ Google \ Chrome / v IncognitoModeAvailability / f
Mozilla Firefox:
REG HAPUS HKLM \ SOFTWARE \ Kebijakan \ Mozilla \ Firefox / v DisablePrivateBrowsing / f
2. Ubuntu
Untuk Ubuntu, kami mempertimbangkan 2 browser paling populer: Mozilla Firefox dan Google Chrome. Cara tercepat untuk menonaktifkan mode Private / Incognito di Ubuntu adalah melalui Terminal. Kami akan memulai dengan Google Chrome.
Google Chrome:
Buka terminal dan arahkan ke folder berikut "/ etc / opt /" menggunakan perintah yang disebutkan di bawah ini.
cd / etc / opt /
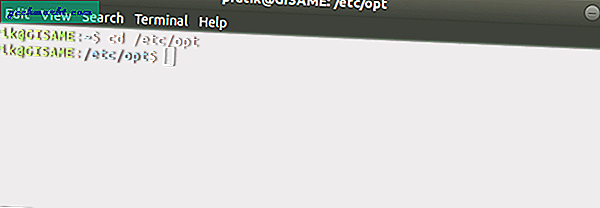
Kita perlu membuat banyak direktori di sini, jadi gunakan perintah berikut untuk membuat dan menavigasi ke direktori yang baru dibuat.
sudo mkdir -p chrome / policy / managed && cd / etc / chrome / Policies / managed
Untuk Chromium, lokasi direktori yang akan dibuat adalah “/ etc / chromium / policy / managed”
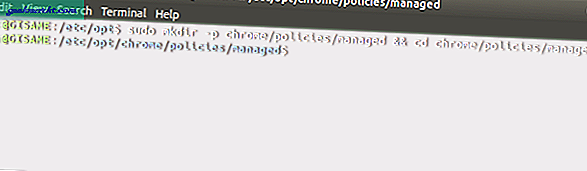
Baca baca: Trik Sederhana untuk Melewati Google reCaptcha di Incognito Chrome
Selanjutnya, kita perlu membuat file kebijakan JSON dan menambahkan beberapa baris untuk menonaktifkan mode Penyamaran. Untuk melakukan itu, gunakan perintah berikut.
vi chrome_policy.json
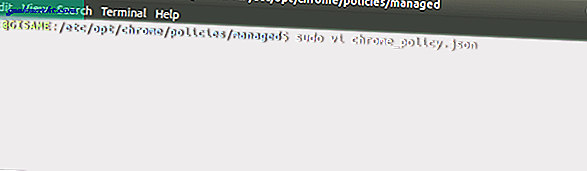
Sekarang, di dalam editor vi, masukkan baris berikut.
{"IncognitoModeAvailability": 1} Setelah Anda selesai melakukannya, tekan ":" diikuti dengan "wq" untuk menyimpan perubahan di file.
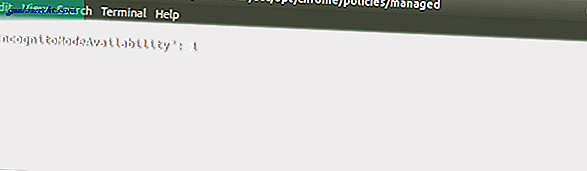
Luncurkan Google Chrome sekarang dan opsi mode Penyamaran akan dinonaktifkan. Untuk mengaktifkannya kembali, ubah teks di file JSON seperti berikut.
{"IncognitoModeAvailability": 0} Mozilla Firefox:
Metode untuk menonaktifkan mode Privat di Mozilla Firefox mirip dengan yang disebutkan di atas dengan sedikit perubahan pada teks dan lokasi direktori. Pertama navigasikan ke "/ usr / lib / firefox / distribution" dengan menggunakan perintah berikut.
cd / usr / lib / firefox / distribusi
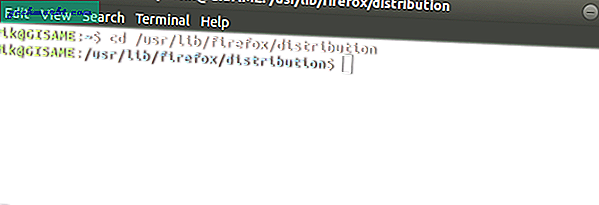
Di lokasi ini, kita perlu membuat file JSON dan menambahkan beberapa baris ke dalamnya. Untuk melakukan itu, jalankan perintah berikut.
sudo vi Policies.json
Sekarang, tambahkan baris kode berikut ke dalam file.
Nama file harus sama persis dengan policy.json.
{"kebijakan": {"DisablePrivateBrowsing": true}}Setelah memasukkan baris, tekan ":" dan wq untuk menyimpan dan keluar dari file JSON.
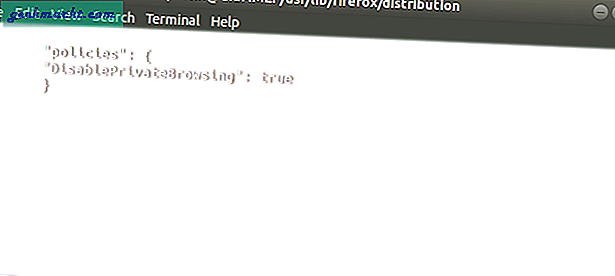
Mulai ulang Firefox dan Anda masih dapat melihat opsi jendela pribadi. Namun, jika Anda mencoba meluncurkan mode privat, Anda akan disambut dengan kesalahan berikut.
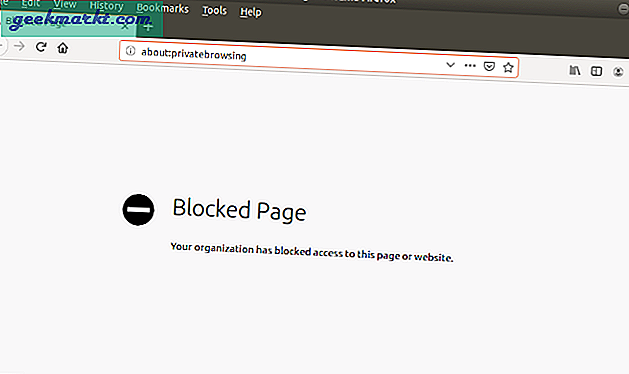
Mulai saat ini, apa pun yang Anda cari di jendela ini akan disimpan di riwayat Browser. Untuk mengaktifkan kembali Penjelajahan Pribadi, hapus baris kode yang kami tambahkan di atas dari file kebijakan.json.
3. macOS
Untuk macOS, menonaktifkan mode Penyamaran cukup sederhana jika Anda berurusan dengan Google Chrome tetapi cukup rumit dengan aplikasi Safari asli. Pertama, mari kita lihat cara melakukannya di Google Chrome.
Google Chrome:
Untuk menonaktifkan mode Penyamaran kita perlu menjalankan perintah dan untuk itu kita membutuhkan terminal. Untuk meluncurkan terminal, tekan command + spacebar untuk meluncurkan pencarian Spotlight. Tipe "Terminal”Di bilah pencarian dan kemudian klik dua kali pada hasil pencarian pertama.
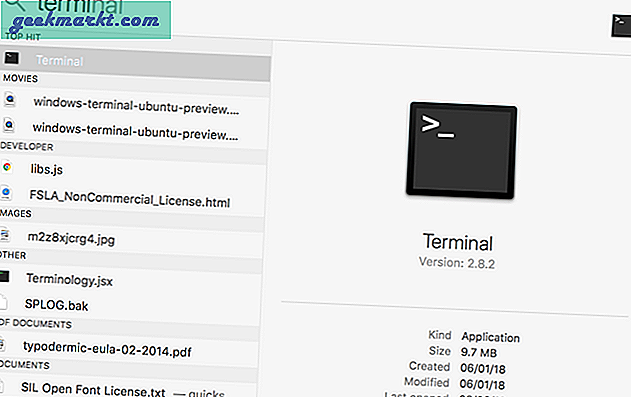
Di Terminal ketik perintah berikut. Perintah ini akan mengubah kebijakan sistem dan menonaktifkan Mode Penyamaran.
default tulis com.google.chrome IncognitoModeAvailability -integer 1
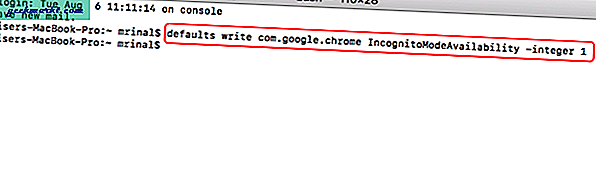
Sekarang, mulai ulang Google Chrome dan posting bahwa Anda akan melihat bahwa opsi untuk meluncurkan mode Penyamaran tidak terlihat.
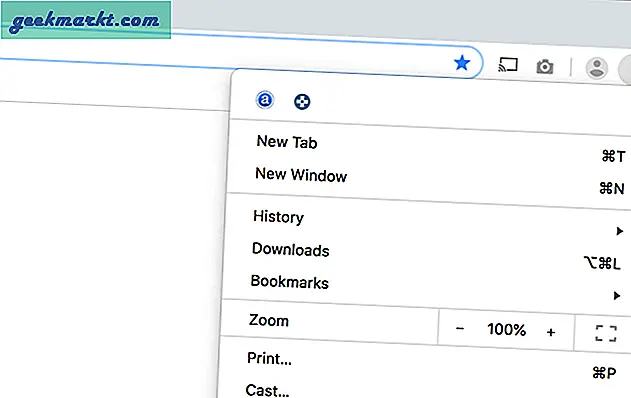
Safari:
Sekarang, untuk menonaktifkan mode Penjelajahan Pribadi untuk Safari, satu-satunya metode adalah memodifikasi antarmuka Safari yang melibatkan pengeditan file "nib". Untuk itu, kita perlu mengunduh XCode dan editor file nib dari GitHub. Perubahan ini tidak dapat diubah kecuali Anda mengambil cadangan dari file "MainMenu.nib".
Ada kemungkinan besar Anda dapat memecahkan kode Safari dan oleh karena itu saya tidak akan merekomendasikan turun baris ini. Hal terbaik yang dapat Anda lakukan adalah mengaktifkan Kontrol Orang Tua di Safari yang secara inheren memblokir situs web dewasa.
4. Android
Di Android, Anda memerlukan alat berbayar bernama Incoquito ($ 1) untuk memblokir mode Penyamaran di Google Chrome atau browser berbasis Chromium apa pun. Kami memiliki artikel khusus tentang cara menonaktifkan mode penyamaran di Google Chrome untuk Android, Anda dapat membacanya untuk panduan rinci tentang topik tersebut.
Kata Penutup
Metode ini berfungsi paling baik untuk memblokir Penyamaran di seluruh jaringan lokal atau di PC Anda yang sama. Untuk mempelajari lebih lanjut tentang pemblokiran berbasis situs web dan DNS, lihat artikel kami di cara memblokir situs web atau cara beralih ke server DNS publik.
Untuk pertanyaan atau masalah apa pun, beri tahu saya di komentar di bawah dan saya akan menghubungi Anda kembali.
Baca juga: Cara Menonaktifkan Mode Penyamaran di Google Chrome untuk Android