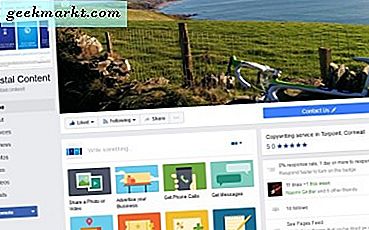Ada banyak alasan mengapa Anda mungkin ingin memformat HDD eksternal atau flash drive kecil. Contohnya:
- Anda membawa hard drive baru yang belum diformat
- Jika drive tidak diformat dengan benar, drive tidak akan berfungsi
- Anda ingin menggunakan hard drive eksternal di MAC, PC, dan Linux (gunakan FAT32)
- Sebelum Anda menjual SDcard atau Flashdisk, Anda harus memformatnya untuk menghapus datanya
- Kartu SD kamera Anda (FAT32) hanya dapat menampung file hingga file 4GB. Untuk mendapatkan format ukuran file yang lebih besar ke exFAT.
Pemanasan: Memformat drive, juga menghapus datanya. Meskipun Anda masih bisa mendapatkannya kembali, tapi itu jauh lebih sulit setelah diformat. Jadi, jika Anda tidak mampu kehilangan data, ambil cadangan.
Format mana yang harus dipilih?

Memilih sistem file yang tepat agak rumit, jadi berikut adalah beberapa pro dan kontra dari semua sistem file.
NTFS: Ini adalah sistem file milik windows. Sebagian besar drive eksternal sudah diformat sebelumnya dalam NTFS sehingga dapat digunakan dengan mudah dengan Windows. Namun, drive NTFS adalah hanya baca di MAC, tetapi Anda bisa mendapatkan akses tulis dengan menggunakan perangkat lunak seperti NTFS-3g. Ia juga bekerja di Linux. Dan untuk mendukung NTFS di Android gunakan Stick mount atau Paragon NTFS, HFS dan exFAT.
HFS +: Sistem file MAC ini dan digunakan di iOS dan MAC. Jika Anda memformat hard drive eksternal Anda ke HFS, Anda dapat menggunakannya di MAC dan Linux (dengan menghapus journal). Namun, untuk menggunakannya di Windows Anda bisa HFS explorer (read only).
ext4: Ini adalah sistem file default untuk OS linux (termasuk Raspberry Pi). Untuk membaca drive ext4 pada Windows, Anda dapat menggunakan Ext2Read dan OSXfuse untuk MAC. Namun, saya belum terlalu banyak menggunakan format ini, jadi kami melewatkannya saja.
FAT32: Sistem file tertua ini dan bekerja dengan semua OS yaitu Windows, MAC, Linux, Android, bahkan TV, dan PS3 dll. Inilah mengapa ini digunakan di semua flash drive kecil. Meskipun tidak memiliki semua fitur modern dan hadir dengan batas 4 GB untuk ukuran file tunggal.
exFAT: adalah versi tambahan dari exFAT. Ia bekerja dengan baik dengan Windows dan MAC (semua versi modern). Untuk Android, Anda dapat menggunakan aplikasi Stick mount (dibutuhkan root). Namun sebagai sistem file yang sesuai dengan windows, itu tidak bermain dengan baik di lingkungan open source. Tetapi tidak seperti FAT32, ia tidak memiliki batas 4GB untuk ukuran file tunggal. Sehingga membuatnya ideal untuk kartu SD kamera kelas atas.
Cara Memformat Hard drive Eksternal atau Pen drive
Sekarang kita tahu yang baik dan buruk tentang setiap sistem file, mari kita lihat cara memformat drive di Windows, MAC, dan Linux.
Windows
Memformat drive di Windows cukup sederhana. Colokkan HDD eksternal Anda ke port USB komputer Anda> lalu buka komputer saya> temukan drive eksternal Anda> klik kanan> dan pilih format.
Jendela baru akan terbuka, pilih sistem file yang diinginkan, pertahankan ukuran unit alokasi ke default dan tandai format cepat (atau akan memakan waktu lebih lama). Setelah selesai tekan tombol format dan selesai. Dalam beberapa detik, Anda akan mendapatkan drive Anda dalam format baru.
Catatan: Saat memformat drive pena, Anda akan melihat FAT32, exFAT, dan NTFS sebagai sistem file yang tersedia. Namun untuk HDD eksternal, Anda tidak akan melihat FAT32 (windows tidak menyarankan FAT32 untuk drive yang lebih besar). Namun untuk mendapatkan opsi format lain, Anda dapat menggunakan perangkat lunak pihak ketiga.
MAC
Mulailah dengan menghubungkan HDD eksternal Anda ke port USB MAC. Di bawah menu finder, buka Go> utilities> Disk Utility atau ketik disk utility di sorotan dan tekan enter.

Setelah di bawah utilitas disk. Pilih HDD eksternal Anda di sisi kiri lalu pilih partisipilihan.

Sekarang di area Partition, klik di bawah Partition Layout dan pilih 1 Partisi. Kemudian, klik Opsi. Jendela baru akan terbuka, di sini pilih Master Boot Record lalu klik Ok.

Sekarang di sisi kanan jendela, beri nama untuk drive Anda, dari drop-down pilih format sistem file yang diinginkan. Pastikan ukurannya disetel ke seluruh volume drive eksternal Anda. Dan setelah selesai, klik Terapkan.

Catatan: Di sini Anda juga akan melihat opsi untuk memformat hard drive besar ke FAT32 yang tidak tersedia di Windows.
Lihat gif animasi ini (Imgur)
Linux
Tidak seperti windows dan MAC, Linux tidak memiliki alat partisi bawaan. Jadi, Anda harus menginstal alat GUI yang disebut GParted dan kemudian mencolokkan drive eksternal Anda di komputer.
Buka terminal Anda dan ketik perintah berikut untuk menginstal GParterd.
sudo apt-get install gparted
Setelah terinstal, ketik perintah berikut untuk meluncurkan program.
sudo gparted

Jendela baru akan terbuka. Klik di sisi kanan atas, pilih volume yang ingin Anda format.

Setelah Anda melihat volume yang ingin Anda format, klik kanan pada blok dan pilih format> pilih sistem file yang Anda inginkan> dan klik OK untuk mengonfirmasi.

Catatan: Karena, saya menjalankan Linux di mesin virtual, pada langkah terakhir my Format ke opsi tidak disorot, Tetapi dalam kasus Anda, Anda akan dapat mengkliknya dan memilih sistem file yang akan Anda format. Untuk melihat langkah terakhir, saya sarankan Anda memeriksa artikel howtogeek ini.
Android
Katakanlah Anda tidak membawa komputer, sekarang masih dapatkah Anda memformat HDD eksternal Anda? Nah, jika Anda memiliki Android (ROOT) maka ya, Anda masih dapat memformat drive Anda ke format populer seperti NTFS dan HFS.
Untuk melakukan ini, instal Paragon exFAT, NTFS & HFS + dari Play store. Fungsi utama dari aplikasi ini adalah untuk memasang HDD berformat NTFS atau HFS di Android, tetapi ada opsi berguna lain yang tersembunyi di bawah pengaturan - yaitu memformat drive.
Setelah terinstal, buka aplikasi, pasang drive Anda dan kemudian pergi ke pengaturan, Di sana pilih sistem file baru untuk drive Anda, beri nama dan format tekan.

# Gambar teratas dari Pixabay.