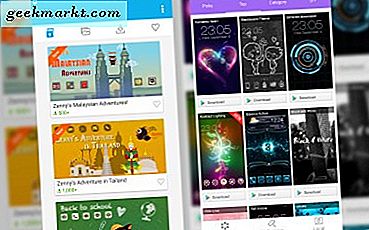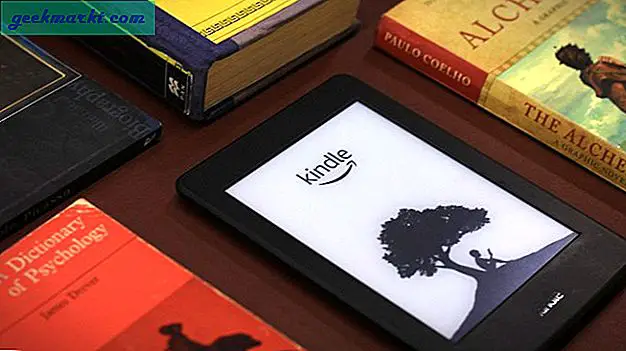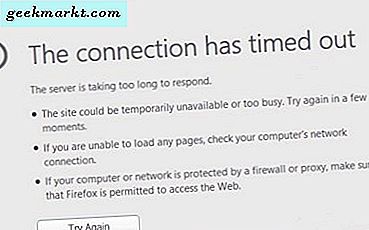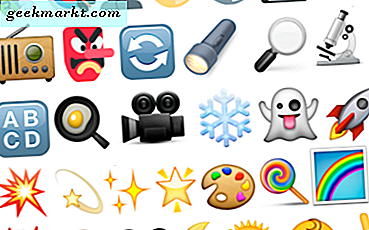Jika Anda seperti saya dan menghabiskan sebagian besar waktu Anda bekerja di Google Chrome, kursor putih standar bisa sangat membosankan untuk dilihat. Jadi mengapa tidak menambahkan sedikit kemegahan dan kemuliaan dan mengubah kursor agar lebih menarik? Ada beberapa cara untuk mengubah tampilan kursor di Google Chrome. Mari kita lihat cara mendapatkan kursor khusus untuk Google Chrome menggunakan ekstensi dan aplikasi.
Kursor Khusus untuk Google Chrome
1. Metode Asli Windows
Metode 'ubah penunjuk mouse' sekolah lama masih berfungsi di Windows. Selain itu, Windows 10 juga menambahkan opsi warna penunjuk khusus. Manfaatnya adalah kursor baru yang disesuaikan ini akan bekerja di seluruh sistem dan tidak hanya di dalam aplikasi browser Chrome.
1. Pencarian untuk pengaturan mouse di menu Start dan buka. Sekarang pilih Sesuaikan ukuran mouse & kursor untuk membuka halaman opsi warna.
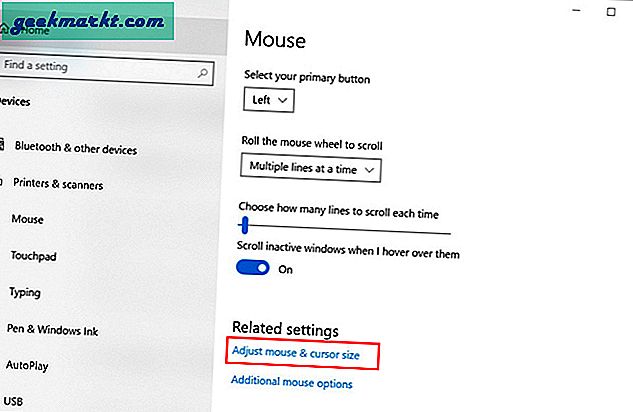
2. Di halaman kursor & penunjuk, Anda dapat mengubah ukuran dan warna penunjuk. Anda juga dapat memilih warna penunjuk kustom. Untuk melakukan itu, klik Pilih warna penunjuk kustom dan seret penunjuk untuk memilih warna kustom. Selain itu, Anda juga dapat mengetikkan kode warna hex. Fitur ini berguna jika Anda memiliki warna merek dan melakukan presentasi menggunakan proyektor di layar besar.
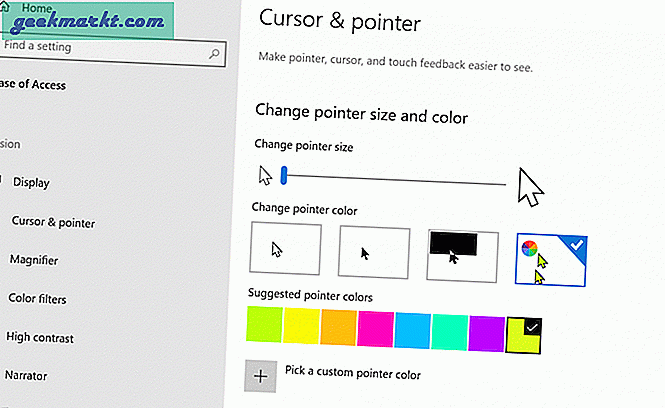
3. Metode lain yang dapat Anda gunakan untuk mengubah pointer mouse adalah opsi properti mouse. Anda dapat mengaksesnya dengan memilih Opsi mouse tambahan dari halaman pengaturan Mouse.
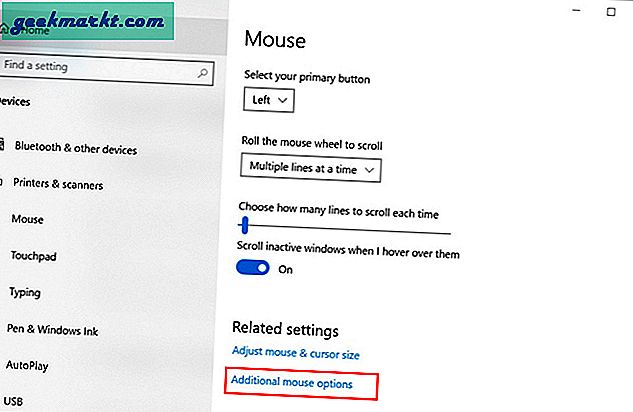
4. Ini akan membuka tab Mouse Properties. Sekarang Anda harus mengklik Pointer untuk menyesuaikan kursor. Klik pada Opsi skema untuk memilih dari opsi penunjuk default Windows. Cukup klik Apply to preview pointer dan OK setelah Anda puas dengan caranya kursor terlihat.
Anda dapat menggunakan situs web seperti Cursors-4U atau Open Cursor Library untuk mengunduh kursor gratis
Jika Anda ingin mengunggah petunjuk khusus Anda sendiri, ketuk Browser dan pilih penunjuk mouse yang ingin Anda gunakan. Ingat, Anda perlu mengunggah banyak petunjuk untuk operasi yang berbeda.
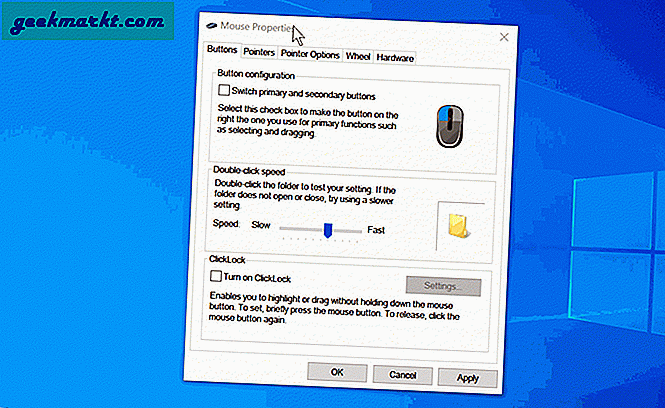
2. Cursor Commander (Aplikasi Pihak Ketiga)
Jika Anda merasa metode di atas terlalu rumit, Cursor Commander adalah opsi yang lebih sederhana. Ini gratis dan menghilangkan kebutuhan untuk pergi ke pengaturan Windows. Cursor Commander memiliki UI yang sangat sederhana.
1. Buka Cursor Commander dan klik kursor yang ingin Anda ubah. Dari tab browser file, pilih kursor dan tekan Buka. Sekarang cukup klik Gunakan kursor ini untuk menyimpan dan menerapkan perubahan dan selesai.
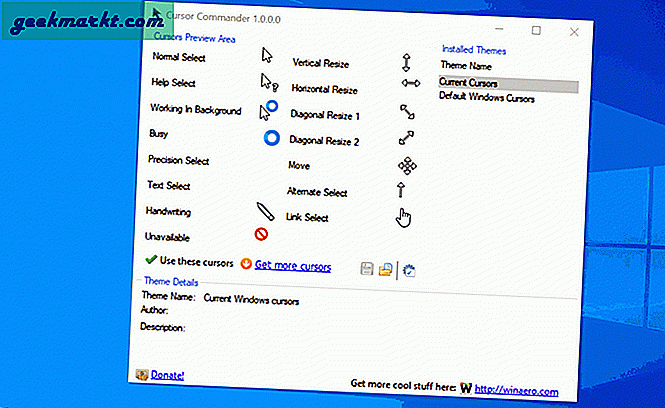
Jika Anda tidak menyukai kursor atau ingin kembali ke penunjuk mouse default Windows, klik Kursor Windows default dari sidebar kanan dan klik Gunakan kursor ini lagi.
Dapatkan Cursor Commander
3. Metode Asli Chromebook
Google memungkinkan Anda dengan mudah ubah kursor mouse di Chromebook. Ini adalah fitur asli, plus Anda dapat menyesuaikan ukuran kursor, warna, dll. Untuk memodifikasi kursor di Chromebook, buka Setelan> Lanjutan> Kelola fitur aksesibilitas> Mouse dan touchpad.
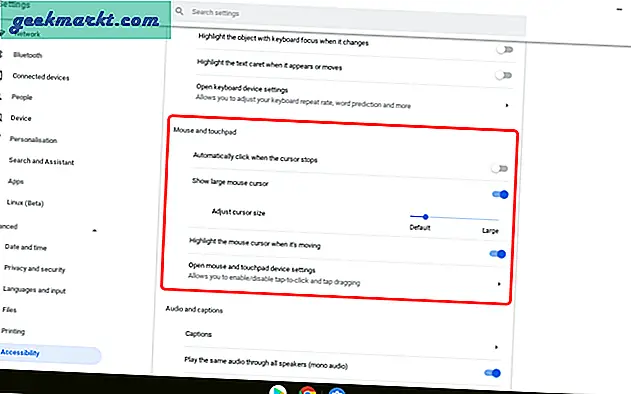
Setelannya sangat terbatas dan yang terpenting, Anda tidak dapat mengubah kursor. Namun, bagi seseorang yang hanya membutuhkan sedikit perubahan pada kursor standar, ini adalah cara yang mudah.
4. Kursor Khusus untuk Chrome (Ekstensi)
Metode sebelumnya terbatas dan tidak mengizinkan penyesuaian gaya kursor atau menambahkan kursor kustom Anda sendiri. Di sisi lain, ada banyak ekstensi Chrome yang memungkinkan Anda melakukannya. Kursor Khusus untuk Chrome adalah salah satu ekstensi yang akan menangani semua kesengsaraan kursor Anda.
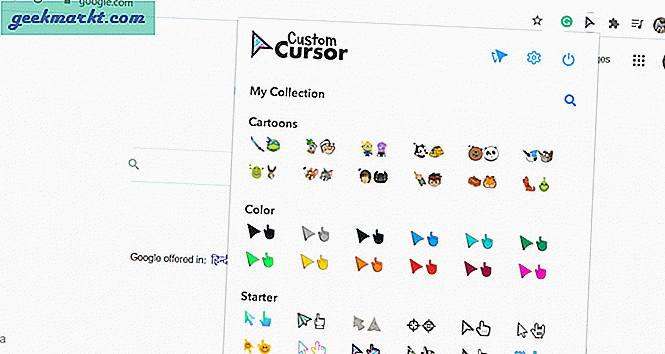
Ada banyak ekstensi kursor di toko web Chrome, jadi apa yang istimewa dari yang satu ini? Yah, itu tidak hanya memiliki database besar kursor khusus tetapi Anda juga memiliki opsi untuk mengunggah milik Anda sendiri. Semua kursor dikelompokkan dengan rapi berdasarkan genre, warna, gaya, dll. Misalnya, Anda dapat menemukan kursor kartun, game, film, TV, dan banyak lagi di bagian kursor.
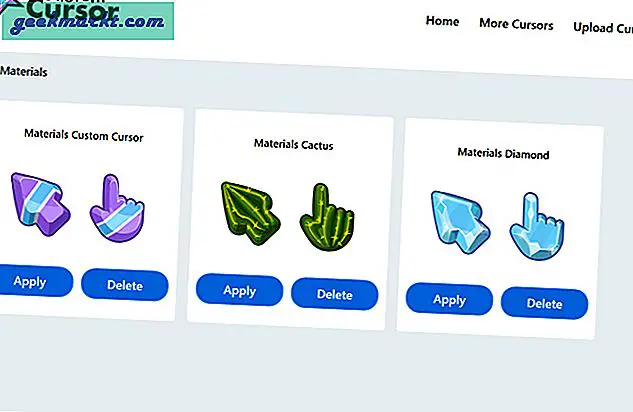
Ekstensi Chrome untuk kursor khusus juga memiliki aplikasi Windows yang cukup mudah digunakan. Klik Apply untuk mengubah kursor default serta Hapus dari database. Ini memiliki basis data besar kursor khusus untuk dipilih Chrome meskipun memerlukan kunjungan ke situs web mereka.
Dapatkan Kursor Khusus untuk (Chrome | Windows)
catatan: Saya sarankan menggunakan Cursor Commander untuk Windows jika Anda ingin menambahkan kursor kustom di seluruh sistem. Ini jauh lebih sederhana dan memungkinkan lebih banyak kontrol atas berbagai pointer operasi kursor daripada solusi bawaan Windows.
5. Opsi Kursor Lain untuk Chrome
Ada banyak ekstensi lain yang Anda pilih. Satu-satunya perbedaan adalah kumpulan kursor jika dibandingkan dengan opsi yang tercantum di atas. Jika Anda puas dengan metode sebelumnya, saya tidak akan merekomendasikan penggunaan ini. Berikut ini beberapa yang bisa Anda lihat.
- Kursor Lucu untuk Chrome
- Kursor segar
- Kursor Khusus
Penutupan: Kursor Khusus untuk Chrome yang Anda Gunakan
Jadi, kursor khusus mana yang Anda gunakan di browser Chrome? Aplikasi Cursor Commander untuk Windows 10 adalah solusi hebat untuk mengubah atau mendapatkan kursor khusus di seluruh sistem. Jika tidak, Anda dapat menggunakan salah satu ekstensi Chrome untuk mengubah tampilan kursor di browser Chrome.
Baca juga: Cara Memperbaiki Kesalahan Pintasan Keyboard Chrome Tidak Berfungsi