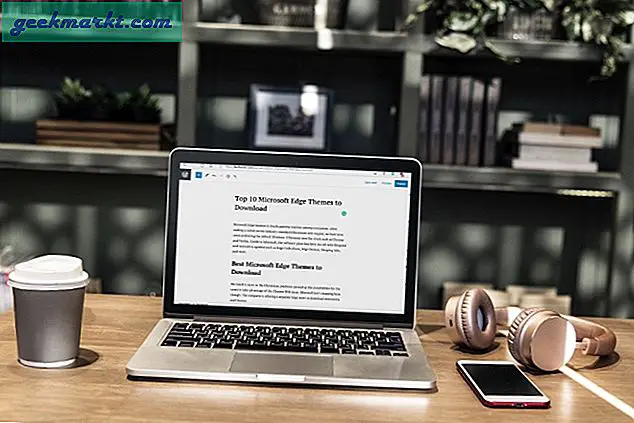Jika Google Kalender adalah alat bantu Anda untuk mengelola janji temu harian, jadwal, pengingat, atau bahkan hal yang harus dilakukan, Anda mungkin menghadapi beberapa masalah saat menggunakannya di Mac. Karena tidak ada aplikasi desktop resmi, mendapatkan Google Kalender di Mac merupakan tugas yang cukup berat. Namun, tahukah Anda bahwa ada empat cara berbeda agar Google Kalender di macOS berfungsi meskipun tidak ada solusi resmi? Mari kita periksa bagaimana semua metode ini bekerja sehingga Anda dapat menemukan cara yang paling sesuai untuk mengelola akun Google Kalender di Mac.
Cara Mendapatkan Google Kalender di Mac
Jika Anda menggunakan metode berikut, Anda dapat menghindari semua kerepotan membuka browser, memasukkan URL situs web Google Kalender, masuk ke akun Anda, dan mengakses antarmuka.
1. Buat Pintasan Desktop atau Instal sebagai Aplikasi
Membuat pintasan desktop adalah salah satu cara termudah dan tercepat untuk mendapatkan Google Kalender di Mac. Namun, ini hanya mungkin selama Anda menggunakan browser Google Chrome atau Microsoft Edge di komputer Anda. Kedua browser memungkinkan pengguna memasang situs web sebagai aplikasi, memungkinkan orang mengakses aplikasi web dengan cepat. Alih-alih membuka browser dan masuk ke akun Anda masing-masing untuk mengakses Google Kalender, Anda dapat mengklik dua kali pada pintasan desktop dan segera menggunakan Google Kalender.
Google Chrome:
Jika Anda menggunakan Google Chrome, berikut ini cara membuat pintasan.
1: Buka situs web Google Kalender di browser Chrome di Mac Anda dan masuk ke akun Anda.
2: Klik ikon tiga titik yang terlihat di sudut kanan atas dan pilih Alat Lainnya> Buat Pintasan.
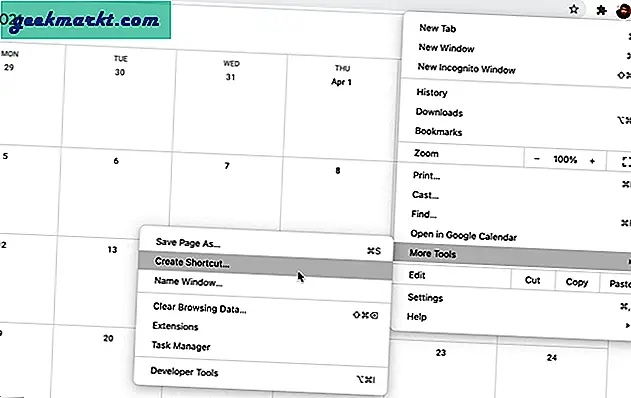
3: Masukkan nama untuk pintasan desktop Anda untuk mengenalinya di masa mendatang dan klik Membuat tombol.
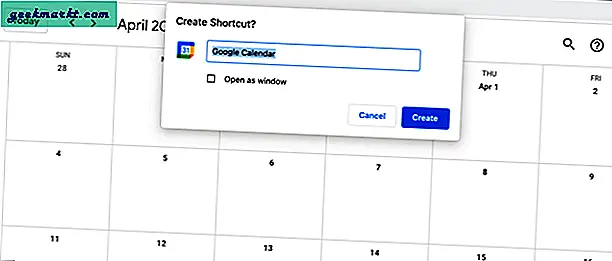
4: Klik dua kali pada pintasan desktop untuk membuka Google Kalender di Mac dan periksa apakah itu berfungsi sebagaimana mestinya.
Anda mungkin sudah menebak bahwa itu menggunakan Google Chrome untuk membuka pintasan desktop. Dengan kata lain, jika Anda mencopot pemasangan browser Chrome, Anda tidak akan dapat mengakses pintasan Google Kalender lagi.
Microsoft Edge:
Jika Anda menggunakan browser Microsoft Edge, Anda harus menggunakan fungsi PWA atau Aplikasi Web Progresif. Ini sama dengan pintasan desktop Chrome tetapi dengan nama yang lebih menarik.
1: Buka situs web Google Kalender di browser Microsoft Edge dan masuk ke akun Anda.
2: Klik ikon tiga titik dan pilih Aplikasi> Pasang Situs Ini sebagai aplikasi.
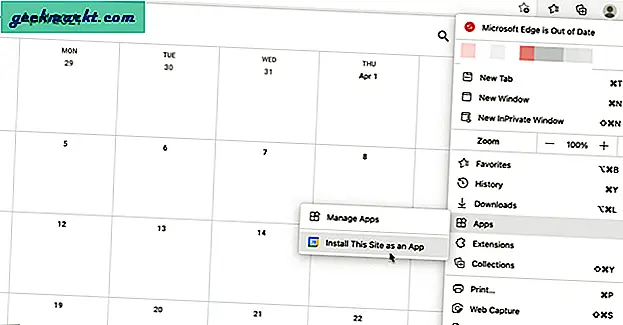
3: Klik Install tombol untuk menyelesaikan proses instalasi.
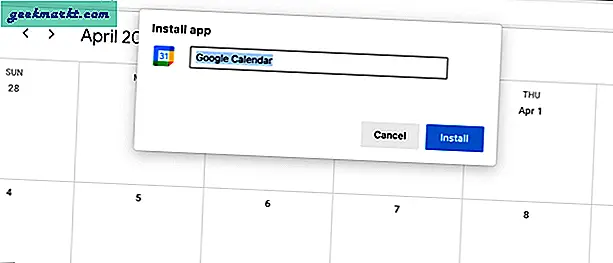
4: Setelah selesai, klik dua kali pada aplikasi untuk membuka Google Kalender di komputer Anda.
Seperti metode Google Chrome, Microsoft Edge adalah tulang punggung metode ini. Karena itu, Anda tidak akan dapat mengakses PWA jika Anda mencopot pemasangan browser Edge.
2. Tambahkan Kalender Google di Kalender Apple
Ini adalah metode kedua dan paling mahir karena tidak memerlukan penginstalan aplikasi pihak ketiga. Komputer Mac Anda dilengkapi dengan aplikasi Kalender built-in yang gratis, dan Anda dapat mengintegrasikan Google Kalender ke dalamnya.
1: Buka Preferensi Sistem dan pergi ke Akun Internet.
2: Klik logo Google untuk menambahkan akun Google Anda. Ini mungkin meminta Anda untuk membuka browser untuk memulai proses. Klik pada Buka Browser tombol dan masukkan nama pengguna dan kata sandi Anda untuk masuk ke akun Anda.
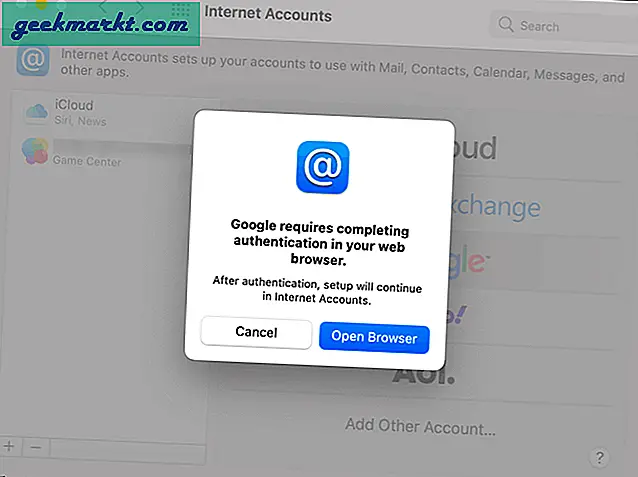
3: Setelah selesai, Anda akan diminta untuk memilih apa yang ingin Anda sinkronkan. Misalnya, dimungkinkan untuk menyinkronkan pesan Gmail, Kontak, Catatan (Google Keep), dan Kalender Anda. Jika Anda hanya ingin menyinkronkan Kalender, Anda hanya dapat memilih opsi itu dan mengeklikSelesaitombol.
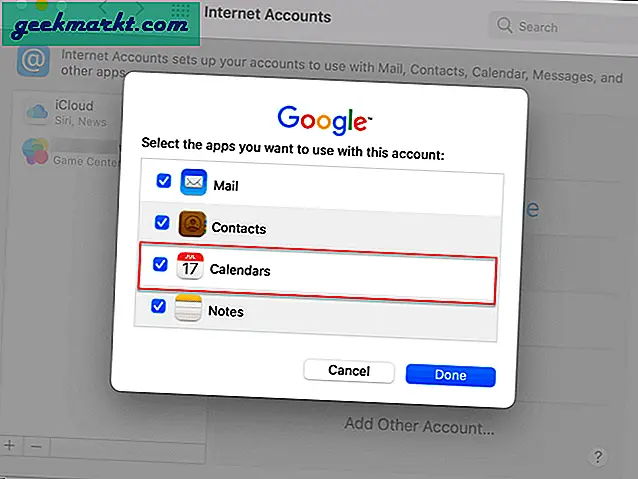
4: Buka Kalender aplikasi di Mac Anda untuk menemukan Google Kalender.
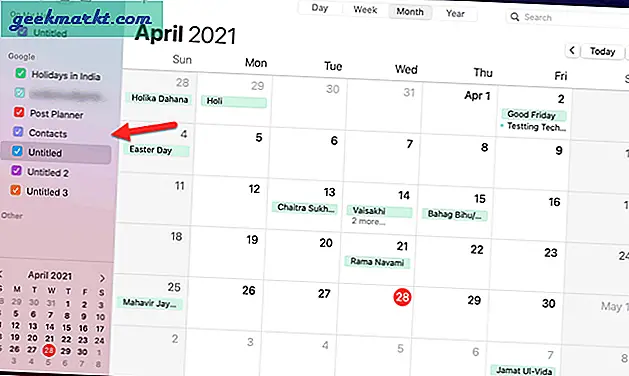
Jika Anda mendapatkan Google Kalender, klik Kalender> Preferensi. Kemudian, alihkan ke Akun tab dan pilih Setiap menit dari Segarkan Kalender daftar drop-down.
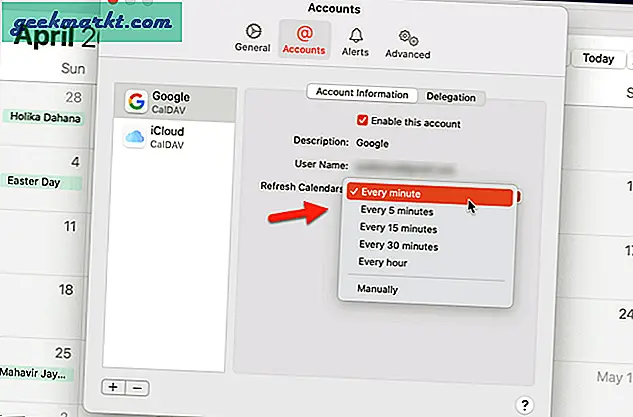
Setelah itu, tunggu beberapa saat untuk menemukan entri Google Kalender di aplikasi Kalender bawaan.
3. Gunakan Ekstensi Chrome
Checker Plus untuk Google Kalender adalah ekstensi Google Chrome yang memungkinkan pengguna mengakses Google Kalender dari tab mana pun. Misalkan Anda menjelajahi halaman acara peluncuran produk dan ingin menambahkan entri di Google Kalender. Alih-alih beralih antar tab, Anda dapat mengklik ikon Checker Plus untuk Google Kalender dan menambahkan pengingat secara langsung.
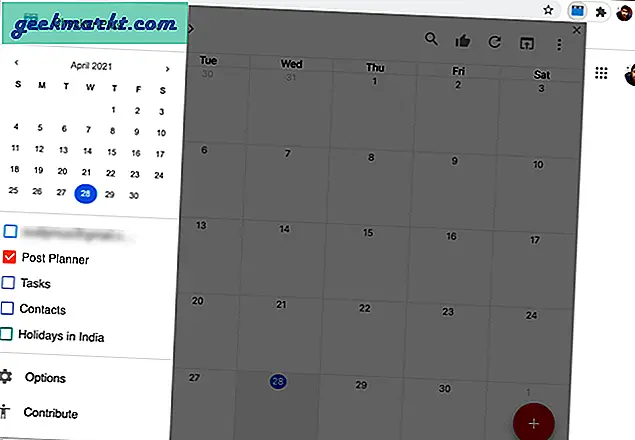
Anda dapat mengelola semua kalender yang ada, jadwal, menggunakan tema, mengakses kalender bersama, dll. Satu-satunya kelemahan adalah Anda tidak dapat membuat kalender baru.
Dapatkan Checker Plus untuk Google Kalender
Baca juga:7 Pengaya Kalender Google Terbaik untuk Mengelola Waktu dengan Lebih Baik
4. Gunakan Fantastical
Fantastical adalah salah satunyaaplikasi kalender terbaik untuk Mac yang memungkinkan Anda mengintegrasikan Google Kalender dengan sempurna. Baik Anda memiliki satu atau sepuluh kalender, Anda dapat memindahkan semuanya ke Fantastical dan mengaturnya dari sana. Anda dapat menambahkan beberapa akun dan mulai mendapatkan semua notifikasi yang terkait dengan tugas harian, janji temu, pengingat, dll. Hal terbaik tentang aplikasi ini adalah Anda dapat mengelola kalender dari bilah menu.
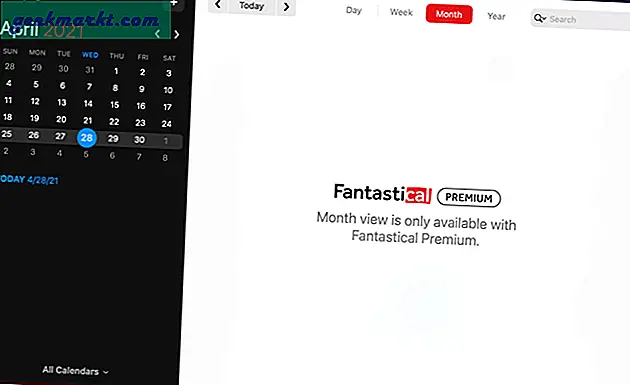
Meskipun menawarkan uji coba 14 hari, Anda harus menambahkan informasi pembayaran Anda untuk memulai uji coba. Sekadar informasi, biayanya sekitar $ 3.33 / bulan untuk perorangan.
Dapatkan Fantastical (Uji coba gratis, $ 3.33 / bln)
Apakah Anda Menambahkan Google Kalender di Mac
Menambahkan Google Kalender di Mac sangat mudah, seperti yang Anda lihat di sini. Jika Anda tidak ingin menginstal perangkat lunak pihak ketiga seperti Fantastical, Anda selalu dapat memilih metode aplikasi Kalender bawaan. Di sisi lain, ekstensi browser juga berfungsi dengan baik.
Baca baca:Cara Menyematkan Kalender Google di Notion