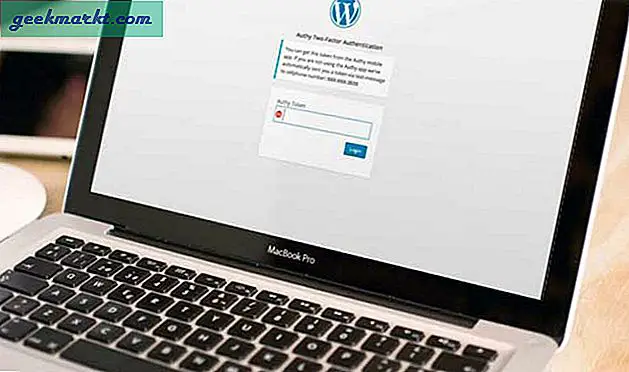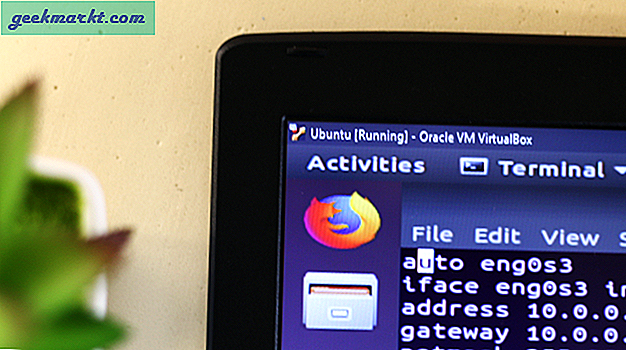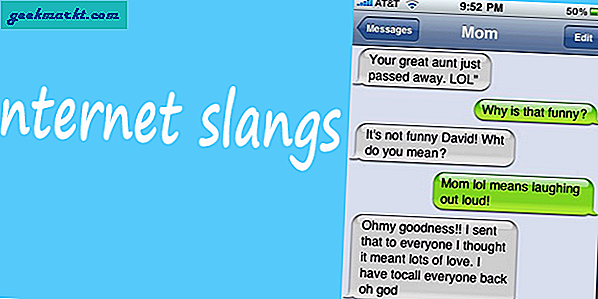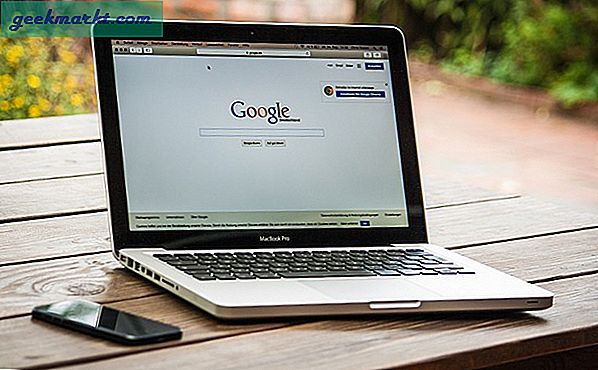Instagram setara dengan sebagian besar aplikasi dengan fitur Live tempat Anda dapat berinteraksi dengan penggemar dan teman. Namun, Anda tidak dapat menjalankannya di PC dan juga tidak dapat mentransmisikan desktop Anda di Instagram Live yang sangat mengecewakan. Jadi, jika Anda seorang pembuat konten seperti saya, yang suka menunjukkan panduan proyek mereka kepada orang lain di Premiere Pro, atau bahkan melakukan giveaway langsung karena Instagram harus puas dengan penyiapan darurat. Namun jangan khawatir, berikut adalah cara sederhana untuk mentransmisikan desktop Anda di Instagram Live dengan mudah. Coba sekarang!
Baca bacaCara Menyembunyikan Hashtag dari Postingan & Cerita Instagram
Cara Menayangkan di Instagram dari PC
Untuk streaming Instagram langsung dari PC atau Mac, kami akan mengikuti 4 langkah sederhana.
- Unduh Yellow Duck dan login dengan akun Instagram Anda
- Dapatkan kunci streaming Instagram dan URL RTMP
- Unduh dan konfigurasikan OBS
- Salin kunci streaming dan URL RTMP ke OBS
Langkah 1: Masuk ke Instagram dengan Yellow Duck
Untuk melakukan streaming ke Instagram dari PC Anda, Anda perlu mengunduh perangkat lunak bernama Yellow duck. Ini akan memberi Anda kunci yang diperlukan untuk hidup. Instal Yellow Duck untuk Mac atau Windows dan buka. Perangkat lunak mungkin memerlukan beberapa menit untuk menginstal paket tambahan. Setelah selesai, tekan mulai sekarang untuk memulai. Sekarang masukkan detail login Instagram Anda dengan nama pengguna, email, atau nomor telepon Anda dan masukkan kata sandi Anda. Ini menggunakan API Instagram, jadi kredensial Anda aman.
Jika Anda ingin mengaktifkan fitur komentar, klik pada kotak centang. Anda juga dapat mencentang opsi untuk menyimpan Instagram langsung ke cerita sehingga Anda dapat membagikannya nanti. Perhatikan bahwa setelan ini tidak dapat diubah setelah Anda memulai streaming.

Langkah 2: Dapatkan kunci streaming Instagram dan URL RTMP
Setelah Anda menekan Masuk & Mulai, perlu beberapa saat untuk memuat. Sekarang bagian terpenting dari info, yaitu URL RTMP dan Kunci Streaming Anda, akan ditampilkan. Saya sarankan Anda menyalin URL dan Key di notepad Anda. Kami akan menggunakan keduanya untuk menyalin ke perangkat lunak penyiaran kami, yang akan saya bicarakan di langkah berikutnya.
Kedua kode ini kedaluwarsa setelah beberapa menit. Jadi, buat ini lagi atau login setelah Anda mengatur perangkat lunak penyiaran.

3. Instal dan Konfigurasi OBS
Selanjutnya, Anda perlu mengunduh perangkat lunak streaming apa pun yang mendukung RTMP seperti OBS, SLOBS, Wirecast, dll. Untuk contoh ini, kami akan mengunduh perangkat lunak sumber terbuka dan gratis yang populer - OBS. Ini tidak hanya mendukung Instagram tetapi Anda dapat melakukan streaming YouTube, Twitter, Vimeo, dan banyak lagi platform. Unduh OBS untuk Windows dan Mac dan ikuti langkah-langkah penginstalan dan luncurkan OBS Studio.
Jika Anda menggunakannya untuk pertama kali, Anda akan diminta dengan wizard konfigurasi otomatis. Tekan tidak, karena kami akan mengonfigurasinya secara manual untuk Instagram.

Selanjutnya, kita akan membuat profil dengan semua pengaturan untuk Instagram. Jadi, jika Anda juga melakukan streaming game, YouTube antara lain, Anda dapat membuat beberapa profil sehingga Anda dapat beralih di antara pengaturan dengan satu klik.
Untuk mengatur profil baru, ketuk profil pada toolbar di bagian atas. Pilih baru, beri nama, dalam kasus kami Instagram dan tekan Ok.
Sekarang mari kita buat pengaturan video unik untuk profil ini (Instagram). Anda dapat menemukan Pengaturan di kanan bawah layar. Cukup ketuk opsi yang akan membuka tab pengaturan baru. Dari bilah sisi, ketuk Video untuk membuka pengaturan video.

Karena profil default adalah lanskap (1920 × 1080) tidak seperti Instagram story, kami perlu mengubah resolusinya. Untuk melakukan itu, ketuk opsi pertama, yaitu resolusi dasar (kanvas). Sekarang ubah nilainya dari 1920 × 1080 menjadi 1080 × 1920 dan tekan ok.
Ini akan mengubah orientasi pada layar dan Anda akan melihat Instagram story seperti tata letaknya. Anda tidak perlu mengutak-atik setelan lain.

Langkah selanjutnya adalah menambahkan koleksi adegan. Pemandangan dalam kata-kata sederhana seperti lapisan pada photoshop. Itu adalah lapisan video dan audio yang membuat komposisi setiap adegan menjadi unik. Anda dapat memiliki banyak adegan dan sumber (video / audio). Dengan cara ini Anda dapat membumbui komposisi desktop dan webcam di layar.
Anda dapat membuat koleksi pemandangan dari toolbar atas. Klik pada koleksi adegan dan pilih baru. Kemudian beri nama, dalam kasus kami Instagram dan tekan ok.

Setelah Anda selesai, sekarang saatnya menambahkan sedikit daging ke resep yang merupakan lapisan video dan audio, karenanya menjadi bagian terpenting.
Dalam kasus kami, yang paling penting, kami perlu mentransmisikan desktop. Untuk melakukan itu, klik pada tanda tambah di bagian bawah dan pilih tangkapan layar dan beri nama (desktop), dan tekan OK.

Saya yakin Anda juga ingin menangkap kamera Anda karena ini bagus untuk interaksi basis pengguna. Untuk mengaktifkan webcam, tekan lagi tanda tambah dan pilih perangkat perekam video. Anda dapat memilih webcam lain jika Anda memiliki opsi eksternal, jika tidak, cukup tekan oke, untuk menggunakan kamera default.

Lebih dari separuh perjalanan kami, masih kehilangan fitur interaksi yang paling penting, yaitu audio. Seperti yang saya katakan, kami bekerja dalam gaya lapisan seperti photoshop, kami harus menambahkan masukan audio. Ini dapat dilakukan dengan cara yang sama dengan mengklik tanda tambahan di bagian bawah dan memilih pengambilan input audio. Beri nama input / mic ini apa pun yang Anda sukai dan tekan ok.

Sebelum Anda mulai streaming, Anda dapat menyeret kedua bingkai, mengubah ukurannya, saling tumpang tindih, dan banyak lagi. Setelah Anda puas dengan komposisinya, periksa audio dari mixer audio di bagian bawah. Anda akan melihat lonjakan level mikrofon saat berbicara. Artinya, semuanya berjalan sesuai rencana dan Anda siap memulai streaming.

Langkah 4. Salin-tempel kunci streaming dan URL RTMP ke OBS
Di Bebek Kuning
Masukkan detail Instagram> Hasilkan RTML URL & Stream Key
Di OBS Studio
Buka pengaturan> ketuk streaming> salin URL RTML (server) & kunci Streaming dari Yellow Duck> Oke

Itu dia. Yang harus Anda lakukan adalah mengetuk mulai streaming di kanan bawah. Kapan pun Anda ingin mengakhiri streaming, tekan stop streaming di opsi yang sama. Setelah Anda menghentikan streaming di sini, pilih simpan dan selesaikan di Yellow Duck untuk menyimpan Instagram Live di cerita Anda.

Tahu Masalah dan Solusinya
Layar Desktop Hitam
Anda mungkin menemukan layar kosong saat mencoba mentransmisikan desktop dan jendela Anda. Masalah ini cukup umum terjadi pada sistem dengan lebih dari satu adapter grafis, di mana satu GPU digunakan untuk aplikasi yang membutuhkan kinerja tinggi seperti bermain game sementara yang lain dapat digunakan untuk menangani windows dan desktop untuk menghemat daya. Untuk mengatasi ini kita harus membuat OBS berjalan pada GPU yang sama dengan layar. Untuk melakukan itu, cukup ikuti langkah-langkah di bawah ini.
Klik kanan pada desktop> Pengaturan tampilan> Gulir ke bawah ke pengaturan grafis> Jelajahi> C: \ Program Files \ obs-studio \ bin \ 64bit> Opsi> Mode hemat daya

Desktop Tak Terbatas
Jika Anda baru saja mulai menggunakan OBS Studio untuk pertama kalinya, ini mungkin tampak seperti masalah tetapi sebenarnya tidak. Karena Anda menggunakan OBS studio untuk menangkap monitor, OBS Studio secara bergantian menangkap OBS Studio di layar. Ini menghasilkan putaran cermin yang tak ada habisnya. Anda dapat mengatasinya dengan meminimalkan layar, yang memecahkan masalah dan Anda dapat melakukan streaming secara normal atau memotong tampilan sehingga, area pratinjau desktop tidak seperti yang Anda tangkap. Selain itu, jika alur kerja Anda adalah menangkap browser atau aplikasi lain, Anda juga dapat menambahkan penangkap jendela dan melakukan streaming beberapa jendela sekaligus.

Kata penutup
Jadi, ini adalah cara termudah untuk mentransmisikan desktop Anda di Instagram. Cukup ikuti langkah-langkah sebagaimana adanya dan Anda akan dapat melakukan streaming dengan lancar. Selain itu, beberapa mungkin melihat layar tanpa batas saat Anda mulai streaming di studio OBS. Itu karena itu mencerminkan dirinya sendiri yang memberikan efek seperti cermin yang tidak pernah berakhir. Ini akan hilang segera setelah Anda meminimalkan layar. Jika Anda memiliki pertanyaan, silakan tinggalkan komentar di bawah ini.
Baca jugaAplikasi Terbaik untuk Instagram Hashtag untuk iOS & Android