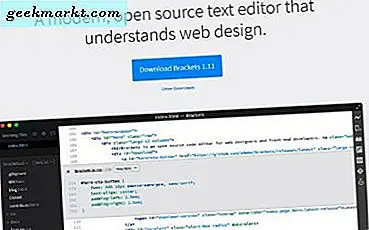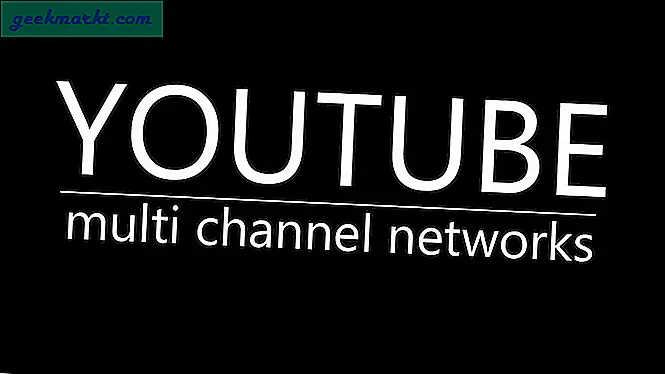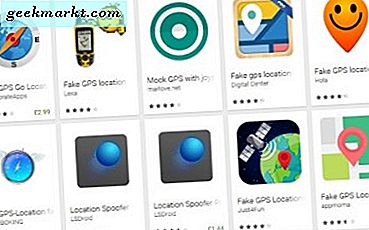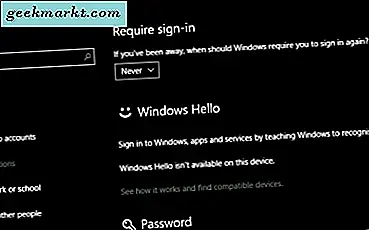Beralih dari Windows ke macOS bisa jadi sulit bagi kebanyakan orang. Semakin sulit jika Anda menggunakan banyak perangkat lunak khusus Windows. Tentu saja, Anda dapat menemukan alternatif macOS untuk aplikasi favorit Anda, tetapi itu tidak selalu berfungsi. Itulah sebabnya, setidaknya sesekali, Anda memikirkan tentang cara menjalankan aplikasi Windows di Mac. Dengan cara ini, Anda akan dapat menikmati (hampir) pengalaman aplikasi yang sama di Mac Anda.
Saat ini terjadi, ada sejumlah solusi untuk menjalankan Windows di MacBook Pro. Faktanya, ini praktis, karena satu metode tidak akan cocok untuk semua orang, Anda tahu. Di artikel ini, kami telah membuat daftar beberapa cara terbaik tentang cara menjalankan aplikasi Windows di MacBook Pro dan iMac. Metode berikut juga berfungsi di MacBook Air, tetapi kinerjanya kurang dari memuaskan. Jadi, hanya akan menangani MacBook Pro dan iMac.
Tidak semua metode ini akan berfungsi di setiap Mac di luar sana. Anda harus memeriksa aspek-aspek seperti ruang penyimpanan, daya pemrosesan, dan memori sebelum melanjutkan.
Baca baca:10 Aplikasi MacOS Gratis Teratas untuk Meningkatkan Produktivitas Anda
Pakai Windows di MacBook Pro dan iMac
# 1 Windows di MacBook Pro dengan Asisten Boot Camp
Tidak seperti Windows, yang tidak dapat menjalankan macOS. Mac, di sisi lain, dapat dengan mudah mem-boot ganda Windows dan macOS menggunakan alat bawaan yang disebut Asisten Boot Camp. Tangkapannya di sini adalah Anda dapat menjalankan macOS atau Windows sekaligus. Jadi, Anda harus me-reboot perangkat Anda untuk mengakses aplikasi Windows. Tentu saja, jika dibandingkan dengan menggunakan PC Windows yang sama sekali berbeda, metode ini masuk akal.
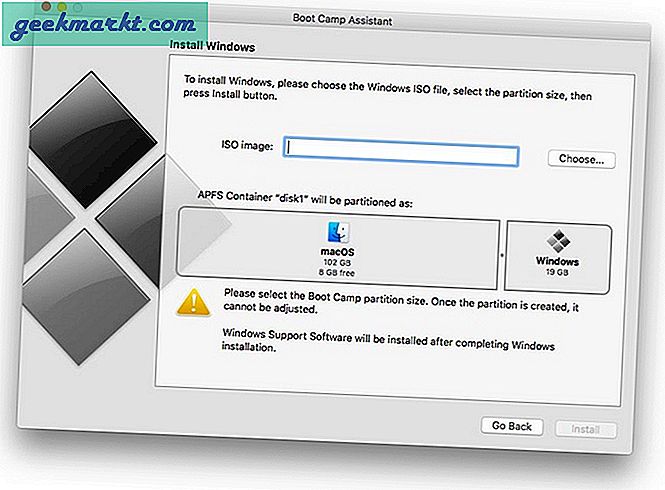
Boot Camp memungkinkan Anda menginstal Windows bersama macOS, dengan membuat partisi hard disk yang berbeda. Karena ada asisten Boot Camp, Anda dapat dengan mudah beralih di antara kedua OS tersebut. Perlu dicatat bahwa ketika Anda membuat partisi Windows khusus di dalam Mac Anda, Anda mendapatkan dukungan perangkat keras yang lengkap. Misalkan Anda ingin memainkan beberapa game khusus Windows. Kemudian, Boot Camp memang merupakan opsi terbaik.
Cara menginstal Mac di Windows dengan Boot Camp
Sebelum memulai, Anda memerlukan flash drive 16 GB dan file ISO Windows, untuk membuat drive yang dapat di-boot untuk menginstal Windows.
Cukup luncurkan aplikasi Boot Camp di Mac Anda dan lanjutkan dengan instruksinya. Pada satu titik, Anda harus mempartisi hard disk dengan benar. Bergantung pada ukuran Mac HD Anda, Anda dapat mengalokasikan jumlah ruang yang cukup untuk penginstalan Windows. Mac Anda membutuhkan setidaknya 2GB RAM (sebagian besar model yang lebih baru memiliki 8 GB) dan setidaknya 30GB ruang hard drive kosong untuk menjalankan Boot Camp dengan benar.
Kemudian, Anda harus melalui prosedur instalasi Windows standar. Setelah selesai, restart Mac Anda dan tahan tombol Option sampai Anda melihat boot manager. Dari sana Anda dapat memilih Windows atau macOS.
Baca baca:Cara Membungkam Mac Anda Secara Otomatis Saat Bangun Dari Tidur
Pro
- Anda menjalankan game Windows melalui Steam dengan Boot Camp
- Anda dapat menggunakan Mac untuk memainkan game khusus Windows
- Karena Anda tidak berbagi sumber daya dengan OS lain, kinerjanya akan lebih baik.
Kontra
- Itu tidak memungkinkan Anda menjalankan aplikasi Windows dan aplikasi macOS secara berdampingan
- Anda harus me-reboot sistem setiap kali mengakses OS lain
- Tidak memerlukan kunci lisensi Windows untuk menyiapkan Boot Camp
Untuk siapa ini
Menginstal Windows di Mac menggunakan Boot Camp adalah pilihan terbaik saat Anda membutuhkan performa. Jika Anda ingin memainkan beberapa game khusus Windows atau menjalankan beberapa aplikasi Windows tugas berat, opsi ini adalah yang terbaik. Seperti yang kami katakan sebelumnya, ada beberapa kelemahan.
# 2 Windows di MacBook Pro menggunakan VirtualBox
Membuat mesin virtual di dalam Mac Anda akan memungkinkan Anda menjalankan aplikasi Windows. Karena Anda menjalankan sistem di dalam lingkungan Mac Anda, komputer tidak perlu di-boot ulang. Kapan pun Anda ingin menggunakan aplikasi Windows, Anda cukup meluncurkan mesin virtual dan mulai bekerja. Perlu dicatat bahwa kami menggunakan perangkat lunak populer, gratis, dan sumber terbuka, VirtualBox. Jika Anda menginginkan UI yang lebih baik, gunakan VMware, meskipun berbayar.
Baca baca:5 Cara Terbaik untuk Melindungi Folder Kata Sandi di Mac
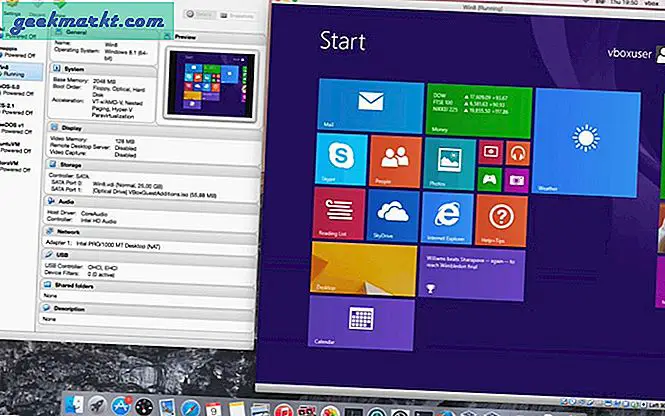
Sekarang, VirtualBox tidak hanya kuat tetapi juga tidak merepotkan. Anda dapat menginstalnya di Mac Anda dan membuat mesin virtual yang berjalan di berbagai platform, tidak hanya Windows. Misalnya, jika Anda ingin menginstal Ubuntu di lingkungan Mac, VirtualBox adalah pilihan yang tepat. Untuk saat ini, mari kita bahas tentang cara menggunakan VirtualBox untuk menjalankan aplikasi Windows di Mac.
Bagaimana caranya
Menyiapkan VirtualBox sangat sederhana. Anda dapat mengunduh dan menginstal program di Mac Anda dan meluncurkannya. Anda harus menyediakan file ISO Windows 10 untuk melanjutkan. Di bagian selanjutnya, alokasikan jumlah RAM virtual dan ruang hard disk virtual. Ada juga Dynamic Setting, di mana sistem akan menghabiskan jumlah ruang penyimpanan yang dibutuhkan.
Setelah ini, Anda memiliki prosedur penginstalan Windows standar. Setelah Anda memberikan kunci serial, ini memungkinkan Anda menjalankan aplikasi Windows dengan mulus. Bergantung pada kinerja Mac dan ruang penyimpanan, Anda akan dapat membuat mesin virtual sebanyak yang Anda inginkan.
Pro
- Anda tidak perlu menyalakan ulang komputer untuk mengakses Windows
- Di satu sisi, Anda dapat menjalankan aplikasi Windows dan Mac secara berdampingan
- VirtualBox sepenuhnya gratis untuk digunakan
Kontra
- Anda tidak dapat menjalankan game Windows melalui Steam dengan Virtual Box
- Performa lebih rendah jika dibandingkan dengan Boot Camp
- Anda memerlukan kunci lisensi Windows untuk metode ini
Untuk siapa ini
VirtualBox adalah opsi terbaik jika Anda membutuhkan pengalaman Windows penuh dalam lingkungan Mac Anda. Seperti yang telah kami katakan, Anda akan dapat menjalankan aplikasi Mac dan Windows secara berdampingan. Meski tidak sempurna, Anda bisa mencobanya. Performa yang lebih rendah adalah kelemahan utama.
# 3 Windows di MacBook Pro Menggunakan Parallels Desktop
Dalam metode di atas menggunakan VirtualBox, kinerja adalah masalah sebenarnya juga tidak memiliki UI terbaik. Parallels Desktop adalah jawaban yang tepat untuk itu. Parallels Desktop memungkinkan Anda menjalankan aplikasi Windows dan macOS secara berdampingan tanpa membuat kompromi di sektor kinerja. Alat ini direkomendasikan untuk orang yang baru saja beralih ke Mac dari Windows.
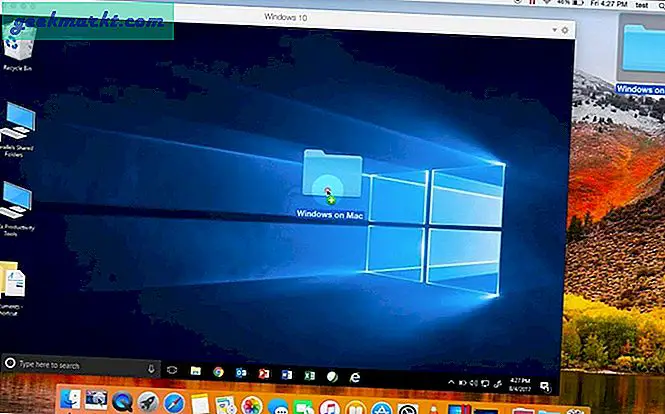
Tentu saja, Parallels Desktop adalah perangkat lunak berbayar ($ 74 dengan uji coba gratis 14 hari). Ini telah dioptimalkan untuk menawarkan kinerja yang setara dengan pengalaman Windows dan pengalaman macOS. Anda dapat menjalankan versi virtual Windows 10 dan menjalankan aplikasi favorit Anda secara berdampingan. Bergantung pada versi Parallels Desktop yang Anda miliki, Anda dapat memiliki RAM virtual hingga 128 GB dan 32 CPU Virtual.
Bagaimana caranya
Parallels Desktop memungkinkan Anda menciptakan pengalaman Windows dengan dua cara. Anda dapat menginstal PC Windows dalam keadaan segar. Atau, jika Anda sudah menyiapkan partisi Boot Camp, Parallels Desktop akan menggunakannya kembali. Tidak seperti Boot Camp, Anda dapat menjalankan Windows dan macOS secara bersamaan. Setelah penginstalan standar selesai, Anda akan dapat meluncurkan aplikasi Windows dari dok Mac!
Seperti yang dikatakan sebelumnya, selain peningkatan kinerja, Parallels Desktop memungkinkan Anda menjalankan kedua aplikasi sekaligus. Berkat integrasi yang mulus, bahkan manajemen file akan bekerja dengan baik.
Pro
- Parallels Desktop menawarkan salah satu opsi manajemen kinerja terbaik
- Anda dapat menjalankan aplikasi Windows dan macOS secara berdampingan
- Tidak perlu me-reboot komputer Anda
- Opsi alokasi sumber daya yang lebih baik
Kontra
- Anda memerlukan kunci lisensi Windows untuk menggunakan Parallels Desktop
- Parallels Desktop tidak menawarkan versi gratis
- Anda harus membayar ekstra setiap tahun ($ 50) untuk pembaruan baru.
Untuk siapa ini
Parallels Desktop adalah opsi terbaik untuk menjalankan aplikasi Windows di Mac dengan kinerja penuh. Pengguna normal dan profesional akan menyukai tingkat integrasi dan opsi manajemen sumber daya yang mengagumkan. Alat ini bahkan menawarkan dukungan Touch Bar untuk Windows 10.
# 4 Windows di MacBook Pro Menggunakan WineBottler
Jika Anda pernah menggunakan distro Linux, Anda mungkin pernah mendengar tentang Wine. Ini adalah utilitas yang memungkinkan Anda menjalankan aplikasi Windows di platform lain. Untungnya, Wine juga tersedia untuk macOS. Ini memungkinkan Anda menjalankan aplikasi Windows di Mac tanpa me-reboot komputer Anda. Bagian terbaiknya adalah Anda bahkan tidak perlu membuat mesin virtual untuk melakukan ini.
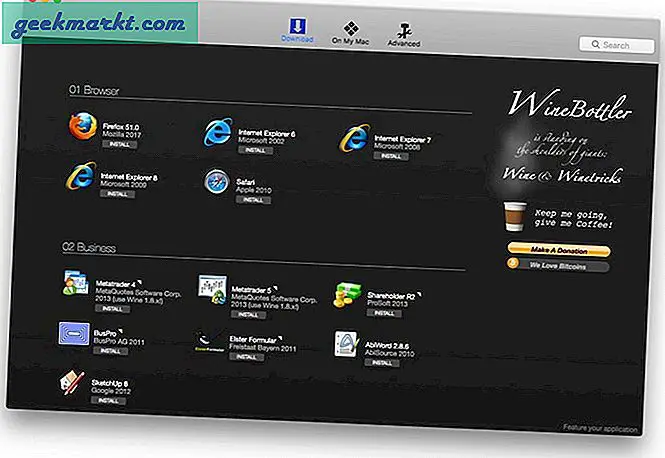
Sekarang, WineBottler untuk Mac bukanlah solusi yang tepat. Pasti ada gangguan. Namun, Anda akan dapat menjalankan sebagian besar aplikasi Windows dasar tanpa masalah. Baik itu browser seperti Internet Explorer, pemutar media atau beberapa game non-berat, WineBottler akan menanganinya dengan sempurna. Ia bahkan memungkinkan Anda menginstal beberapa program populer langsung dari antarmukanya.
Bagaimana caranya
WineBottler hadir sebagai paket yang bagus untuk instalasi macOS. Anda dapat mengunduh dan menginstalnya di Mac Anda. Ini memungkinkan Anda memilih program sendiri atau menjalankan file exe atau msi. Dalam kedua kasus tersebut, WineBottler akan mulai menjalankan program di layar macOS Anda tanpa kerumitan. WineBottler menawarkan kompatibilitas dengan macOS High Sierra terbaru, yang sangat bagus.
Manfaat utama di sini adalah Anda tidak harus melalui prosedur penginstalan Windows tradisional. Seperti yang kami katakan sebelumnya, WineBottler sepenuhnya gratis untuk digunakan. Karena itu, Anda selalu dapat memberikan donasi jika tertarik.
Pro
- Anda dapat menjalankan aplikasi Windows dan Mac secara berdampingan
- Itu tidak menghabiskan banyak sumber daya dari Mac Anda
- Tidak perlu me-reboot komputer Anda
- WineBottler tidak ingin Anda memberikan kunci lisensi Windows
Kontra
- Rendering tidaklah sempurna; ada beberapa bug
- Winebottler beta terakhir diperbarui untuk Mavericks.
- Anda tidak dapat menjalankan program intensif sumber daya
Untuk siapa ini
WineBottler adalah cara terbaik untuk menjalankan aplikasi Windows sederhana di Mac Anda. Anda tidak perlu khawatir tentang hal-hal teknis seperti virtualisasi atau lisensi kunci Windows. Anda juga dapat menjalankan aplikasi Windows dan aplikasi macOS sepenuhnya berdampingan. WineBottler juga gratis untuk digunakan.
# 5 Windows di MacBook Pro Menggunakan CrossOver
CrossOver untuk Mac adalah alat luar biasa yang memungkinkan Anda menjalankan aplikasi Windows dan macOS secara bersamaan. Ini dikembangkan dari kode inti WineBottler, tetapi ada peningkatan besar. Seperti, Parallels Desktop, CrossOver untuk Mac memungkinkan Anda meluncurkan aplikasi Windows dari dok Mac itu sendiri. Namun, ini tidak melibatkan virtualisasi atau penginstalan Windows.
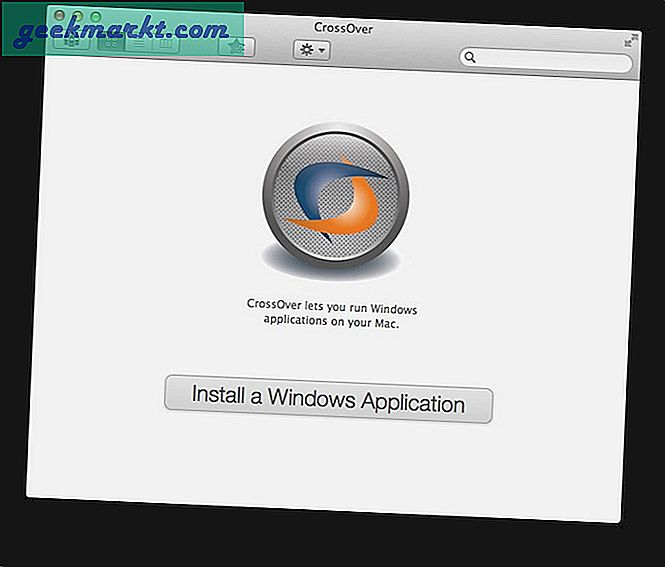
Ada beberapa keuntungan lain juga. Misalnya, CrossOver untuk Mac menawarkan akses ke perpustakaan besar perangkat lunak yang dikenal. Seperti yang kami lakukan di WineBottler, Anda juga dapat menggunakan file exe. Selain itu, Anda tidak kehilangan ruang penyimpanan karena CrossOver untuk Mac tidak memerlukan partisi. Jika Anda tidak ingin repot memasang Windows dan hal-hal teknis lainnya, ini adalah pilihan terbaik.
Bagaimana caranya
Jika Anda belum menebaknya, CrossOver untuk Mac adalah perangkat lunak berbayar ($ 15 per tahun). Anda dapat mendownload dan menginstalnya dari situs resminya. Pasca penginstalan, Anda dapat menambahkan aplikasi Windows favorit ke koleksi. Seperti yang dikatakan sebelumnya, ini memungkinkan Anda mencari perangkat lunak populer dan mengunduh program melalui CrossOver untuk Mac. Setelah penginstalan selesai, Anda dapat meluncurkan aplikasi Windows dari antarmuka CrossOver.
Dibandingkan dengan WineBottler, CrossOver untuk Mac menawarkan pengalaman yang lebih baik. Anda juga mendapatkan koleksi perangkat lunak yang lebih baik untuk diinstal. Selain itu, CrossOver untuk Mac memungkinkan Anda menemukan koleksi artikel bantuan dan tutorial video yang mengagumkan.
Pro
- Anda dapat menjalankan aplikasi Windows dan macOS secara berdampingan
- CrossOver untuk Mac menawarkan integrasi terbaik
- Itu tidak ingin Anda memiliki kunci lisensi Windows
- CrossOver untuk Mac tidak menghabiskan banyak ruang penyimpanan
- Tidak perlu me-reboot komputer untuk mengakses aplikasi Windows
Kontra
- Itu tidak menawarkan versi gratis
Untuk siapa ini
CrossOver untuk Mac cocok untuk Anda jika Anda tidak ingin repot dengan virtualisasi atau partisi. Dibandingkan dengan solusi lain yang kami daftarkan, CrossOver untuk Mac menawarkan dukungan, integrasi, dan kegunaan yang lebih baik. Meskipun Anda harus membayarnya, itu lebih murah dari biaya lisensi Windows.
#6 Windows aktif MacBook Pro Menggunakan VMWare Fusion
VMWare Fusion dan Parallels Desktop agak mirip dalam hal menjalankan Windows di Mac. Meskipun demikian, ada beberapa perbedaan juga. Kebanyakan orang menggunakan VMWare Fusion ketika mereka membutuhkan pengalaman virtualisasi yang kuat di Mac mereka. Dibandingkan dengan solusi lain di sini, VMWare juga menawarkan sejumlah penyesuaian yang penting.
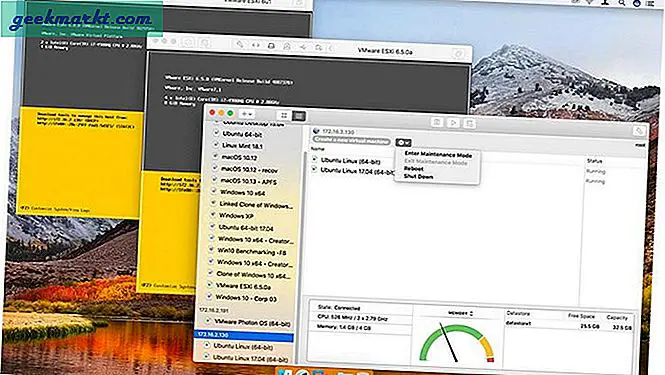
Seperti yang telah kita diskusikan dalam kasus Parallels Desktop, Anda dapat mengimpor partisi Boot Camp yang sudah ada. Jika Anda memiliki PC Windows lama, Anda juga dapat mengimpornya. Dibandingkan dengan alat virtualisasi lain yang telah kami lihat, ini lebih mementingkan kinerja. Ini juga menawarkan dukungan yang lebih baik untuk produk lain dari VMWare seperti integrasi cloud.
Bagaimana caranya
Menginstal dan menjalankan VMWare Fusion di Mac cukup mudah. Jika Anda pernah menggunakan VirtualBox sebelumnya, Anda tidak akan mengalami masalah dengan prosesnya. Setelah diatur, Anda dapat mengklik tombol + dan melanjutkan dengan membuat satu mesin virtual. Seperti yang kami katakan sebelumnya, VMWare Fusion memungkinkan Anda menyesuaikan mesin virtual sebanyak yang Anda bisa.
Anda juga memiliki opsi untuk membuat Mesin Virtual Kustom, yang menawarkan kontrol lebih baik. Pilihan ini akan lebih baik jika Anda membutuhkan mesin virtual untuk kebutuhan profesional.
Pro
- Menawarkan kontrol yang lebih baik atas mesin virtual
- Anda tidak perlu menyalakan ulang komputer untuk mengakses Windows
- VMWare Fusion menawarkan integrasi yang lebih baik antara Mac Anda dan mesin Windows virtual
Kontra
- Membutuhkan kunci lisensi Windows
- Menjalankan aplikasi secara berdampingan tidaklah sempurna
Untuk siapa ini
Seperti yang kami katakan, VMWare Fusion adalah pilihan terbaik bagi para profesional yang membutuhkan PC Windows di dalam Mac. Ini menawarkan kontrol yang lebih baik atas mesin virtual dan bagaimana fungsinya. Pengguna biasa, bagaimanapun, mungkin menemukan opsi lain yang lebih cocok.
# 7 Windows di MacBook Pro Menggunakan Remote Desktop
Beberapa orang mungkin mengatakan bahwa ini bukanlah pilihan sama sekali. Namun, jika menurut Anda opsi yang disebutkan di atas tidak berhasil, Anda harus mencobanya. Dalam hal ini, untuk menggunakan aplikasi Windows di Mac, Anda sebenarnya harus menggunakan salah satu klien desktop jarak jauh terbaik. Untuk ini, Anda harus memiliki PC Windows cadangan yang dapat Anda sambungkan. Seperti yang kami katakan, fakta itu sendiri mengalahkan tujuan dari metode tersebut.

Jika menurut Anda itu berhasil, ada beberapa metode di luar sana. Pertama, Anda dapat menggunakan Chrome Desktop Jarak Jauh yang cepat dan intuitif. Anda hanya perlu menginstal Chrome di Mac Anda dan juga di PC Windows. Di sisi lain, jika Anda memerlukan beberapa fitur berbagi layar profesional, Anda harus menggunakan TeamViewer, yang juga merupakan program gratis untuk digunakan.
Pro
- Anda tidak perlu melakukan penginstalan apa pun
- Meskipun agak sulit, Anda dapat menjalankan aplikasi Windows dan macOS secara berdampingan
Kontra
- Anda harus memiliki PC Windows yang sama sekali berbeda yang menjalankan program
- Ini juga, pada gilirannya, mengharuskan Anda memiliki lisensi Windows
- Metode ini tidak akan berfungsi tanpa koneksi jaringan yang kuat
Untuk siapa ini
Ini adalah opsi skenario terburuk, seperti yang kami katakan. Kami akan merekomendasikan opsi ini hanya jika yang lain tidak berhasil dalam kasus Anda. Ada banyak kerugian, seperti kebutuhan untuk memiliki PC Windows yang sebenarnya dan kebutuhan untuk memiliki koneksi internet yang kuat.
Dapatkan Windows di MacBook Pro dan iMac
Kami harap Anda menyukai 7 rekomendasi untuk meletakkan Windows di MacBook Pro dan iMac. Bergantung pada kebutuhan dan anggaran Anda, Anda dapat memilih di antara opsi. Jika Anda siap membayar dan ingin menggunakan aplikasi Windows di Mac dengan lancar, kami menyarankan CrossOver untuk Mac. Di sisi lain, jika Anda siap untuk virtualisasi dan teknologi terkait, Parallels Desktop dan VMWare Fusion adalah pilihan yang baik. Di sisi lain, jika Anda tidak keberatan memiliki seluruh OS Windows di Mac Anda, gunakan metode Boot Camp.
Baca juga:Little Snitch Alternatives untuk Windows dan Mac