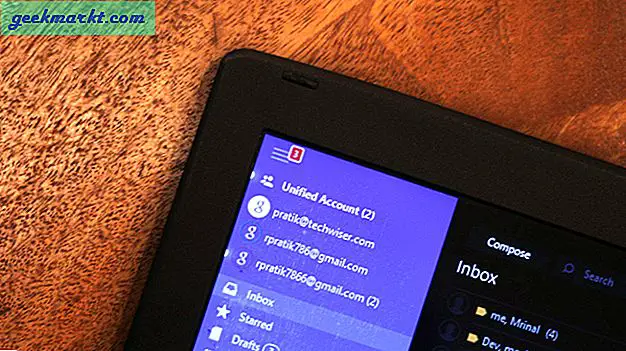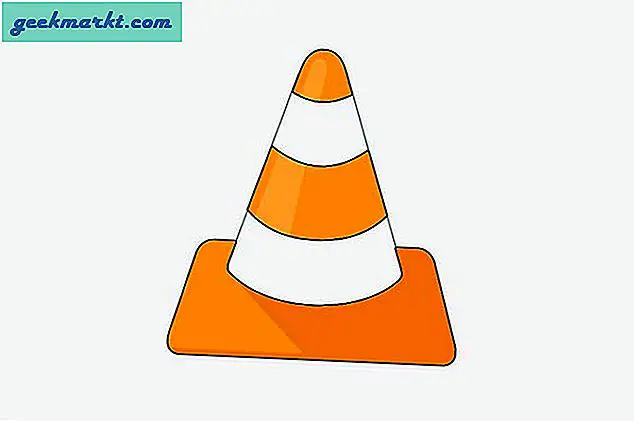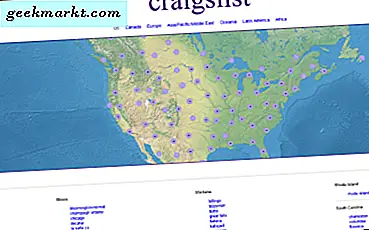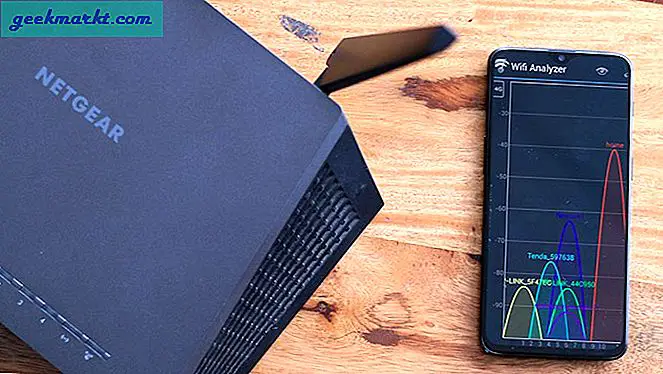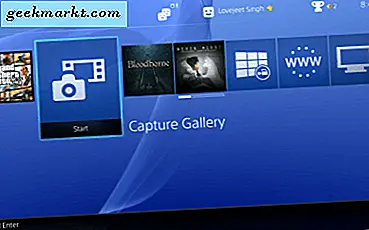Meskipun kami tidak dapat memasang Chrome OS, kami dapat memasang perangkat lunak Sumber Terbuka Chromium OS yang dapat dipasang, dimodifikasi, dan digunakan oleh siapa saja sesuka mereka. Tapi itu membutuhkan keahlian teknis. Untungnya kami memiliki pengembang seperti Neverware yang memodifikasi Chromium OS dan membuatnya mudah dipasang di Mac.
Baca juga: Cara Memasang Chrome OS di Laptop atau PC Windows Apa Pun
Chrome OS Google vs. OS Cloud-Ready
SepertiGoogle Chrome OS, Neverware juga mengembangkan OS dari proyek Open-source Chromium OS. Mereka telah mengambil kode sumber dari Chromium dan menambahkan kode kepemilikan mereka sendiri untuk membuat OS berfungsi. Cloud-Ready terlihat dan berfungsi seperti Chrome OS dan keuntungan terbaik Cloud-Ready daripada Chrome OS adalah Anda dapat menginstalnya di berbagai perangkat keras termasuk Mac & Macbook.
Sama seperti Chrome OS, Cloud-Ready juga mengirimi Anda pembaruan rutin untuk meningkatkan fitur. Dan itu juga stabil seperti Chrome OS. Tetapi ada peringatan, meskipun Anda dapat menjalankan aplikasi Linux di Cloud-Ready, Anda tidak dapat menginstal aplikasi Android di dalamnya, yang dapat dilakukan oleh Chrome OS.
Neverware mengatakan mereka akan mendukung aplikasi Android di masa depan, masih belum ada tanda-tanda pembaruan seperti itu saat ini.
Cara menginstal Cloud-Ready di Mac atau MacBook apa pun
1. Buka situs web Neverware, gulir ke bawah hingga Anda melihat opsi untuk penggunaan pribadi di rumah. Klik di atasnya. Atau, Anda dapat mengklik tautan ini.
2. Di sana Anda dapat melihat tautan unduhan untuk Windows, Mac, dan Chromebook.
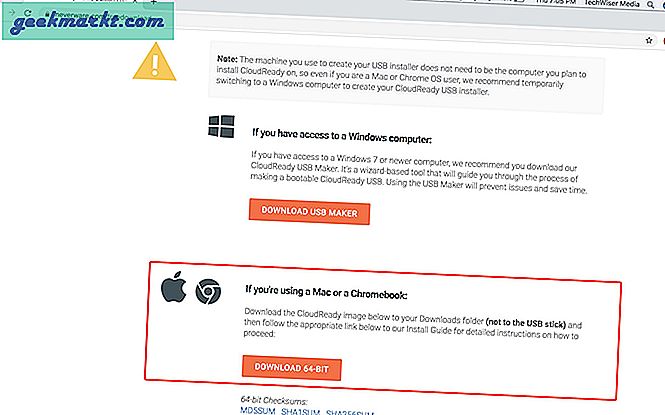
3. Di bawah Bagian Mac, unduh file zip 64 -Bit.
4. Sekarang unzip file gambar menggunakan aplikasi The Unarchiver.
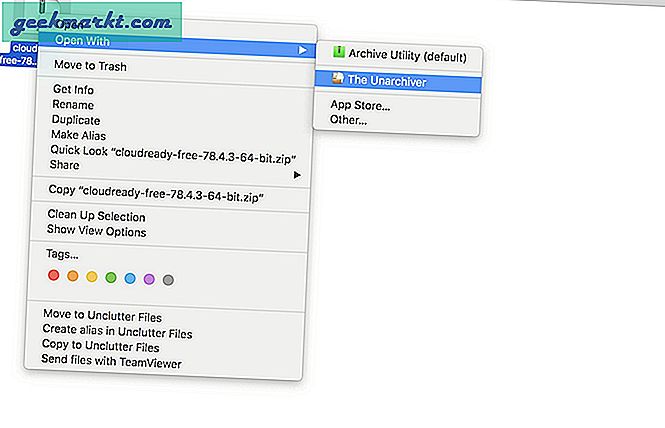
5. Sekarang buka browser Chrome, jika Anda belum pernah menginstal sebelumnya, unduh Chrome dan instal sekarang.
6. Di Toko Web Chrome, unduh Utilitas Pemulihan Chromebook dengan mengklik tombol Tambahkan ke Chrome.
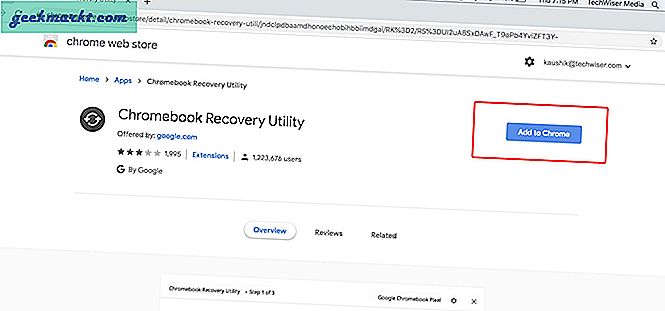
7. Kemudian klik pada Add app pada Pop-up.
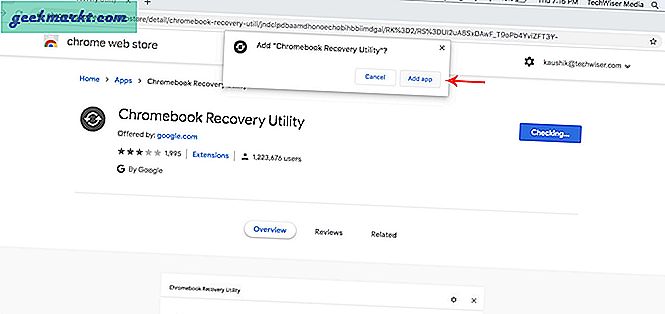
8. Utilitas Pemulihan Chromebook akan diinstal dan akan muncul di halaman Aplikasi di Browser Chrome Anda. Halaman aplikasi akan muncul secara otomatis jika tidak, ketik chrome: // appsdi bilah alamat browser Chrome Anda.
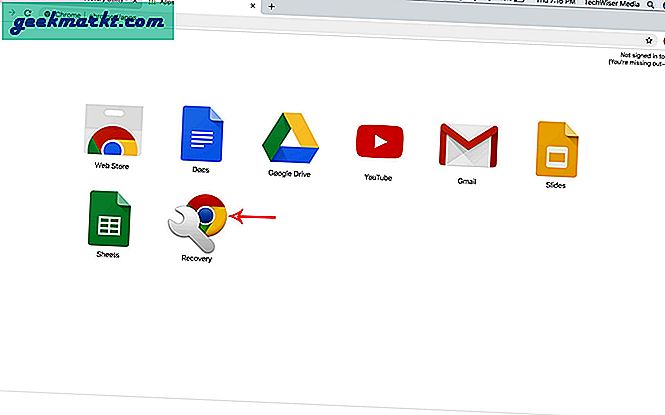
9. Buka aplikasi Pemulihan pada halaman aplikasi dan itu akan menampilkan layar ini segera setelah itu.
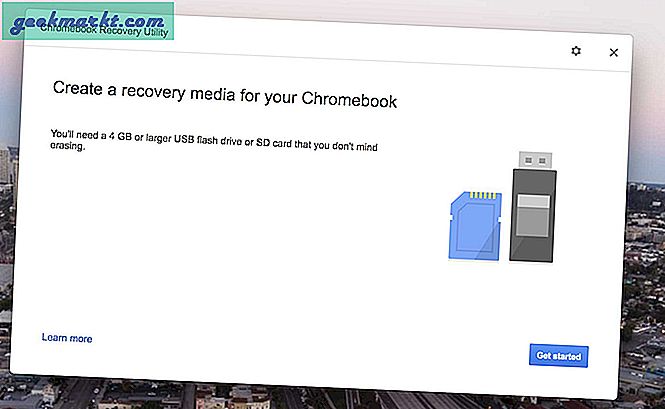
10. Klik Ikon Perkakas di bagian atas dan klik opsi 'Gunakan Gambar Lokal'.
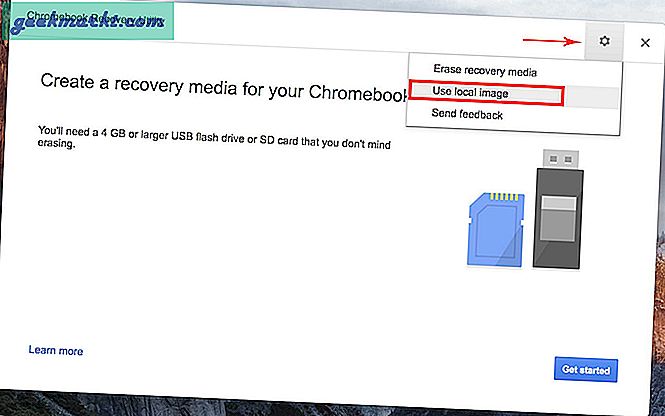
11. Kemudian cari gambar Anda yang telah Anda ekstrak menggunakan unarchiever.
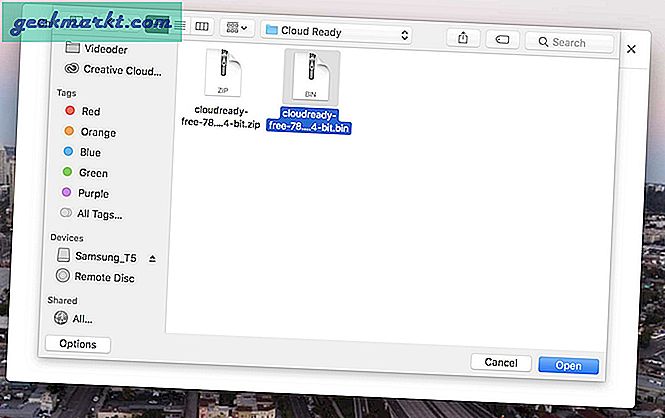
12. Masukkan stik USB 8 Gb atau 16 Gb dan pilih. Data di stik USB akan hilang dalam prosesnya, jadi pastikan untuk mencadangkan data Anda terlebih dahulu.
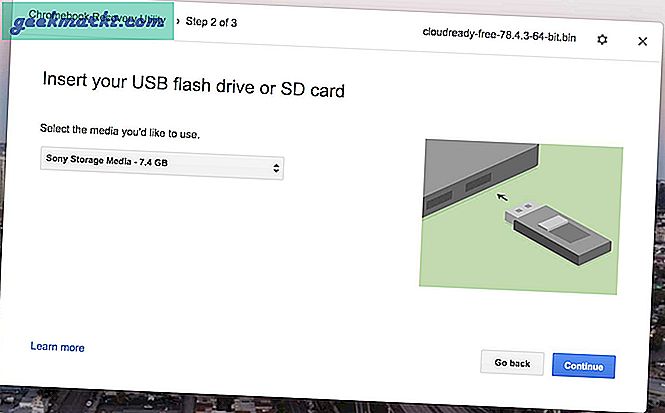
13. Proses ini akan menginstal Cloud-Ready OS ke dalam stik USB. Setelah proses selesai, lepaskan stik USB. Dan Anda siap menginstal Cloud-Ready OS menggunakan stik USB.
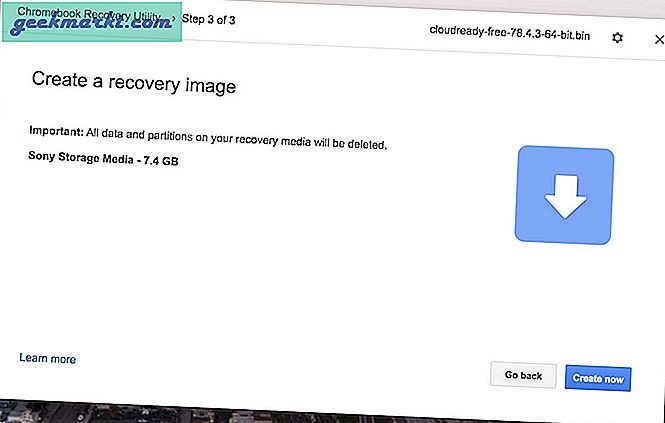
14. Sekarang Anda perlu Boot Komputer menggunakan USB. Untuk mencapai ini, Anda perlu mengubah boot khusus. Nyalakan ulang perangkat dan tekan & tahan tombol opsi untuk membuka opsi Boot.
15. Kemudian pilih stik USB yang telah diinstal Cloud Ready.
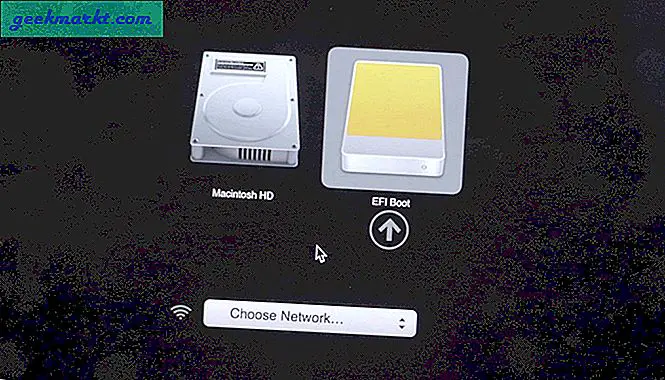
16. Perangkat akan melakukan booting dari USB yang menampilkan Logo Cloud-ready.
17. Kemudian klik Let's Go untuk memulai. Ini mungkin memerlukan beberapa menit untuk muncul saat OS memuat dari USB.
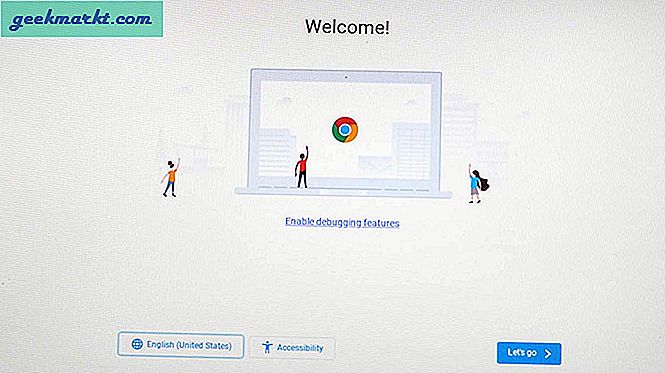
18. Hubungkan ke Internet menggunakan kabel ethernet atau WiFi.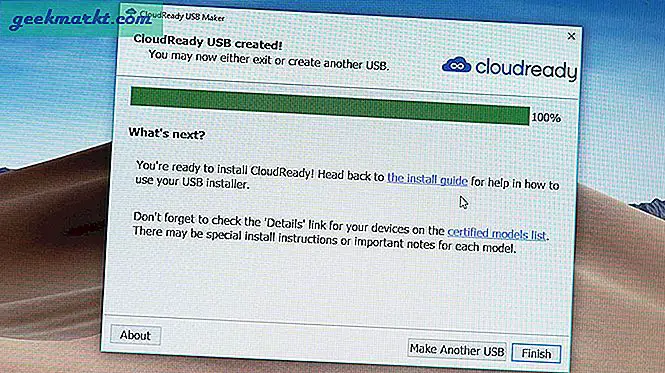
19. OS akan memeriksa pembaruan terbaru dan kemudian meminta Anda untuk Masuk dengan menggunakan alamat email yang terkait dengan Akun Google Anda. Saya menyarankan Anda untuk tidak langsung masuk.
20. Anda dapat menggunakan Cloud-Ready OS setiap saat seperti ini dengan melakukan boot langsung dengan drive USB. Jadi, jika Anda tidak ingin menginstal di hard disk, Anda dapat terus login. Namun jika Anda ingin menghapus seluruh Mac OS dan menginstal Cloud Ready Native ke dalam sistem, baca terus.
21. Menginstal bagian sangat mudah, tetapi sekarang periksa saja apakah seluruh perangkat berfungsi dengan baik atau tidak. Periksa WiFi, keyboard, mouse atau trackpad, dll. Jika ada sesuatu yang tidak berfungsi dengan baik, itu mungkin masalah kompatibilitas perangkat keras, jadi jangan instal OS karena tidak kompatibel dengan perangkat keras Anda.
Namun, Jika semuanya baik-baik saja, Anda dapat melanjutkan ke langkah pemasangan Chrome OS berikutnya. Selain itu, pastikan untuk mencadangkan data Anda di komputer ke cloud atau hard disk eksternal, setelah OS diinstal, semua data Anda di komputer akan hilang.
22. Untuk menginstal, klik waktu di sudut kanan bawah dan klik tombol instal OS di panel pengaturan cepat.
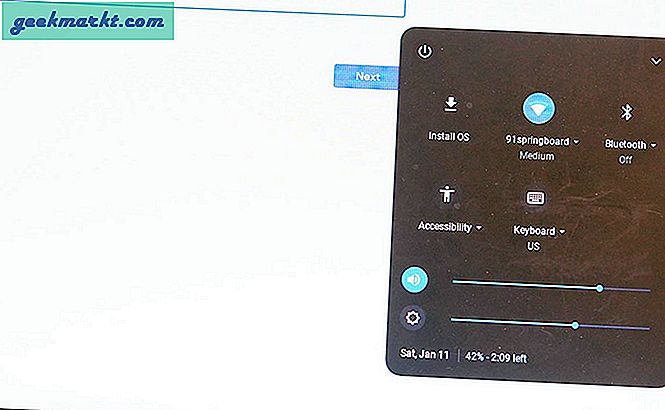
23. Kemudian klik lagi tombol INSTALL CLOUD-READY.
24. Setelah proses instalasi selesai, matikan perangkat, lepaskan stik USB dan hidupkan kembali perangkat. Anda dapat melihat Cloud Ready berhasil diinstal di komputer Anda.