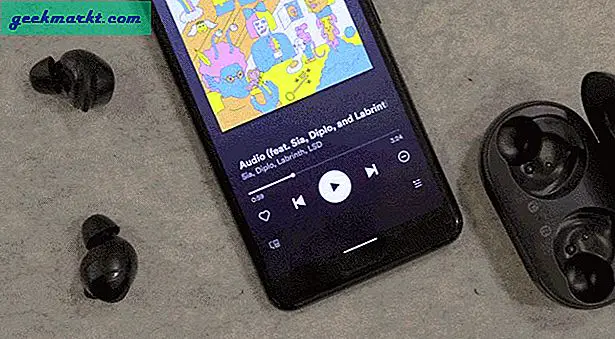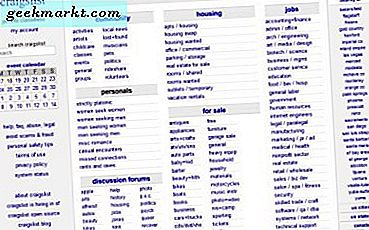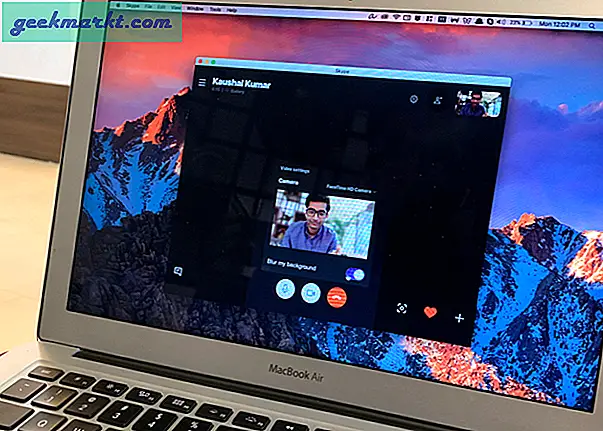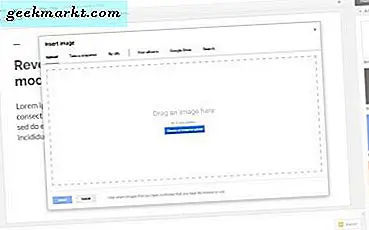Chrome OS tidak diragukan lagi adalah Sistem Operasi tercepat untuk komputer desktop. Ini ringan, mudah digunakan dan juga tidak terlalu haus sumber daya seperti Windows atau Mac. Ini menjadikannya OS yang bagus untuk diinstal di PC dan Mac lama Anda yang tertinggal dan menguras baterai.
Selain itu, Anda dapat memperoleh manfaat tambahan seperti membuka kunci komputer menggunakan ponsel Android dan berpindah perangkat tanpa hambatan saat menjelajah. Tetapi Chrome OS resmi yang digunakan Google di Pixelbooks mereka (dan memungkinkan OEM lain untuk menginstal di Chromebook) tidak tersedia untuk diunduh semua orang. Karena ada juga beberapa persyaratan perangkat keras yang hanya dimiliki Chromebook.
Cara menginstal Chrome OS di PC atau Laptop apa pun
Meskipun kami tidak dapat memasang Chrome OS, kami dapat memasang perangkat lunak Sumber Terbuka Chromium OS yang dapat dipasang, dimodifikasi, dan digunakan oleh siapa saja sesuka mereka. Tapi itu membutuhkan keahlian teknis. Untungnya, kami memiliki banyak pengembang yang memodifikasi Chromium OS dan membuatnya mudah untuk dipasang.
Di antara mereka, dua fork Chromium OS terbaik adalah Neverware's Cloud Ready dan Flint's Fyde OS.
Chrome OS Google vs. Cloud-Ready vs. Fyde OS
Seperti Google Chrome OS, mereka juga telah mengembangkan OS dari proyek Chromium OS Open-source. Mereka mengambil kode sumber dari Chromium dan menambahkan kode kepemilikan mereka sendiri untuk membuat OS berfungsi. Mereka terlihat dan berfungsi seperti Chrome OS dan keuntungan terbaiknya daripada Chrome OS adalah Anda dapat menginstalnya di berbagai perangkat keras.
Cloud-Ready dikembangkan oleh Neverware, yang aman, mudah dipasang, dan juga memiliki dokumentasi yang sangat baik. Dan mereka juga cukup sering mengupdate OS. Ini adalah garpu Chromium OS paling stabil yang dapat Anda temukan dan tidak diragukan lagi yang paling terkenal di antara semuanya. Tetapi ada peringatan, meskipun Anda dapat menjalankan aplikasi Linux di OS ini, Anda tidak dapat menginstal aplikasi Android di dalamnya. Neverware mengatakan mereka akan mendukung aplikasi Android di masa depan, masih belum ada tanda-tanda pembaruan seperti itu saat ini.
Fyde OS pertama kali diperkenalkan sebagai Flint OS oleh inovasi Flint perusahaan London. Mereka telah mengembangkan OS untuk pasar Cina. Saat Chrome OS mulai mendukung aplikasi Android, mereka telah menambahkan dukungan aplikasi Android ke Flint OS dan menamainya sebagai Fyde OS. Selain itu, Anda dapat menginstal Fyde OS bahkan di Rasberry Pi & ASUS Thinker Board bersama dengan perangkat PC dan VM. Tetapi UI terlihat sedikit berbeda dibandingkan dengan Chrome OS dan juga bukan OS yang stabil.
Cloud-Ready adalah fork terbaik yang dapat Anda instal, tetapi jika aplikasi Android sangat penting bagi Anda, Anda dapat memilih Fyde OS sebagai alternatif terbaik kedua.
Cara menginstal Cloud-Ready di PC atau Laptop apa pun
1. Navigasikan ke situs web Neverware, gulir ke bawah hingga Anda melihat opsi Untuk penggunaan pribadi di rumah. Klik di atasnya. Atau, Anda dapat mengklik tautan ini.
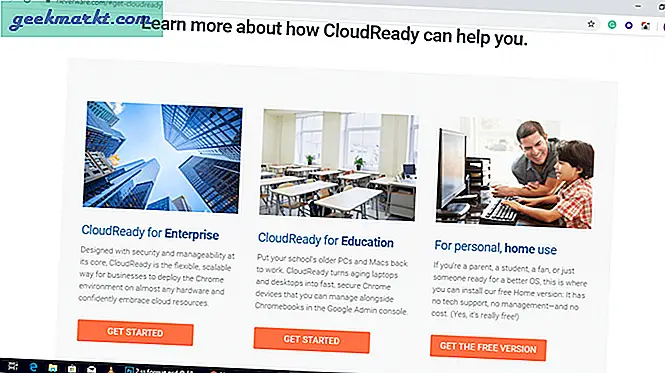 2. Di sana Anda dapat melihat tautan unduhan untuk Windows, Mac, dan Chromebook.
2. Di sana Anda dapat melihat tautan unduhan untuk Windows, Mac, dan Chromebook.
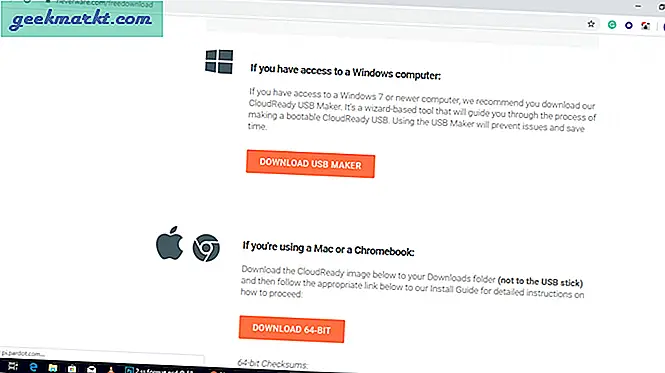
3. Di bawah bagian Windows, Unduh file Aplikasi USB Maker & instal di PC Windows Anda, sama seperti Anda menginstal aplikasi lain.
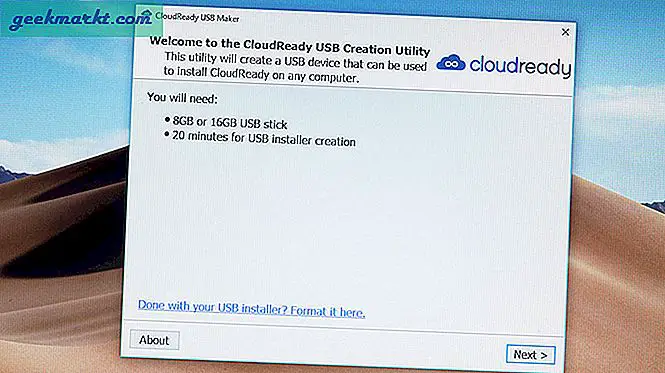 4. Pilih 64 -bit atau 32-bit sesuai dengan komputer Anda.
4. Pilih 64 -bit atau 32-bit sesuai dengan komputer Anda.
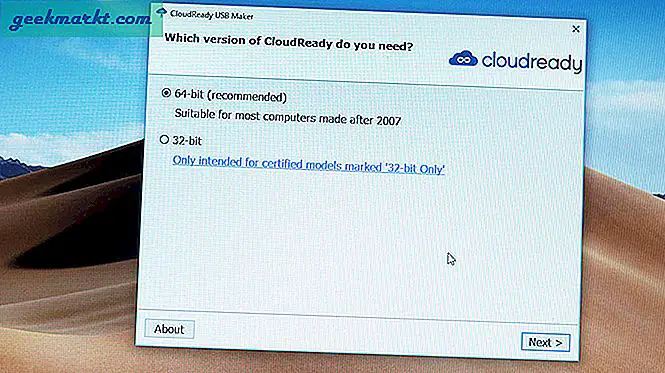
5. Hubungkan USB stick dan klik Next. Data di stik USB akan hilang dalam prosesnya, jadi pastikan untuk mencadangkan data Anda terlebih dahulu.
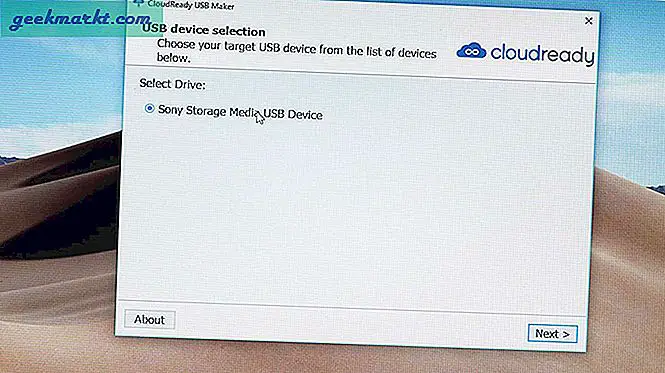
6. Proses ini akan mengunduh file CloudReady dari Internet dan dapat memakan waktu hingga 20 menit. Setelah proses selesai, klik Selesai.
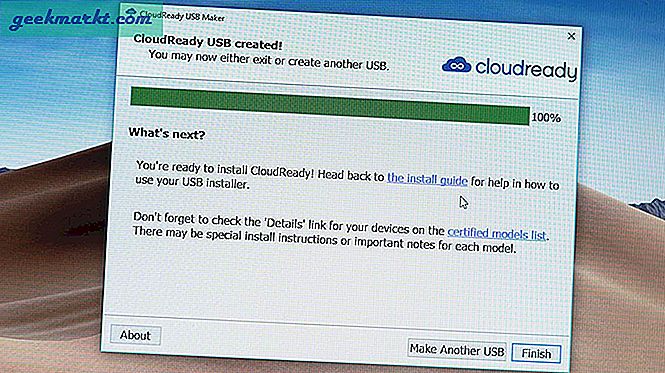
7. Anda siap menginstal Cloud Ready OS menggunakan stik USB.
8. Matikan komputer tempat Anda ingin menginstal OS dan boot dari USB. Untuk melakukannya, Anda perlu mengubah Urutan Boot di BIOS.
9. Simpan Drive USB sebagai opsi pertama dalam urutan boot, sehingga perangkat akan melakukan booting dari USB.
10. Setelah perangkat di-boot menggunakan USB, Anda hampir dapat melihat Cloud Ready UI, lalu klik Let's Go untuk memulai. Ini mungkin memerlukan beberapa menit untuk muncul saat OS memuat dari USB.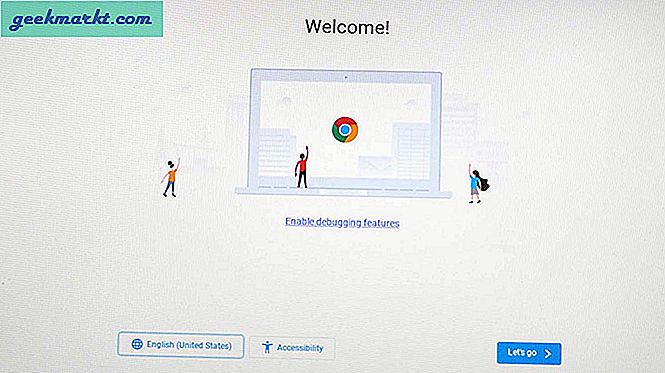 11. Terhubung ke Internet menggunakan kabel ethernet atau Wifi.
11. Terhubung ke Internet menggunakan kabel ethernet atau Wifi.
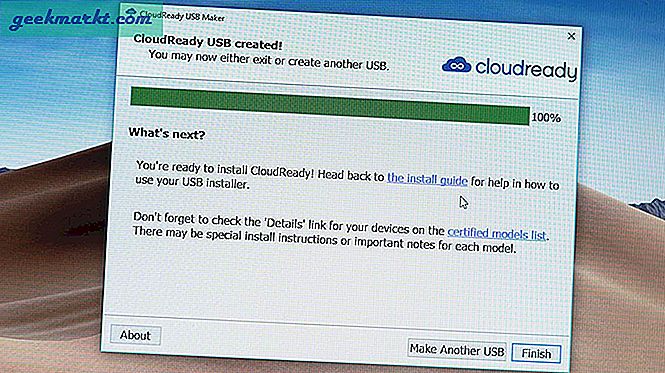
12. OS akan memeriksa pembaruan terbaru dan kemudian meminta Anda untuk Masuk dengan menggunakan alamat email yang terkait dengan Akun Google Anda. Saya menyarankan Anda untuk tidak langsung masuk.
13. Anda dapat menggunakan Cloud-Ready OS setiap saat seperti ini dengan melakukan boot langsung dengan drive USB. Jadi, jika Anda tidak ingin memasang di hard disk, Anda dapat terus masuk. Namun jika Anda ingin menghapus seluruh jendela dan memasang Cloud Ready Native ke dalam sistem, baca terus.
Memasang bagian sangat mudah, tetapi sekarang periksa saja apakah seluruh perangkat berfungsi dengan baik atau tidak. Periksa WiFi, keyboard, mouse atau trackpad, dll. Jika ada sesuatu yang tidak berfungsi dengan baik, itu mungkin masalah kompatibilitas perangkat keras, jadi jangan instal OS karena tidak kompatibel dengan perangkat keras Anda.
Namun, Jika semuanya baik-baik saja, Anda dapat melanjutkan ke langkah pemasangan Chrome OS berikutnya. Sebagian besar komputer berfungsi dengan baik.
Selain itu, pastikan untuk mencadangkan data Anda di komputer ke cloud atau hard disk eksternal, setelah OS diinstal, semua data Anda di komputer akan hilang.
14. Untuk menginstal, klik waktu di sudut kanan bawah dan klik tombol instal OS di panel pengaturan cepat.
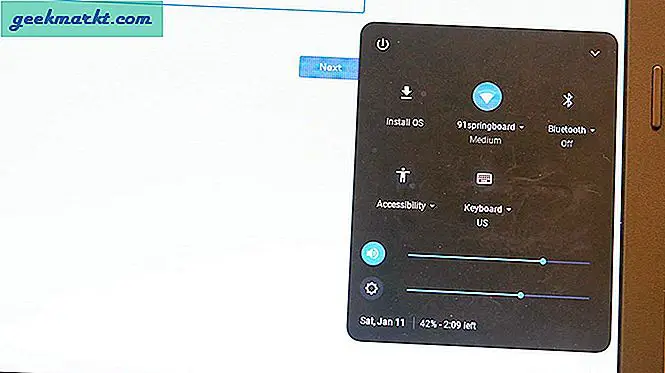
15. Kemudian klik lagi tombol INSTALL CLOUD-READY.
Setelah proses selesai, matikan perangkat, lepaskan stik USB dan hidupkan perangkat kembali. Anda dapat melihat Cloud Ready berhasil diinstal di komputer Anda.
Untuk mengaktifkan Linux, Anda dapat menemukan Kotak Virtual di laci aplikasi, buka dan pasang Kotak Virtual.
Kemudian Anda dapat memilih OS yang ingin Anda buka termasuk Linux.
Cara menginstal Fyde OS di PC atau Laptop apa pun.
Pertama-tama, Fyde OS tidak kompatibel dengan Mac. Jadi hanya pengguna PC yang dapat mengunduh dan menginstalnya. Dan itu tidak semudah menginstal Cloud Ready.
1. Pertama, Anda perlu mengunduh dua file.
Buka situs web Fyde OS dan unduh file iso. Situs web ini akan berbahasa Mandarin, tetapi Anda dapat menerjemahkan menggunakan Google Terjemahan atau cukup unduh dengan mengklik tombol pertama.
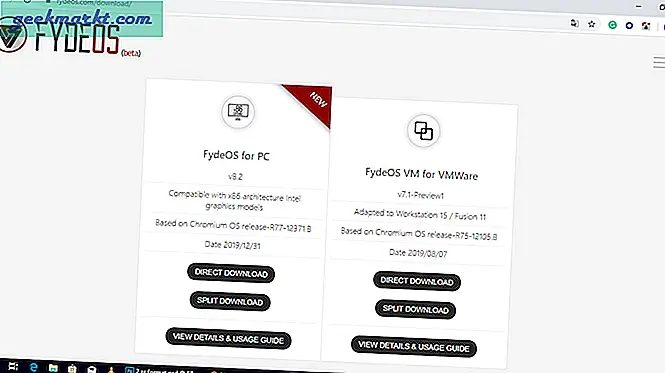
Kemudian buka Situs Web Etcher dan unduh aplikasi Etcher.
2. Buka Eitcher dan pilih gambar, yang merupakan file iso yang telah kita unduh dari situs web Fyde OS.
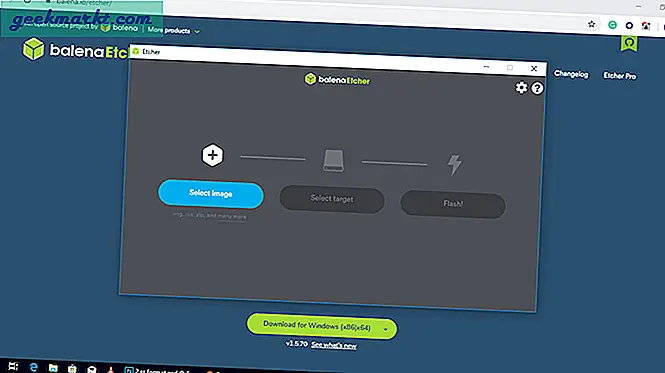
3. Hubungkan stik USB dan pilih stik USB sebagai target dan klik Flash. (Data di stik USB akan hilang dalam prosesnya, jadi pastikan untuk mencadangkan data Anda terlebih dahulu)
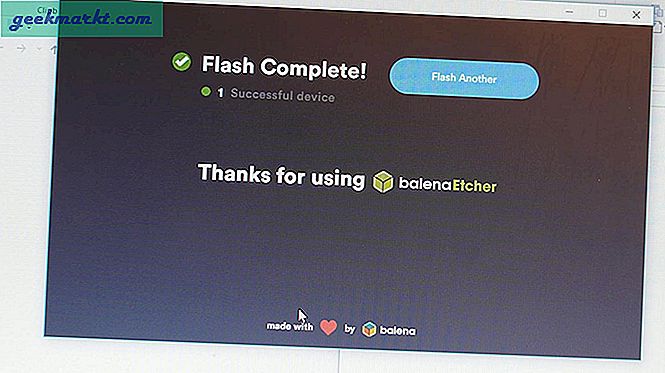
4. Setelah proses selesai, reboot perangkat dari stik USB. Anda perlu mengubah urutan boot untuk menyelesaikan langkah ini.
5. Setelah sistem dimuat, Anda dapat melihat antarmuka Fyde OS. (mungkin perlu beberapa menit untuk muncul, karena OS dijalankan dari USB)
6. Saat ini, situs web akan menggunakan bahasa Mandarin, untuk mengubahnya, klik ikon Globe (Ikon Internasional)
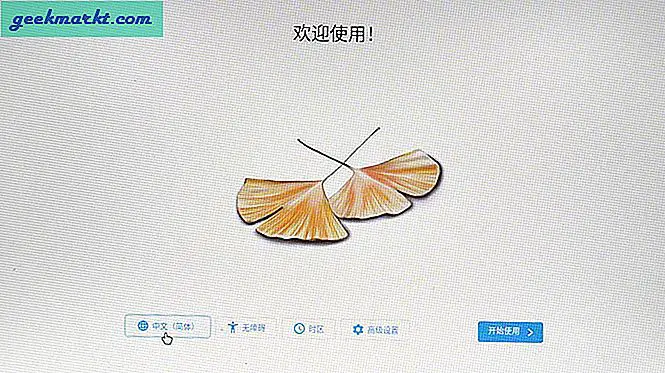
Selanjutnya, pilih bahasa dari menu drop-down dan klik Ok.
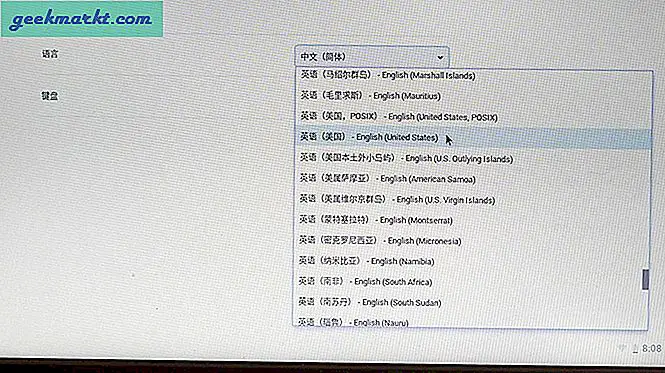
7. Sekarang klik Let's Go dan hubungkan ke Internet melalui ethernet atau wifi.
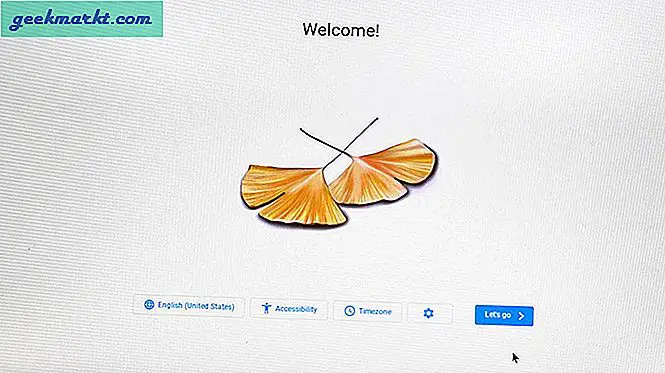
9. Tidak seperti Cloud - Ready, Anda harus memiliki akun Fyde terpisah. Untuk membuat akun, klik opsi lainnya, lalu 'Buat Akun'.
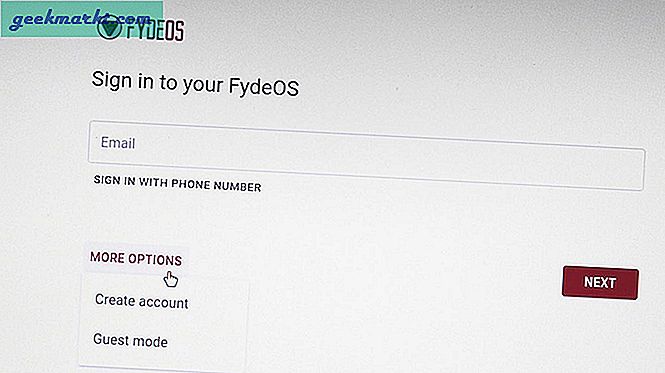
10. Masuk ke akun Anda. Anda dapat menggunakan seluruh Fyde OS dari sini. Tapi masih belum terpasang di hard drive.
11. Untuk menginstal, reboot perangkat dan tekan control + alt + F2 saat logo Fyde OS muncul untuk beralih ke mode baris perintah.
8. Gunakan 'Chronos' sebagai nama pengguna dan sandi. Kemudian masukkan perintah 'isblk' dan klik enter.
9. Cari disk fisik. Ini mungkin akan ditampilkan sebagai sd x. Anda juga dapat menentukan ukuran ruang disk dan jumlah partisi. Perintah berikut akan mengambil "sda" sebagai label.
10. Masukkan perintah berikut:
sudo / usr / sbin / chromeos-install --dst / dev / sda
11. Skrip instalasi akan menanyakan apakah Anda ingin melanjutkan dan meminta agar disk target akan dikosongkan. Jika Anda yakin, masukkan Y dan tekan Enter untuk konfirmasi.
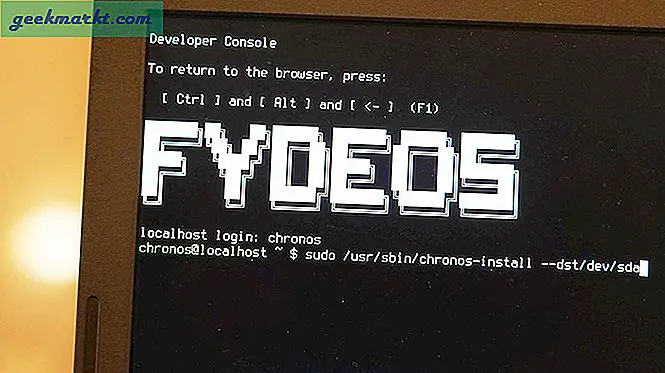
12. Setelah penginstalan selesai, boot ulang perangkat dengan melepas stik USB.
Anda telah menginstal OS Fyde.
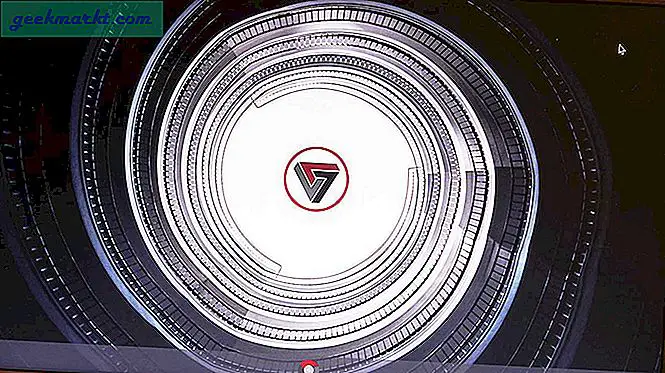
Namun masih belum ada dukungan untuk aplikasi Android dan aplikasi Linux. Jangan khawatir, Anda dapat mengaktifkannya dengan mudah.
Mengaktifkan dukungan Aplikasi Android
1. Dukungan untuk aplikasi Android sudah tersedia. Anda dapat mengunduh apk dan menginstal tetapi tidak ada Play Store.
2. Anda hanya perlu melakukan sideload Play Store dengan mengunduh file apk Play Store. Atau Anda bahkan dapat mengunduh Nova Launcher sehingga Anda dapat mengakses Play Store darinya.
Mengaktifkan Dukungan Aplikasi Linux
1. Buka Chrome & buka Jendela Penyamaran Baru
2. Ketik “chrome: // flags / # enable-eksperimental-crostini-ui” dan aktifkan benderanya
3. Chrome akan meminta restart untuk diterapkan
4. Setelah memulai ulang, buka setelan sistem Chrome OS.
5. Cari "Linux" dan Anda akan melihat bagian "Linux (beta)".
6. Buka dan klik opsi 'Aktifkan'
7. Sekarang, instal Linux (Beta) dan konfirmasi
8. Anda akan menginstal terminal Linux dalam beberapa menit.
Secara default, mesin pencari default Fyde OS akan diatur ke bing, Anda dapat mengubah Google itu di pengaturan browser jika Anda mau.