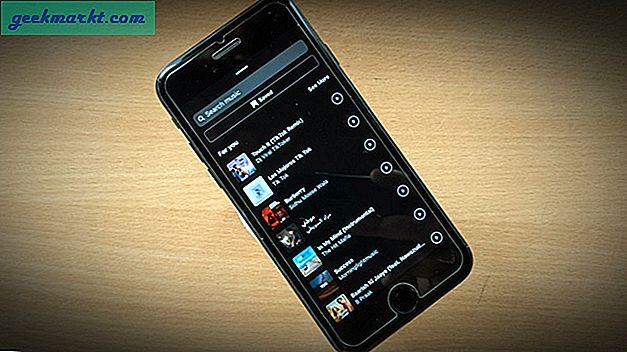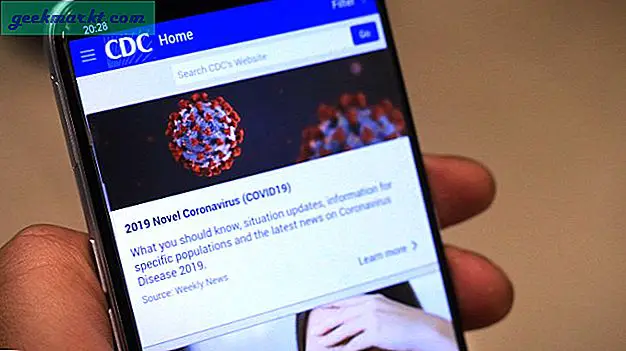Perangkat Chromecast baru, yang dikenal sebagai Google Sabrina, menghadirkan Antarmuka Google TV baru. Google TV baru ini memperbarui cara Anda menemukan konten di Android TV. Anggap saja mirip dengan peluncur FireTV atau Xiaomi PatchWall, yang lebih berfokus pada konten daripada aplikasi.
Antarmuka Google TV pada akhirnya akan diluncurkan untuk perangkat Android TV dan kotak streaming lainnya, tetapi jika Anda tidak ingin menunggu pembaruan OTA, berikut adalah cara \ menginstalnya dengan mudah di perangkat Android TV apa pun yang menjalankan Android 9.0 dan yang lebih baru.
Langkah 1: Unduh File Apk yang diperlukan
Pertama-tama, kita harus melakukan sideload aplikasi Google TV Android. Agar aplikasi Google TV baru berfungsi, kami perlu menginstal 2 file terpisah. File pertama adalah aplikasi Google baru yang menangani fungsi pencarian dan saran film. File kedua adalah aplikasi Google TV itu sendiri yang dikenal sebagai LauncherX.
- Aplikasi Google
- Aplikasi Google TV Home

Langkah 2: Kirim File Apk ke Android TV
Setelah Anda mengunduh file di ponsel cerdas atau PC, kami perlu mengirimkannya ke TV Android kami. Dalam kasus saya, saya memiliki file apk di perangkat Android saya dan saya harus mengirimkannya ke Android TV. Untuk melakukan itu, saya akan menggunakan aplikasi bernama "Kirim file ke TV". Kita perlu menginstal aplikasi ini di Android TV dan smartphone atau PC Android kita.
Android TV:

Setelah Anda menginstal aplikasi "Kirim File ke TV", klik "Menerima”Di Android TV Anda untuk menerima file.

Selanjutnya, di ponsel cerdas Android Anda, instal "Kirim file ke TV" aplikasi.
Smartphone Android:

Di dalam aplikasi "Kirim file ke TV", ketuk tombol "Kirim". Arahkan ke folder tempat Anda mengunduh file dan tekan lama untuk memilih file. Selanjutnya, ketuk ikon centang di bagian atas untuk mengirim file ke TV.

Langkah 3: Instal Apk Sideloaded di Android TV Anda
Sekarang, kami telah mengirim kedua file di Android TV. Kami memerlukan pengelola file untuk menginstal aplikasi. Ada banyak sekali pengelola file untuk Android TV, yang saya rekomendasikan adalah FX File Explorer karena kesederhanaannya.

Di dalam File Manager, cari file apk di bawah folder Download.

Dari file yang ditransfer, instal aplikasi Google Base terlebih dahulu. Saat Anda mengklik instal, Android TV akan meminta Anda untuk memberikan izin instal ke pengelola file Anda, klik "Pengaturan“.

Di dalam halaman "Instal aplikasi yang tidak dikenal", ikuti "FX"Untuk memberikan izin instal.

Selanjutnya, kembali ke apk Google Base dan klik di atasnya untuk menginstalnya.

Setelah Anda menginstal file Google apk, ulangi proses yang sama, dan instal aplikasi Google TV Home dengan cara yang sama.
Langkah 4: Luncurkan Antarmuka Google TV baru
Sekarang Anda telah memasang Antarmuka Google TV, Anda tidak akan dapat mengakses peluncur. Untuk mengakses peluncur, kami membutuhkan aplikasi pihak ketiga yang disebut "Peluncur Layar Beranda untuk Android TV“.
Unduh Peluncur Layar Utama untuk Android TV

Setelah Anda menginstal Home Screen Launcher, bukalah.

Segera setelah Anda membuka Peluncur Layar Beranda, Anda akan diminta untuk memilih peluncur dari daftar. Klik pada "LauncherX" pilihan. Ini adalah nama peluncur Antarmuka Google TV baru kami.

Selanjutnya, ini akan membuka Antarmuka Google TV baru untuk Anda.

Ada beberapa hal yang perlu diperhatikan tentang Antarmuka Google TV baru. Ini hanya berfungsi di AS. Jadi, jika Anda menyiapkan peluncur di luar AS, halaman rekomendasi tidak akan dimuat untuk Anda. Anda hanya akan melihat daftar aplikasi setelah beberapa detik. Kedua, ada beberapa bug dalam Antarmuka Google TV yang dapat menyebabkan beberapa kerusakan.
Langkah 5: Setel Antarmuka Google TV baru sebagai peluncur default
Sekarang, jika Anda ingin menggunakan Antarmuka Google TV baru dan bukan peluncur Leanback lama, ada caranya. Kami harus menonaktifkan peluncur Leanback lama dan peluncur Google baru akan menggantikannya. Untuk menonaktifkan peluncur, kita perlu menjalankan file Perintah ADB. Untuk itu, kami perlu mengaktifkan opsi debugging USB dan Pengembang untuk Android TV.
Untuk melakukan itu, buka menu Pengaturan dengan mengklik ikon perkakas di pojok kanan atas.

Pada menu Pengaturan, klik Preferensi Perangkat pilihan

Di bawah Preferensi Perangkat, klik "Tentang" pilihan.

Di bawah Tentang, navigasikan ke bawah dan klik "MembangunPilihan 5 kali. Ini akan membuka kunci opsi Pengembang.

Setelah Anda membuka opsi Pengembang, Anda akan menemukannya di bawah menu "Preferensi Perangkat".

Di bawah opsi Pengembang, navigasikan ke bagian Debugging. Nyalakan sakelar di samping "Debugging USB" pilihan.

Sekarang, setelah USB debugging dihidupkan di Android TV, pergilah ke PC atau Laptop Anda. Kami perlu mengunduh alat platform ADB untuk menjalankan perintah ADB. Anda dapat mengunduh alat platform ADB dari tautan di bawah ini tergantung pada sistem operasi Anda. Dalam kasus saya, saya menggunakan Ubuntu, jadi saya akan mengunduh SDK Platform-Tools untuk Linux. Tapi, langkah-langkahnya persis sama di Windows dan macOS juga.
Unduh Alat Platform ADB

Setelah Anda mengunduh Alat Platform ADB, ekstrak file zip dan buka Terminal dari dalam folder ADB.

Sekarang, untuk terhubung ke Android TV, kita harus berada di jaringan Wi-Fi yang sama. Kami juga membutuhkan Alamat IP Android TV. Untuk mengambilnya, buka menu Pengaturan> Jaringan & Internet. Klik pada koneksi WiFi dan Anda akan mendapatkan Alamat IP Anda di menu berikutnya.

Setelah kami memiliki Alamat IP Android TV, kembali ke terminal ADB dan jalankan perintah berikut. Anda harus mengganti Alamat IP dengan Alamat IP Android TV Anda.
adb menghubungkan 192.168.1.103

Saat Anda menjalankan perintah adb, Anda akan mendapatkan pop-up di Android TV untuk menerima permintaan ADB.

Setelah Anda berhasil terhubung ke Android TV, kami dapat menonaktifkan peluncur Android TV default. Sekarang, Anda akan melihat perintah yang meminta Anda untuk menghapus instalan peluncur. Namun, ini akan menyebabkan hilangnya pengaturan pengguna atau widget yang telah Anda buat di peluncur. Karenanya, kami hanya akan menonaktifkan peluncur saham.
adb shell pm nonaktifkan-pengguna --user 0 com.google.android.tvlauncher

Segera setelah Anda menjalankan perintah, Android TV Anda akan kembali ke aplikasi sebelumnya yang terbuka. Sekarang, saat Anda menekan tombol Beranda di remote, Anda akan dipandu ke Antarmuka Google TV yang baru. Selanjutnya, Antarmuka Google TV akan menjadi peluncur default Anda
Cara kembali ke peluncur lama
Kapan saja, jika Anda ingin kembali ke peluncur default lama, yang harus Anda lakukan adalah menjalankan perintah berikut di ADB. Ini akan mengaktifkan peluncur leanback lama dan Anda akan baik-baik saja.
adb shell pm aktifkan com.google.android.tvlauncher

Atau, Anda juga dapat mengaktifkan peluncur lama dari Menu Pengaturan di bawah opsi Aplikasi.
Kata Penutup
Saya mencoba pengaturan yang sama persis di Nokia TV, Mi TV Stick, dan Mi TV 4A Pro. Ini bekerja dengan sempurna di semua perangkat ini. Jika Antarmuka Google TV baru tidak berfungsi untuk Anda, mungkin ada 2 alasan utama.
- UI Google TV tidak akan memuat rekomendasi di luar AS
- Jika Google Home atau apk dasar tidak diinstal dengan benar, saran dan penelusuran di Antarmuka Google TV tidak akan berfungsi
Untuk lebih banyak masalah atau pertanyaan, beri tahu saya di komentar di bawah.
Baca juga:19 Aplikasi TV Android Terbaik yang Harus Anda Coba di tahun 2020