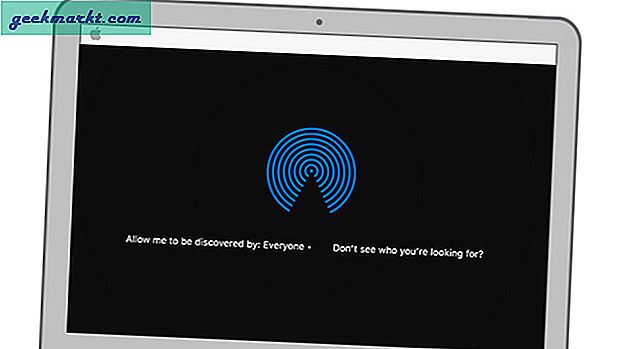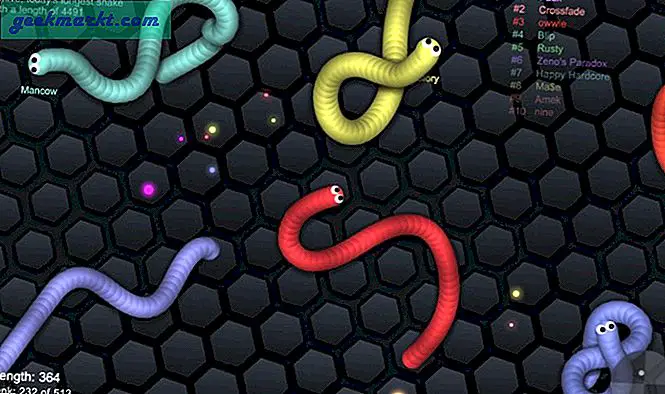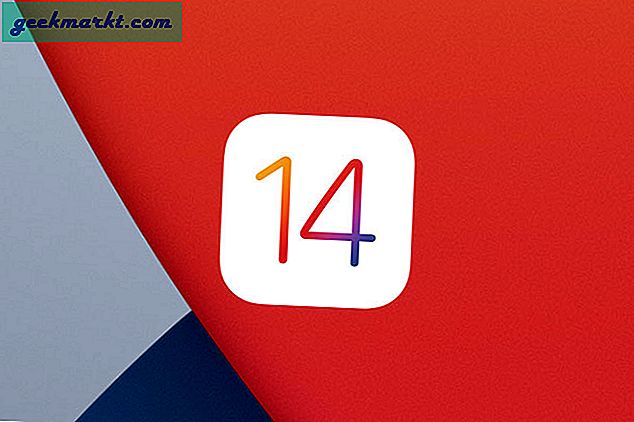Pintasan keyboard sangat berguna. Anda dapat mengatur untuk meluncurkan skrip shell, aplikasi pihak ketiga atau bahkan halaman web tertentu. Misalnya, saya telah memetakan Alt + Space untuk meluncurkan file skrip shell yang menyimpan potongan teks saya dan saya dapat dengan cepat memasukkan Alamat Pos, nomor Kartu Kredit, dll. Selain itu, Ubuntu memungkinkan Anda melakukan semua pemetaan pintasan keyboard ini secara native. Berikut beberapa cara untuk membuat pintasan keyboard dengan cepat di Ubuntu.
Cara Cepat Membuat Pintasan Keyboard di Ubuntu
1. Baris Perintah
Jika Anda terlalu terbiasa dengan baris perintah, ada dua cara lagi untuk melakukannya - dconf dan gsettings. Jika Anda sudah menginstal dconf, lanjutkan atau kami akan melakukannya melalui gsettings. Yang terpenting, kita perlu memeriksa apakah daftar pengikatan keyboard kosong. Dalam kasus ini kosong yang biasanya harus dilakukan kecuali Anda telah membuat pintasan sebelumnya. Meskipun demikian, gunakan perintah berikut untuk memeriksa daftar pintasan keyboard.
gsettings dapatkan org.gnome.settings-daemon.plugins.media-keys custom-keybindings

Jika Anda mendapatkan output kosong seperti di atas, pertama-tama kita perlu membuat daftar kustom. Saya menamai daftar saya sebagai "custom0". Anda dapat memiliki nama apa pun untuk itu tetapi untuk menjaganya tetap bersih, kita akan menggunakan "custom0". Gunakan perintah berikut untuk melakukannya.
gsettings set org.gnome.settings-daemon.plugins.media-keys custom-keybindings "['/ org / gnome / settings-daemon / plugins / media-keys / custom-keybindings / custom0 /']"
Setelah perintah berhasil diselesaikan, jalankan kembali perintah berikut untuk memverifikasi pembuatan daftar kunci kustom. Anda harus sesuatu yang mirip dengan keluaran berikut.
gsettings dapatkan org.gnome.settings-daemon.plugins.media-keys custom-keybindings

Selanjutnya, kami harus menambahkan pintasan kunci kami ke daftar "custom0" yang baru saja kami buat. Ini membutuhkan satu set 3 perintah yang pertama-tama akan memberi jalan pintas kita nama, lokasi file, tombol pintas yang sesuai. Misalnya, saya ingin memetakan “Ctrl + Alt + Page_Down” untuk meluncurkan editor Gedit. Jadi, saya cukup menemukan lokasi file aplikasi gedit menggunakan perintah "whereis". Di bawah ini adalah perintah yang biasa saya lakukan.
gsettings set org.gnome.settings-daemon.plugins.media-keys.custom-keybinding: / org / gnome / settings-daemon / plugins / media-keys / custom-keybindings / custom0 / name "'gedit_launch'" gsettings set org .gnome.settings-daemon.plugins.media-keys.custom-keybinding: / org / gnome / settings-daemon / plugins / media-keys / custom-keybindings / custom0 / binding "'Page_Down '"gsettings set org.gnome.settings-daemon.plugins.media-keys.custom-keybinding: / org / gnome / settings-daemon / plugins / media-keys / custom-keybindings / custom0 / command"' / usr / bin / gedit '"

Setelah semua perintah berhasil diselesaikan, Anda harus dapat meluncurkan aplikasi dengan menekan tombol. Selain itu, Anda juga akan melihat entri di bagian akhir di bawah Keyboard.

Jika Anda ingin mengubah pintasan, Anda dapat melakukannya melalui GUI. Alternatifnya, jika Anda menjalankan perintah yang sama, itu akan menimpa konfigurasi sebelumnya.
2. GUI
Anda juga dapat membuat pintasan melalui GUI dan secara komparatif lebih intuitif. Untuk melakukan itu, buka menu pengaturan dan klik pada tab Perangkat. Selanjutnya, klik pada tab Keyboard. Sebagai alternatif, Anda juga dapat mengetik “Keyboard” di bilah pencarian GNOME.

Di bagian Keyboard, navigasikan ke bawah dan klik tombol "+".

Pada pop-up tambahkan pintasan, Anda harus memasukkan nama, lokasi file, dan pintasan keyboard. Misalnya, saya ingin memetakan “Alt + Ctrl + Page_Down” untuk meluncurkan aplikasi gedit. Jadi, saya menemukan lokasi file dari file aplikasi gedit menggunakan perintah “whereis”. Selanjutnya, untuk menambahkan pintasan keyboard, Anda hanya perlu menekan tombol “Set Shortcut…” dan tombol tersebut akan merekam penekanan tombol.
Posting memasukkan semua parameter, klik tombol Add di pojok kanan atas.

Setelah menambahkan, Anda akan dapat melihat pintasan Anda di bagian bawah halaman. Jika bisa, Anda bisa meluncurkan aplikasi melalui pintasan keyboard.

Pintasan keyboard ini juga dapat digunakan untuk meluncurkan skrip shell atau gambar aplikasi. Untuk masalah atau pertanyaan lebih lanjut, beri tahu saya di komentar di bawah.
Baca Juga: Browser Terbaik Untuk Ubuntu yang Harus Anda Coba di 2019