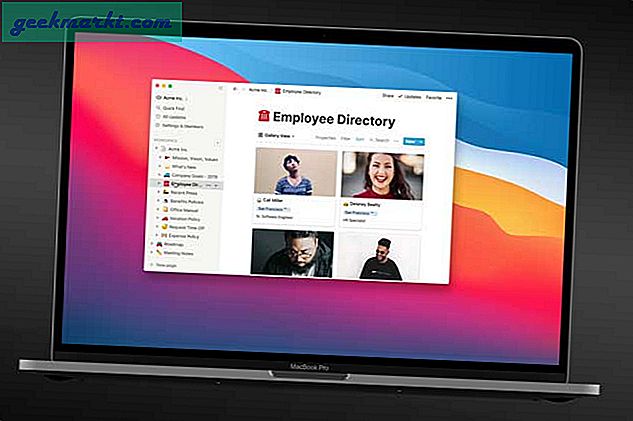Di Windows 10, Anda bisa buka cmd di folder mana pun dengan mengetik cmd di bilah lokasi di File Explorer atau, cukup tahan tombol Shift dan klik kanan pada jendela explorer. Di menu konteks, Anda akan melihat opsi untuk Buka jendela perintah di sini. Namun, tidak ada opsi seperti itu untuk membuka Terminal dengan cepat di Mac. Saat Anda membuka terminal di Mac, terminal itu selalu terbuka di direktori home, tetapi ada kalanya Anda mungkin perlu membukanya di folder tertentu di sistem Anda. Ternyata Anda juga dapat membuka Terminal di direktori mana pun di macOS. Ada 3 cara untuk melakukannya.
- Gunakan perintah cd
- Gunakan pintasan bawaan Mac
- Gunakan aplikasi pihak ketiga
Baca baca:Cara Memasang YouTube-dl di Mac
Navigasi Cepat ke Folder di Terminal di Mac
Metode I
Ini adalah metode yang paling umum.
Cukup, buka terminal, ketik perintah cd diikuti dengan jalur folder yang ingin Anda navigasi. Sebagai contoh,
cd ~ / Dokumen
Alternatifnya, jika Anda terlalu malas untuk mengetik seluruh nama jalur, Anda juga dapat menyeret folder (atau nama jalur) ke ikon aplikasi Terminal. Ini akan secara otomatis mengambil jalur folder, tekan enter selanjutnya.
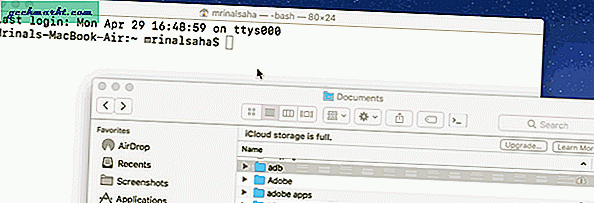
Metode II
Meskipun metode sebelumnya berfungsi, ini bukan cara yang paling efisien untuk menavigasi ke folder di terminal di Mac.
Sama seperti Windows, Mac juga memungkinkan Anda membuka terminal langsung dari folder tertentu. Namun, opsi ini terkubur jauh di bawah pengaturan Mac. Mari kita lihat cara mengatasinya.
Untuk memulai, buka Preferensi Sistem> Keyboard> Pintasan> Layanan.
Temukan "Terminal Baru di Folder" di pengaturan dan klik kotak.
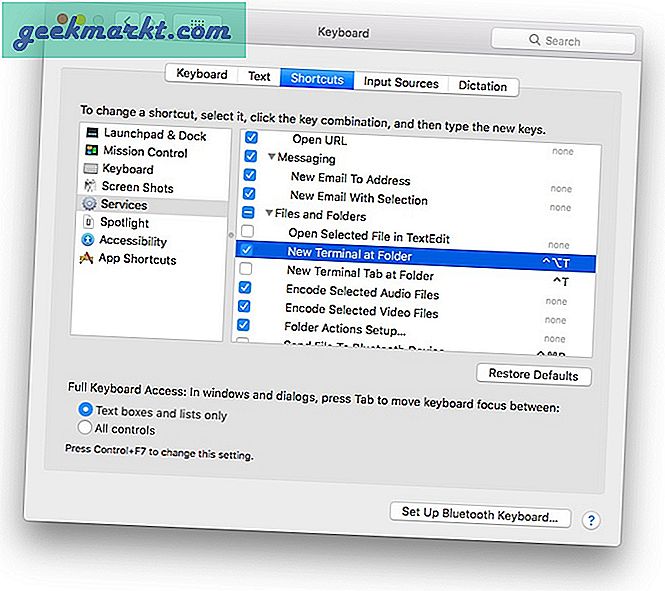 Hal baiknya adalah Layanan ini berfungsi di semua aplikasi, bukan hanya Finder. Anda juga dapat menetapkan pintasan keyboard untuk itu. Namun, saya tidak menyarankan melakukan itu, karena pintasan keyboard dapat berkonflik dengan pintasan asli lainnya.
Hal baiknya adalah Layanan ini berfungsi di semua aplikasi, bukan hanya Finder. Anda juga dapat menetapkan pintasan keyboard untuk itu. Namun, saya tidak menyarankan melakukan itu, karena pintasan keyboard dapat berkonflik dengan pintasan asli lainnya.
Sekarang, saat Anda berada di Finder, cukup klik kanan folder, buka Layanan dan Anda akan melihat opsi baru - Terminal Baru di Folder. Mengklik yang akan membuka Terminal di folder saat ini
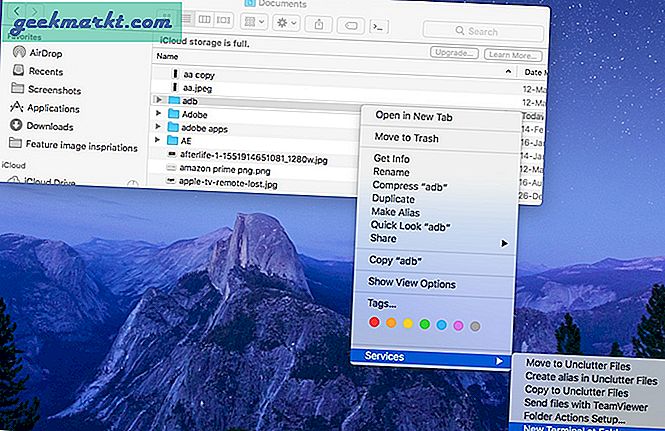
Metode III
Alternatifnya, Anda dapat menggunakan banyak aplikasi pihak ketiga yang tersedia untuk menavigasi ke folder di terminal. Yang saya rekomendasikan adalahcdto danOpenInTerminal.
Untuk artikel ini, kami akan menggunakan aplikasi OpenInTerminal. Ini gratis dan open source.
Untuk memulai, Unduh OpenInTerminal. Pada saat penulisan, versi terbaru adalah OpenInTerminal-Lite 0.4.1.
Setelah diunduh, buka aplikasi, unzip dan pindahkan aplikasi ke folder Aplikasi.
Sekarang, Anda perlu menambahkan OpenInTerminal-Lite ke toolbar finder Anda. Untuk melakukannya, tahan tombol Cmd dan seret aplikasi ke Finder Toolbar.
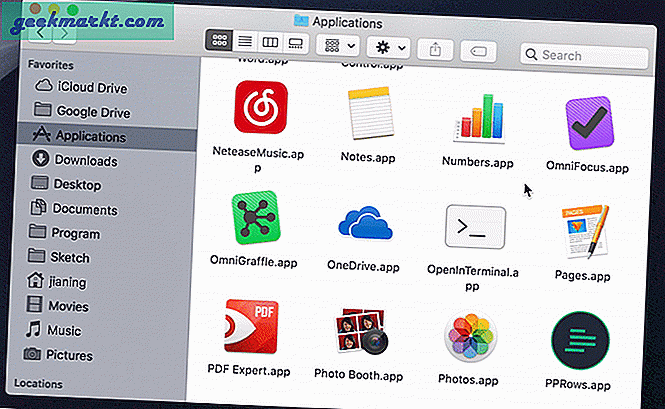
Setelah selesai, aplikasi akan menampilkan ikon kecil di jendela pencari, mengklik yang akan membuka Terminal di folder saat ini.
Dan itu saja.
Sekarang, untuk menghapus OpenInTerminal, Anda harus terlebih dahulu menghapusnya dari bilah alat Finder sebelum Anda menghapusnya dari folder Aplikasi. Untuk melakukannya, buka Finder dan buka View> Customize toolbar. Sebuah jendela baru akan terbuka, klik dan tahan ikon OpenInTerminal dan seret keluar dari toolbar untuk menghapusnya dari toolbar. Sekarang, Anda dapat melanjutkan dan menghapus aplikasi asli dari folder Aplikasi.
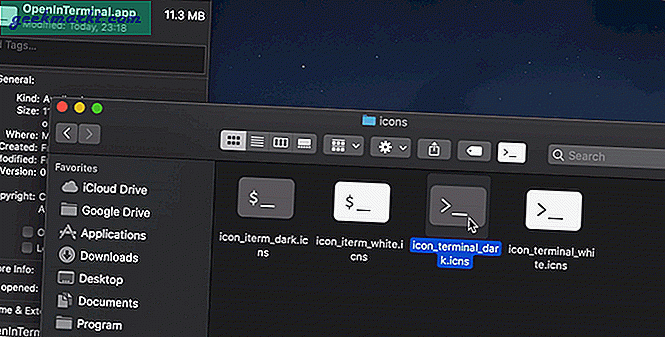
Secara keseluruhan, ini adalah beberapa cara untuk menavigasi ke folder di terminal di Mac, meskipun ini bukan penghemat langsung, ini menghemat waktu jika Anda sering menggunakan terminal. Secara umum, saya akan merekomendasikan, menggunakan opsi 'Terminal Baru di Folder' seperti aslinya di Mac atau jika Anda lebih suka opsi folder, gunakan aplikasi OpenInTerminal. Beri tahu saya, pendapat Anda, di bagian komentar di bawah.
Baca juga:Aplikasi untuk Menjembatani Kesenjangan Antara iPhone dan MacBook