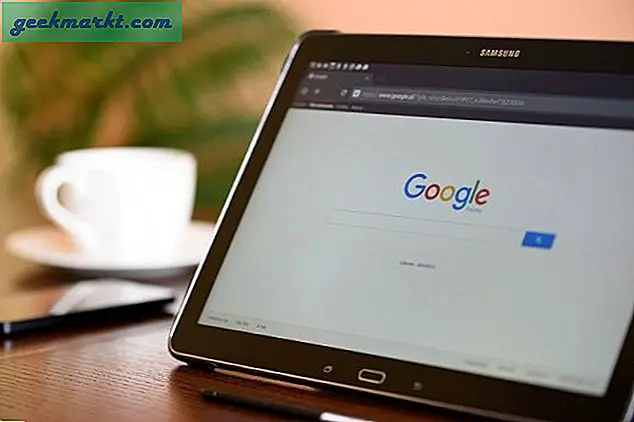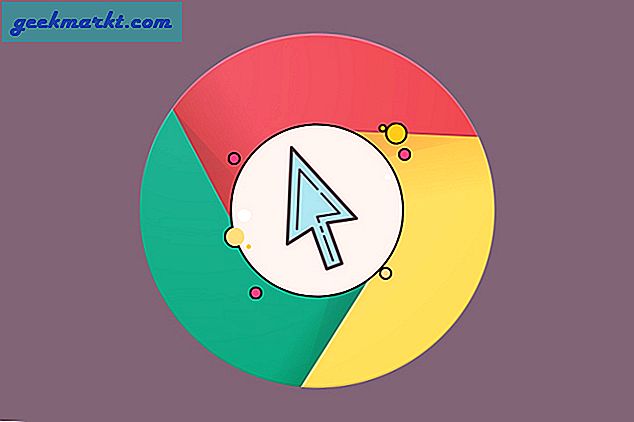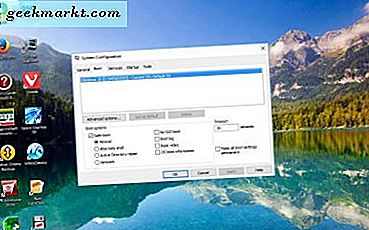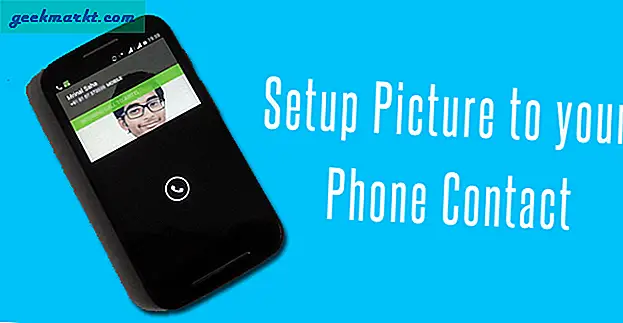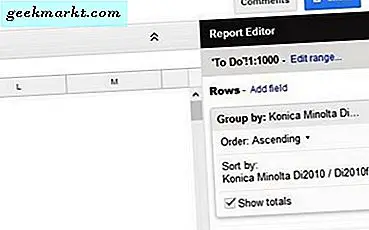Telnet adalah protokol komputer tertua yang memungkinkan dua komputer untuk berbicara satu sama lain melalui Internet atau jaringan area lokal. Namun, Microsoft memutuskan untuk menghapus server Telnet dari Windows 10 dan Windows Server 2012 dan seterusnya. Ini adalah langkah yang baik mengingat Telnet tidak mendukung enkripsi dan datanya melalui jaringan dalam teks biasa. Tapi, bagaimana jika saya membutuhkan Telnet untuk tujuan pendidikan? Atau bagaimana jika saya tidak ingin mengonfigurasi SSL karena saya berurusan dengan server publik.
Jadi, berikut adalah beberapa cara untuk mengaktifkan klien Telnet serta server Telnet di Windows versi 8, 8.1, 10, atau Windows Server 2012 dan yang lebih tinggi. Mari kita mulai dengan klien terlebih dahulu.
Baca baca:Manajer Paket Windows Terbaik untuk Aplikasi Pembaruan Otomatis
Cara mengaktifkan Telnet Client di Windows 10
Jika Anda mengetik di telnet in prompt perintah Anda akan mendapatkan pesan kesalahan yang menyatakan "Telnet tidak dikenali sebagai perintah internal atau eksternal.". Ini karena klien telnet dinonaktifkan di Windows 10 secara default. Untuk mengaktifkan Telnet, buka menu start dan ketik "Aktifkan dan nonaktifkan fitur Windows“.

Pada pop-up berikutnya, telusuri ke Klien Telnet. Klik kotak centang di sebelahnya dan tekan Ok.

Windows akan membutuhkan waktu untuk menginstal Telnet dan setelah selesai, Anda dapat menggunakan perintah telnet di CMD atau Anda dapat mengaktifkan utilitas telnet dari menu pencarian. Untuk melakukan itu, tekan Win + S dan ketik Telnet.

Ini akan membuka klien telnet langsung di dalam CMD dan jendela akan terlihat seperti di bawah ini.

Cara mengaktifkan Telnet Server untuk Windows 10
Klien Telnet memungkinkan Anda terhubung ke Server Telnet lainnya. Anda tidak dapat terhubung ke sistem Anda sendiri dan menjalankan perintah jarak jauh. Untuk itu, Anda memerlukan Telnet Server dan sayangnya, tidak ada cara asli untuk mengaktifkannya di Windows 10. Anda harus menginstal aplikasi pihak ketiga untuk mulai melayani Telnet di port 23.
Dua utilitas favorit saya untuk melakukannya adalah HK Telnet Server dan KpyM Telnet Server. Keduanya melayani audiens yang berbeda.
Jika semua yang Anda inginkan adalah mengaktifkan server telnet untuk menjalankan perintah jarak jauh ke mesin Anda, saya sarankan server HK Telnet. Sangat mudah untuk mengaturnya. Cukup, unduh aplikasi dan luncurkan aplikasi. Ini lebih seperti aplikasi portabel daripada exe. Segera, setelah Anda meluncurkan aplikasi, Anda mendapatkan jendela mengambang.

Di sini, Anda dapat memasukkan nomor port tempat Anda ingin Telnet menerima koneksinya. UI cukup sederhana dengan opsi minimum. Anda dapat mengatur ID pengguna dan kata sandi untuk login telnet.

Aplikasi tidak memberikan opsi untuk memaksa SSL atau enkripsi. Jika Anda menginginkan solusi yang lebih besar dengan SSH seperti pesan login khusus dan pemblokiran IP, maka Anda perlu masuk ke KpyM Telnet Server. Selama penginstalan aplikasi, Anda akan diminta untuk memulai server baik di port 22 (SSH) atau port 23 (telnet). Dalam hal ini, Anda akan menjalankan telnet pilih port 23 sekarang karena ini adalah satu-satunya saat Anda akan melihat GUI di aplikasi ini.

Setelah Anda selesai menginstalnya, Anda dapat mengkonfigurasi lebih lanjut melalui daemon KTS. Pergi ke Mulailah menu dan ketik "Siapkan kpyM Telnet SSH Server“. Ini akan membuka kotak dialog hitam di mana Anda dapat mengkonfigurasi pengaturan seperti menggunakan SSL, nomor port, login_message, kata sandi, dll. Daemon yang sama juga menyediakan opsi untuk memulai atau menghentikan server telnet.

Kata Penutup
Keamanan adalah salah satu masalah utama yang menyebabkan Telnet Server dihapus dari Windows. Dianjurkan untuk tidak menggunakan telnet saat Anda berurusan dengan data sensitif. Namun, dalam kasus server publik, tidak masalah jika Anda tidak ingin menyiapkan sertifikat kunci enkripsi dan SSL.
Suarakan pertanyaan Anda di komentar dan saya akan dengan senang hati membantu Anda.
Baca juga:6 Klien SSH Android Terbaik Yang Harus Anda Coba