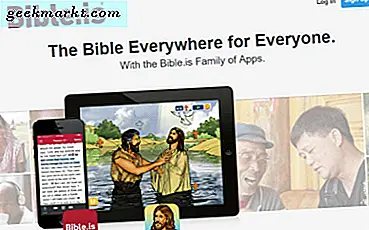Mengubah ukuran gambar dan tangkapan layar adalah bagian dari pekerjaan sehari-hari saya. Saya senang jika saya dapat mengurangi bahkan satu milidetik waktu dalam mengubah ukuran gambar tersebut. Baru-baru ini, saya menemukan Microsoft PowerToys yang baru dirilis. Ini memungkinkan Anda mengubah ukuran gambar dengan cepat hanya dengan klik kanan dan tanpa kehilangan kualitas. Mari kita lihat cara menggunakannya.
Cara Cepat Mengubah Ukuran Gambar Di Windows 10
Langkah 1: Untuk memulai, pertama, kita perlu menginstal Microsoft PowerToys. Ini berisi berbagai alat yang berguna, salah satunya adalah Pengubah Gambar, yang akan kita gunakan dalam artikel ini.
Untuk yang tidak tahu, Microsoft PowerToys adalah add-on utilitas untuk Windows 10 power users, yang berarti mereka bukan bagian asli dari Windows 10 dan Anda juga harus menginstalnya dari GitHub.
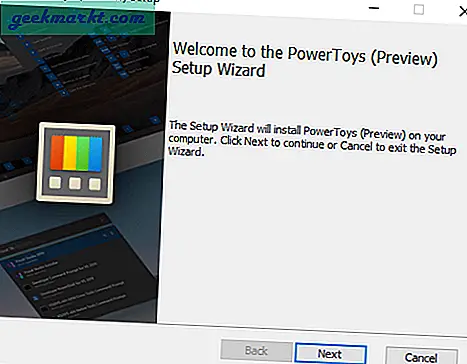
Langkah 2: Setelah Anda menginstal Windows PowerToys, klik kanan pada salah satu gambar dan Anda akan memiliki opsi baru bernama “Ubah ukuran gambar”. Klik di atasnya dan Anda akan mendapatkan pop-up Image Resizer.
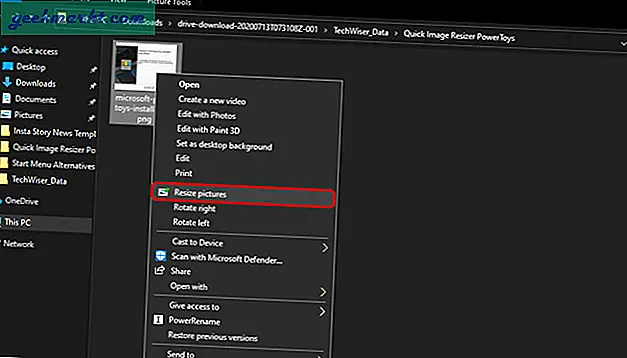
Langkah 3: Dari pop-up, Anda dapat memilih nilai pengubahan ukuran yang telah ditentukan sebelumnya atau bahkan memasukkan nilai kustom. Selain itu, ini juga memberi Anda opsi untuk memasukkan nilai khusus dalam Inci, Sentimeter, atau bahkan Persentase. Biarkan yang lainnya sebagai default.
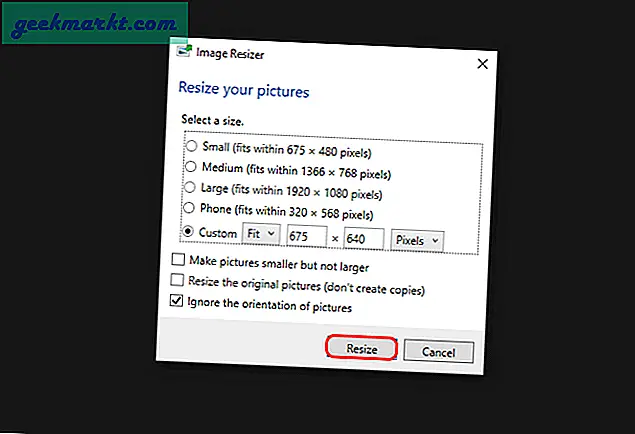
Jika Anda memasukkan nilai kustom, masukkan saja lebar atau tingginya. Image Resizer dapat secara otomatis mengisi dimensi lain. Misalnya, kami mengunggah gambar ke TechWiser dengan lebar 675 piksel. Oleh karena itu, saya cukup memasukkan lebar dan membiarkan tinggi terisi secara otomatis.
Langkah 4: Image Resizer tidak menimpa file asli. Ini membuat file duplikat dengan nama yang sama dilanjutkan dengan nama pengaturan pengubahan ukuran. Pengubahan ukuran benar-benar tanpa kerugian (jika Anda mengurangi dimensi).
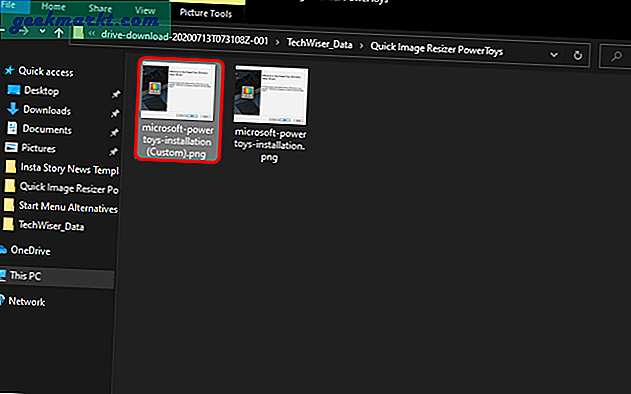
Baca baca:Cara Menghapus Metadata di Windows, Mac, dan Linux
Fitur Tambahan / lebih baik letakkan 'batch resize images' di h2
Image Resizer juga memungkinkan Anda mengubah ukuran gambar. Saya menggunakannya sebagian besar untuk mengubah ukuran semua gambar dalam folder sekaligus. Untuk melakukan itu, cukup pilih semua gambar, klik kanan dan klik “Ubah ukuran gambar”. Proses selanjutnya identik dengan langkah-langkah yang disebutkan di atas.
Jika Anda sering mengubah ukuran gambar seperti saya, Image Resizer juga memberi Anda opsi untuk mengedit template yang telah ditentukan sebelumnya. Untuk melakukan itu, buka ikon baki di pojok kanan bawah. Di baki ikon, klik kanan pada Ikon PowerToys dan klik "Pengaturan".
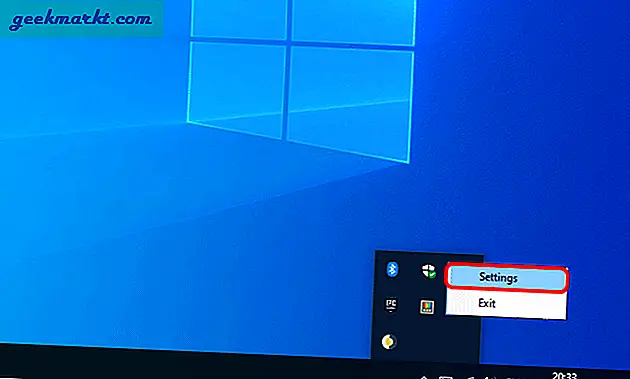
Di pengaturan PowerMenu, navigasikan ke tab Image Resizer. Di sini, Anda akan melihat 4 opsi pengubahan ukuran Gambar default - Kecil, Sedang, Besar, Telepon. Anda dapat mengubah nilai sesuai kebutuhan Anda, menghapus, atau bahkan menambahkan dimensi.
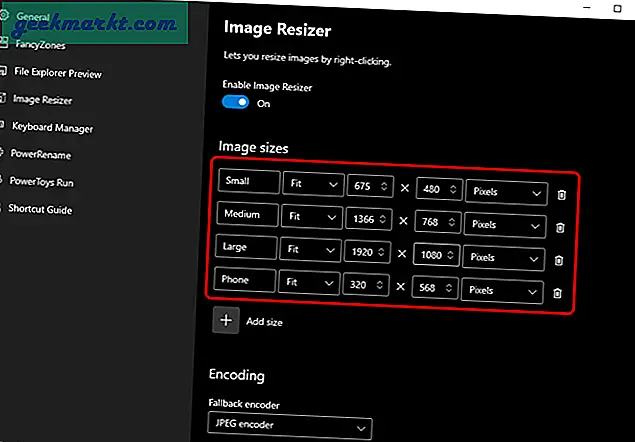
Selanjutnya, jika Anda menggulir ke bawah, ini menyediakan opsi pengkodean. Jika, Image Resizer tidak mendukung format file yang Anda ubah ukurannya, itu akan mengubahnya menjadi JPEG. Ini dikenal sebagai "Pembuat enkode penggantian". Selanjutnya, Anda memiliki opsi interlace PNG dan kompresi TIFF. Jika kata-kata ini terdengar baru bagi Anda, biarkan sebagai default.
Alternatif Lain
Pengubah Gambar Microsoft didasarkan pada alat sumber terbuka Brice Lambson "ImageResizer". Alat tersebut telah ditutup sekarang dan semua pengembangan dialihkan ke Microsoft PowerToys. Demikian pula, ada aplikasi lain seperti Ubah Ukuran Gambar. Ini juga memungkinkan Anda mengubah ukuran gambar, namun pendekatannya sedikit berbeda. Anda harus mengklik kanan pada gambar dan memilih "Bagikan"> "Ubah Ukuran Gambar".
Anda juga dapat mencoba alat baris perintah populer ImageMagick. Ini dapat dengan cepat mengubah ukuran gambar, mengompres, dan mengonversi gambar.
Baca juga:3 Cara Mendapatkan Gambar dalam Gambar di Windows 10