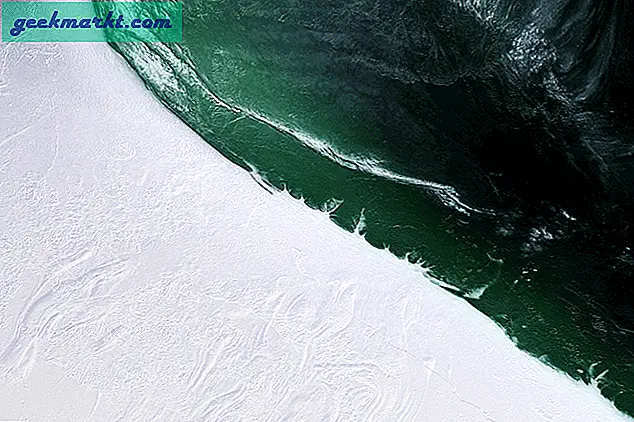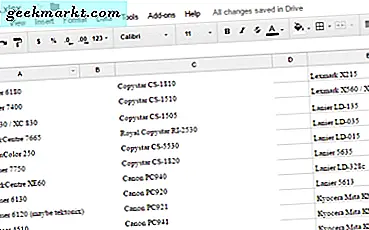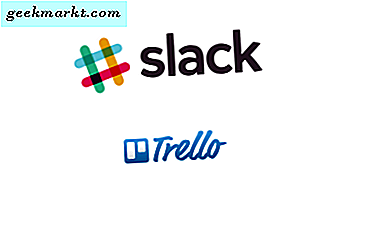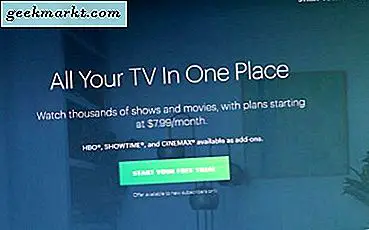Sony PlayStation 4 telah mengalami peningkatan besar sejak generasi terakhir dan sekarang Anda dapat merekam permainan Anda tanpa perlu perangkat keras tambahan. Sejujurnya, merekam gameplay di PS4 sangat intuitif, tetapi Anda masih perlu mengkonfigurasinya terlebih dahulu. Plus ada beberapa fitur keren yang akan kita temukan, jadi mari kita lihat cara merekam permainan di PS4.
Rekam Klip Video
PS4 secara native mendukung perekaman layar hingga 720p di PS4 dan 1080p pada PS4 pro yang dapat dibagikan dengan orang lain melalui media sosial atau disalin pada drive USB. Tidak seperti menangkap tangkapan layar di PS4, Tombol pintas perekaman video ditetapkan dan Anda bisa mulai merekam dengan menekan tombol SHARE dua kali pada pengontrol PS4 dan akhiri perekaman dengan menekan tombol SHARE lagi dua kali. Gameplay direkam dan disimpan ke galeri pengambilan tempat Anda dapat membagikan, memotong, dan menghapus file.

Bagaimana jika, Anda lupa merekam gameplay?
PS4 memungkinkan Anda menyimpan klip video meskipun Anda tidak merekamnya sejak awal. PS4 secara otomatis terus merekam permainan Anda sampai Anda menekan tombol rekam atau memulai permainan lain. Klip tidak benar-benar disimpan di hard drive dan terus-menerus ditimpa oleh cuplikan baru dari permainan terbaru Anda.
Untuk menyimpan gameplay yang direkam secara otomatis, Anda hanya perlu membuka menu Share display dengan menekan tombol SHARE pada pengontrol PS4. Tekan tombol Kotak pada pengontrol untuk menyimpan klip ke Capture Gallery.
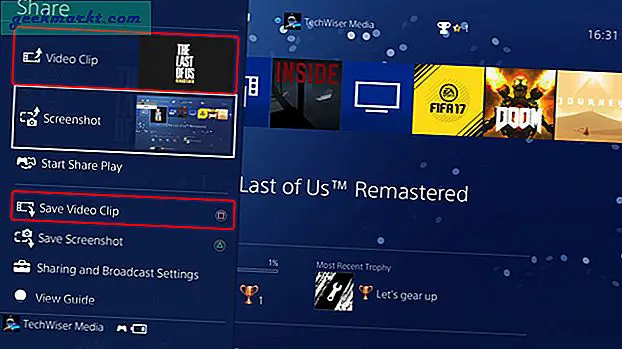
Sesuaikan Panjang Klip Video
PS4 memungkinkan Anda merekam hingga 60 menit footage selama bermain game dan menyimpannya di PS4. Terkadang, Anda mungkin tidak memerlukan rekaman berdurasi satu jam, itulah sebabnya Anda dapat membatasi waktu perekaman di mana saja antara 30 detik dan 60 menit. Namun, jika Anda perlu merekam lebih lama, Anda dapat melakukan streaming langsung ke Twitch atau YouTube; dan setel arsip otomatis ke akun Anda. Melakukan ini akan menyimpan seluruh streaming Anda saat Anda menghentikan siaran.
Rekaman PS4 pada 720p 30fps
PS4 Pro merekam pada 1080p 30fps
Selain itu, Anda dapat menggunakan kartu tangkap untuk mendapatkan rekaman 1080p dari PS4 biasa. Beberapa dari kartu penangkap ini di luar sana dapat menarik hingga 60FPS (pada 720p) mengingat jika permainan dapat mencapai 60.
Untuk menyesuaikan panjang Klip video, buka Berbagi dan Siaran, pilih Panjang Klip Video dan tetapkan batas waktu.
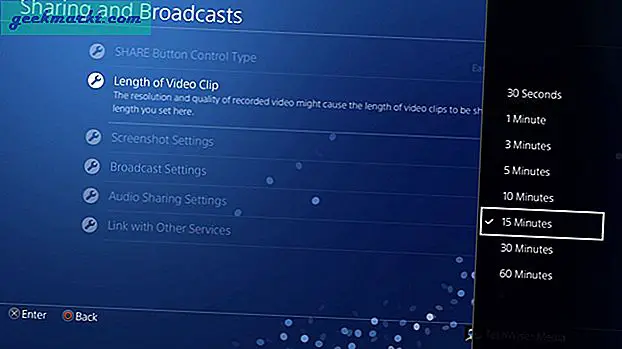
Tambahkan Komentar Anda di Klip Video
PS4 memiliki pengontrol yang sama sekali baru dan Anda bisa sambungkan headset berkabel langsung ke Kontroler PS4 dan mengobrol dengan pasangan Anda. Jika Anda membuat video, Anda dapat memasukkan audio mikrofon dalam klip video selama perekaman. Ini akan memungkinkan Anda untuk bermain dan berkomentar secara bersamaan dan menghemat banyak waktu.
Untuk mengaktifkan audio mikrofon di klip video Anda yang direkam, buka Pengaturan Berbagi dan Siaran dan pilih Pengaturan Berbagi Audio. Centang kotak 'Sertakan Audio Mikrofon di Klip Video'.
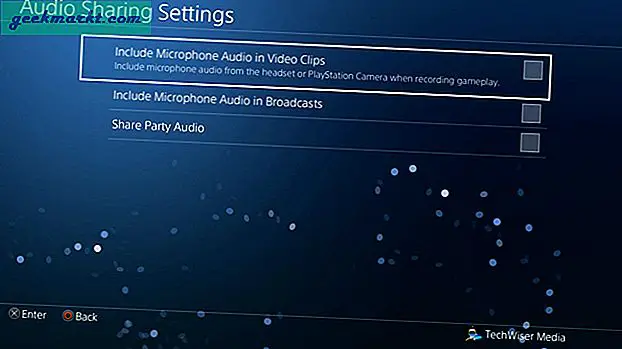
Potong Klip Video
Sekarang setelah Anda merekam video, kemungkinan Anda juga merekam beberapa rekaman tambahan yang tidak Anda perlukan. Anda dapat memotong klip video langsung di Capture Gallery tanpa harus khawatir kehabisan ruang di konsol Anda.
Untuk memotong klip video, pergi ke galeri pengambilan dan pilih klip yang ingin Anda pangkas. Tekan tombol Opsi pada pengontrol untuk membuka daftar opsi. Pilih 'Memangkas'Dari opsi di sebelah kanan.
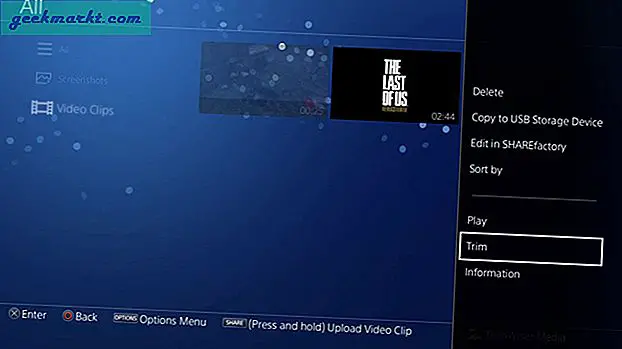
Ini akan memuat editor dan menampilkan layar berikut. Anda dapat memotong klip video dalam 3 langkah sederhana. Pilih titik awal, tetapkan titik akhir, dan tekan OK.
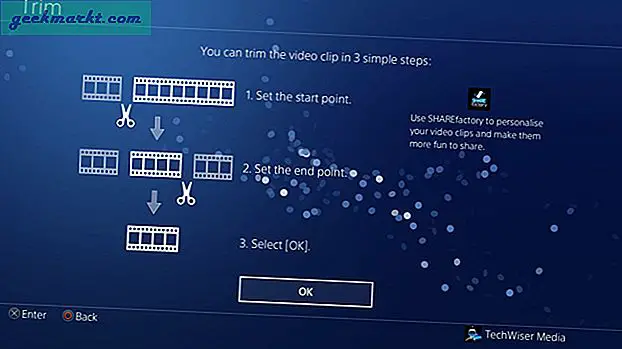
Untuk memotong klip video Anda dengan tepat, Anda dapat membagi interval waktu menjadi bagian yang lebih pendek seperti 1 detik. Ini memungkinkan Anda memilih titik awal dan akhir dengan mudah.
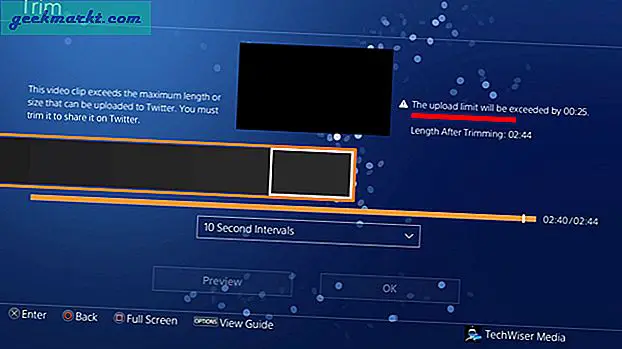
Untuk memilih titik awal cukup gulir melalui garis waktu dengan tombol panah. Tekan X pada bingkai di mana Anda menginginkan titik awal. Anda juga dapat melakukan hal yang sama untuk mengatur titik akhir. Setelah itu, tekan tombol OK di layar untuk menyelesaikan pilihan Anda.
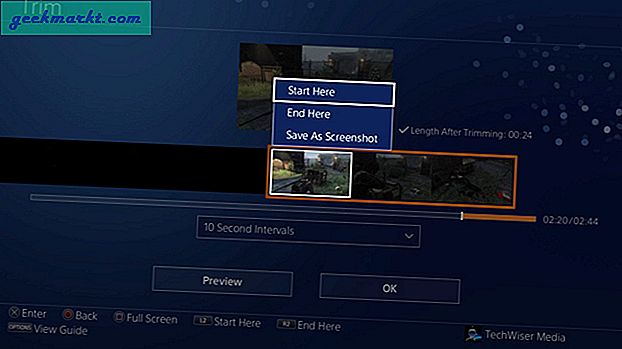
Baca baca: Mainkan game PS4 dengan iPhone / iPad Anda
Anda akan mendapatkan layar peringatan yang meminta Anda untuk memotong file asli atau membuat salinan baru yang terpotong. Pilih salah satu opsi untuk membuat klip video yang terpotong. Opsi Overwrite menghapus file asli sementara 'Save as New Copy' membuat klip video yang baru dipotong dan menyimpannya ke Capture Gallery.
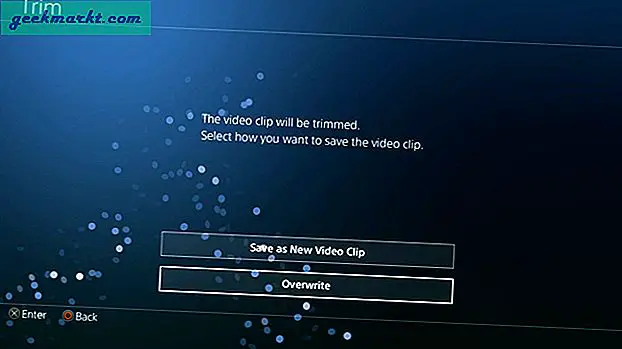
Simpan Klip Video ke Drive USB
Anda dapat menyalin tangkapan layar yang diambil di PS4 ke drive USB. Pertama, buka Galeri Tangkap dan tekan tombol opsi pada PS4. Ini akan menunjukkan kepada Anda daftar tindakan, pilih 'salin ke Perangkat Penyimpanan USB‘.
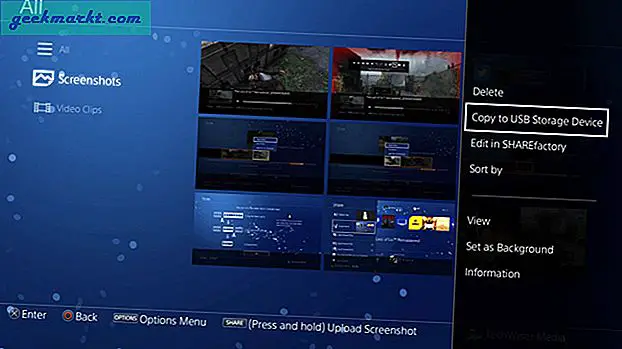
Semua file Anda akan menjadi disalin ke flash drive dan Anda dapat menghapus drive dan mentransfer file ke komputer atau smartphone.
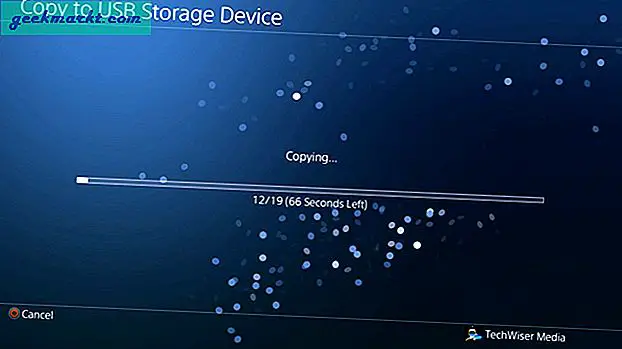
Bagikan Klip Video
Anda tidak perlu menyalin file ke drive USB, Anda juga dapat membagikan file ke Facebook, YouTube, Twitter, dll langsung dari aplikasi. Ini menghemat banyak waktu dan langkah ekstra.
Untuk berbagi klip video, pergi ke Capture Gallery dan pilih klip video Anda. Tekan dan tahan tombol SHARE pada pengontrol untuk unggah klip videonya.
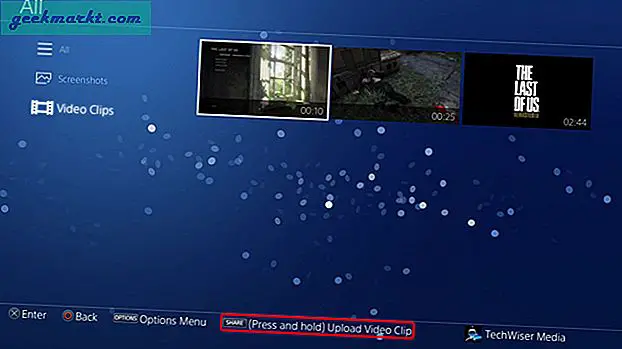
Ini akan meminta Anda untuk memilih saluran media sosial. Pilih saluran yang sesuai dan Tekan X untuk melanjutkan.
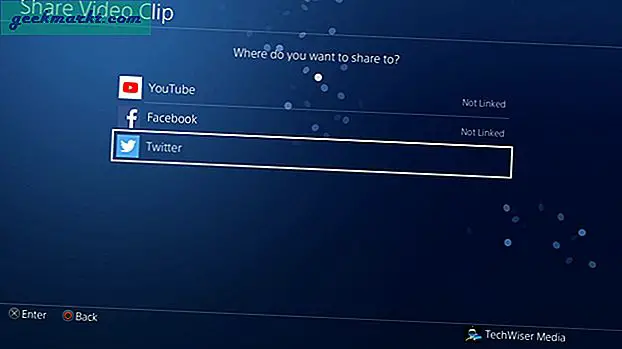
Anda dapat menambahkan komentar, memutar klip untuk melihat apakah sudah bagus dan jika perlu pemangkasan tambahan, tombolnya ada di sana sehingga Anda dapat melakukannya dengan mudah. Tekan tombol Bagikan untuk memposting klip video Anda secara online.
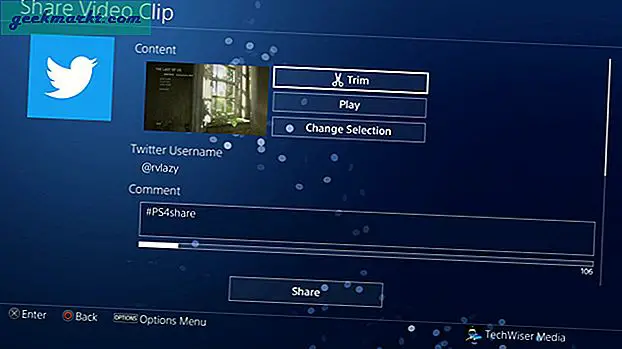
Pendapat: Apakah PS4 layak dibeli pada 2019?
Rekam Gameplay di PS4
Ini adalah cara cepat untuk merekam klip video di PS4 Anda. Fiturnya intuitif dan Anda dapat menyesuaikan pengaturan seperti panjang klip video, tombol pintas, dll. Saya sangat menyukai fitur rekam otomatis yang selalu menyimpan klip permainan terbaru dalam cache yang memungkinkan Anda menangkap momen spontan tanpa kerumitan. Anda juga dapat menambahkan audio mikrofon ke klip jika Anda ingin streaming video Anda. Jika Anda menghadapi masalah saat merekam permainan Anda, Anda dapat memberi kami komentar di bawah.