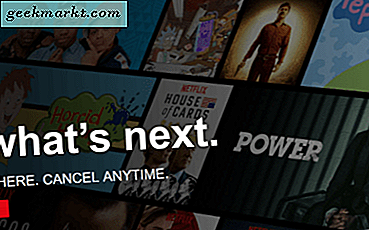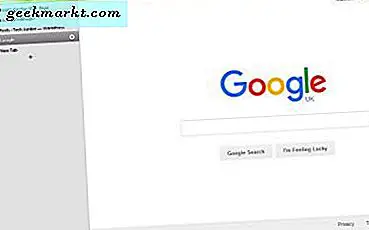Ada banyak cara untuk menjalankan Linux di komputer windows. Anda dapat menggunakan Wubi untuk dual boot windows dan Linux, ATAU membuat partisi terpisah pada hard drive Anda dan kemudian menginstal Linux di dalamnya, ATAU cukup menjalankan Linux dari live cd / flash drive, dll.
Sekarang jika Anda seorang pemula lengkap yang mencoba Linux untuk pertama kalinya, maka cara termudah adalah dengan menggunakan file mesin virtual. Namun, ini pun mungkin rumit jika Anda belum pernah menggunakan mesin virtual sebelumnya.
Jadi di sini adalah tutorial langkah demi langkah (dengan screenshot) tentang cara menginstal VirtualBox dan mengkonfigurasinya untuk menjalankan Ubuntu (atau OS lain seperti Android) di atasnya.
Apa itu Mesin Virtual?

Dalam istilah awam, mesin virtual adalah perangkat lunak yang memungkinkan Anda menjalankan sistem operasi tambahan di dalam OS biasa. Dan OS yang baru dibuat ini memiliki RAM, penyimpanan, kartu jaringan, dll sendiri, yang dibagikan dari komputer induk.
Misalnya Anda ingin menguji versi pengembang yang lebih baru dari Windows tetapi tidak ingin mempartisi hard drive Anda. Atau Anda ingin menggunakan Instagram tetapi tidak memiliki android, maka dengan mesin virtual, Anda dapat menjalankan OS Android langsung di komputer windows Anda.
Secara keseluruhan, dengan mesin virtual, Anda dapat menjalankan sistem operasi lain seperti program.
Apa yang kamu butuhkan?
Sebelum kita mulai, pastikan Anda telah memeriksa item berikut.
#1 Komputer dengan daya yang layak: Karena kami menjalankan dua sistem operasi secara bersamaan, lebih baik jika Anda mencobanya di komputer dengan perangkat yang layak. Milik saya berfungsi dengan baik di laptop Dell berusia 4 tahun dengan RAM 4 GB dan prosesor i3.
#2 Koneksi internet yang layak: kita harus mendownload dua file - software mesin virtual dan image .iso dari OS yang ingin Anda jalankan di dalamnya.
Mesin Virtual mana yang harus dipilih?
Ada banyak mesin virtual di luar sana seperti - VMware, VirtualBox atau Parallels.
Masing-masing memiliki kelebihan dan kekurangannya sendiri, tetapi dalam tutorial ini, kami akan menggunakannya VirtualBox. Mengapa? Ini gratis dan open source, memiliki antarmuka yang ramah pengguna dan berfungsi di semua platform yaitu Windows, MAC, dan Linux
Jalankan Linux di Windows dengan Virtual Box
Bagian 1: Download
Sebelum kita melanjutkan ke bagian instalasi dan konfigurasi, pertama-tama Anda perlu mengunduh dua file berikut dari internet.
# 1 Unduh VirtualBox (110 MB untuk Windows) dari situs web resmi mereka.

# 2 Selanjutnya Anda perlu mengunduh file gambar (.iso) dari Sistem Operasi yang ingin Anda jalankan di dalam VM. Dalam tutorial ini, kami akan mengunduh Ubuntu dari situs resminya. Jika Anda tidak yakin versi Ubuntu mana yang harus Anda unduh, gunakan 14,04 LTS (1 GB). Ini lebih stabil.

Anda juga dapat menggunakan OS lain. Langkah-langkahnya sama. Dan setelah Anda memiliki keduanya unduhan, letakkan di desktop Anda dan ikuti instruksi di bawah ini.
Bagian 2: Instalasi
# 1 Menginstal VirtualBox
Klik kanan pada pengaturan VirtualBox dan jalankan sebagai administrator. Dan kemudian Instal paket seperti Anda menginstal program lain.
Karena ini adalah program open source, Anda tidak perlu khawatir tentang menginstal ask toolbar. Saya sarankan Anda mengikuti pengaturan yang direkomendasikan.

Anda akan melihat peringatan seperti 'jaringan Anda mungkin mati sebentar'. Ini karena VM akan memasang adaptor jaringan terpisah untuk dirinya sendiri. Jangan khawatir tentang itu dan klik berikutnya. Setelah selesai klik selesai.
# 2 Mengonfigurasi VirtualBox
Kami perlu memastikan wadah (VirtualBox) sudah siap sebelum kami menuangkan apa pun.
Jadi, luncurkan VirtualBox dari pintasan atau menu mulai. Jendela baru akan terbuka, di sini klik Baru. Di bawah kolom nama, tulis nama OS Anda yang akan Anda instal.

Anda dapat memberikan nama apa pun yang Anda inginkan, tetapi menulis nama OS akan membantu Anda mengingatnya di masa mendatang. Dari jenis dan versinya pilih kolom yang sesuai untuk OS Anda. Setelah selesai, klik berikutnya.
Di jendela berikutnya, Anda harus menentukan, berapa banyak RAM yang ingin Anda alokasikan ke VM.
Jika Anda menawarkan terlalu sedikit maka VirtualBox Anda tidak akan berfungsi dengan baik dan jika Anda memberikan terlalu banyak, OS utama Anda akan berkinerja buruk. Untuk hasil terbaik berikan 25-50%. Misalnya, jika Anda memiliki RAM 4 GB, berikan RAM 1-2 GB ke VM. Dan kemudian klik berikutnya.

Sekarang karena kami menggunakan VirtualBox untuk pertama kalinya, kami harus mengalokasikannya beberapa ruang hard drive. Lain kali, jika Anda menginstal OS lain di VirtualBox, Anda dapat menggunakan ruang yang ada ini. Tapi untuk saat ini, pilih 'buat hard disk virtual baru'Dan klik berikutnya.
Untuk jenis, pilih opsi pertama yaitu 'gambar disk VirtualBox' dan klik berikutnya.
Sekarang untuk penyimpanan pada HD baru, Anda memiliki dua opsi - alokasi dinamis dan tetap.
Alokasi dinamis secara otomatis akan menambah ruang hard drive Anda jika diperlukan. Namun terkadang juga memberikan kesalahan seperti 'Anda kehabisan ruang' meskipun HD akan meluas sendiri jika diperlukan. Jadi, selalu lebih baik memberikan ukuran Tetap pada gambar Anda.
Langkah selanjutnya sudah jelas, Anda harus mengalokasikan ruang dari HD Anda ke mesin VM. Untuk sebagian besar barang 8GB tidak apa-apa, tetapi untuk amannya, tambah hingga 16 GB atau bahkan lebih jika menurut Anda demikian. Setelah selesai, klik buat, perlu beberapa menit untuk membuat perubahan.

klik pada gambar untuk pratinjau besar
Selesai. Sekarang kapal Anda (VirtualBox) sudah siap. Langkah selanjutnya adalah menuangkan cairan (Ubuntu) di atasnya.
# 3 Menginstal Ubuntu
Pastikan partisi Anda yang baru dibuat dipilih dan kemudian pergi ke pengaturan> penyimpanan. Di sini Anda harus menentukan direktori file image Ubuntu.

Untuk itu klik tanda plus kecil di folder dan tambahkan lokasi gambar iso. Setelah selesai, klik OK dan tutup jendela.

Sekarang kembali ke jendela utama dan klik mulai. Tombol start ini sama dengan tombol daya komputer Anda.

Sebuah jendela baru akan terbuka dengan layar hitam dan sekumpulan teks dengan animasi boot. Ini berarti VirtualBox sedang mem-boot OS Anda dari file gambar.

Selanjutnya Anda akan melihat layar pengaturan Ubuntu. Sekarang Anda harus menginstal Ubuntu di komputer Anda. Jika Anda pernah menginstal OS lain sebelumnya, ini akan terlihat familier. Pada dasarnya, Anda harus memilih bahasa, tentukan tanggal / waktu / lokasi dan klik lanjutkan.

Anda hanya perlu melakukan ini sekali, dari waktu berikutnya dan seterusnya Anda akan melihat layar login seperti instalasi windows normal Anda.
Pastikan komputer Anda terhubung ke sumber daya. Padahal, tidak perlu terhubung ke internet dan Anda dapat melewati pembaruan untuk saat ini.

Selanjutnya, pilih partisi HD tempat Anda ingin menginstal ubuntu. Karena di awal tutorial kami telah membuat partisi, pilih itu dan klik instal sekarang.

Kemudian pilih zona waktu Anda dan klik berikutnya.
Sekarang, ini adalah tahap terakhir. Beri nama untuk komputer Anda dan masukkan nama pengguna dan kata sandi. Anda akan membutuhkan kredensial ini saat Anda masuk lagi ke Ubuntu.

Dan tekan lanjutkan. Ini akan mulai menginstal file di drive Anda. Ini akan memakan waktu beberapa menit.
Setelah selesai Anda akan diminta untuk memulai ulang OS Anda (yaitu Ubuntu) dan OS Anda sekarang diinstal pada VM Ware
Bagian 3: Mengatasi Masalah
Jadi Anda telah berhasil menginstal ubuntu di VirtualBox Anda. Namun, ada beberapa penyesuaian yang Anda perlukan untuk memastikan Anda menggunakan ubuntu seperti OS biasa.
Masalah 1: Saat Anda memulai ulang ubuntu Anda, Anda masih akan melihat layar boot dan bukan layar login. Ini karena VirtualBox masih mem-boot dari file image dan bukan dari hard drive.
Solusi: Untuk mengubahnya, buka pengaturan> sistem> pastikan urutan boot diatur ke hanya Hard drive, dengan memeriksa setiap opsi lainnya. Sekarang, ketika Anda memulai perangkat Anda, Anda akan melihat layar login Ubuntu.

Masalah 2: Jendela Ubuntu tidak akan diubah ukurannya.
Solusi: Untuk memperbaikinya, buka perangkat, dan klik sisipkan gambar cd penambahan mode tamu> kotak dialog baru akan muncul.

Klik jalankan.

Kemudian terminal akan terbuka lagi, konfirmasi dengan memasukkan kata sandi Anda. Ini akan berjalan selama beberapa menit dan setelah ada penawaran, cukup terminal dan mulai ulang ubuntu.

Sekarang Anda akan dapat menggunakan Ubuntu pada mesin virtual seperti yang biasa Anda lakukan.
Untuk sebagian besar barang, itu berfungsi dengan baik. Anda dapat menggunakan keyboard dan mouse komputer untuk bernavigasi di dalam VirtualBox, bahkan memiliki adaptor jaringan sehingga Anda juga dapat menggunakan internet.
Secara keseluruhan Anda akan dapat melakukan semua hal yang dicari seperti yang biasanya Anda lakukan, kecuali untuk hal-hal intensif grafis tinggi seperti bermain game atau multitasking yang berat.
Semoga ini membantu.