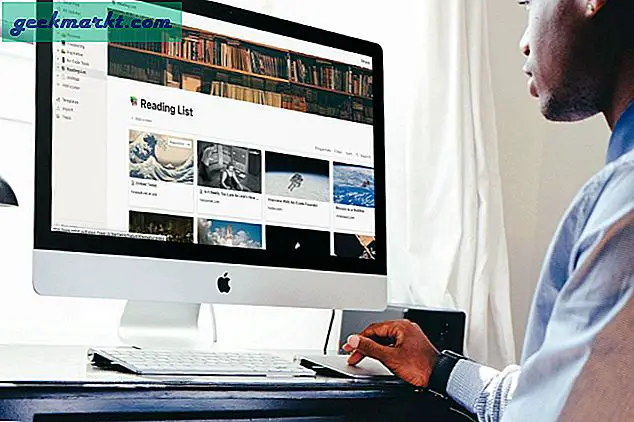Cukup rumit untuk menyiapkan akun dan file pengguna di WD NAS dengan semua jargon dan akronim yang digunakan. Misalnya, folder disebut 'Berbagi' dan 'Profil Pengguna' disebut Profil Berbagi. Jika Anda bingung dengan cara mengatur akses dan izin folder, berikut adalah panduan cara singkat.
Cara Mengatur Pengguna, Izin, Berbagi di WD NAS
Sebagai proses standar, Anda tidak boleh masuk dengan akun 'admin' karena akun admin memiliki hak penuh. Ini dapat menyebabkan penghapusan file dan folder yang tidak perlu. Membuat akun pengguna baru dan folder bersama memecahkan masalah ini.
Untuk menjelaskan hal ini dengan lebih baik, mari kita analogi sebuah rumah besar dengan 3 kamar di dalamnya. Misalkan 9 orang tinggal di dalam rumah dan berbagi kamar. Sekarang, tanpa pengaturan sebelumnya, akan membingungkan pengguna mana yang harus menempati ruangan mana. Karenanya untuk pemanfaatan yang lebih baik, kami telah membagi 9 orang menjadi 3 kelompok dan setiap kelompok mendapatkan kunci kamar khusus mereka. Mereka tidak dapat mengakses 2 kamar lainnya. Dengan cara ini tidak ada kebingungan. Anda dapat menganggap rumah sebagai NAS Anda, ruangan sebagai folder bersama, 9 orang sebagai pengguna, dan kunci sebagai kata sandi.
Mari kita lihat cara membuat folder, pengguna, dan grup bersama di WD NAS. Untuk mendemonstrasikan ini, kami akan menyiapkan folder bernama "test". Selanjutnya, kita akan membuat pengguna "test_user" dan "test_group" dan memberikan akses dan izin yang sesuai.
Siapkan akses bersama
Cara termudah untuk mengatur akses bersama adalah melalui portal web WD. Buka dengan mengetikkan alamat IP WD NAS di browser web. Anda dapat menemukan alamat IP pada layar LCD NAS atau di bawah tab jaringan Anda.
Di dasbor, buka tab "Berbagi" di bagian atas.
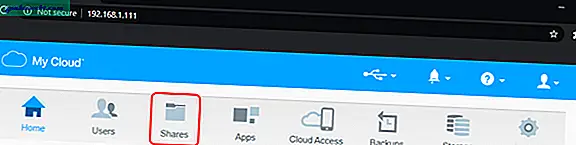
Tab Shares berisi semua folder yang dibuat di WD NAS Anda. Jika Anda menggunakan WD NAS untuk pertama kali, Anda akan melihat beberapa folder default. Dalam kasus saya, saya sudah membuat beberapa folder.
Di sini, ketuk tombol tanda tambah di bagian bawah untuk menambahkan folder baru.
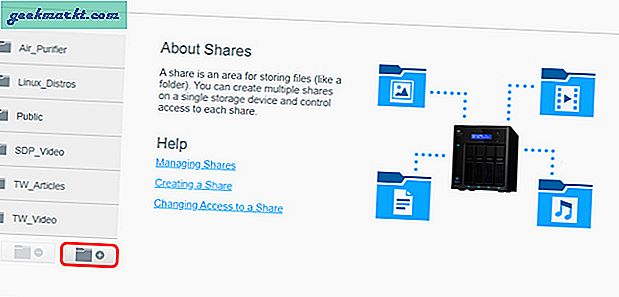
Munculan akan muncul, tambahkan nama dan deskripsi teks. Jika Anda telah membuat volume JBOD atau RAID dinonaktifkan, pilih drive yang Anda inginkan untuk membuat folder tersebut.
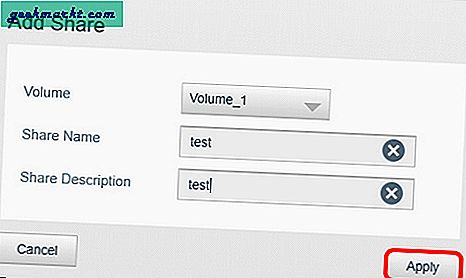
Setelah Anda mengklik 'Terapkan', folder baru akan dibuat dan Anda akan melihat ringkasan folder. Singkatnya, Matikan akses Publik ke folder dengan mengklik sakelar. Jika folder tersebut bersifat publik, maka akan dapat diakses oleh semua orang dan tidak memerlukan otorisasi khusus. Saat memberikan akses folder kepada pengguna, folder publik tidak akan muncul di bagian akses berbagi.
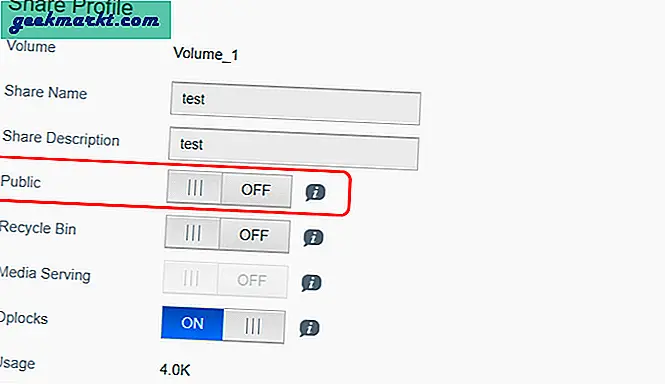
Siapkan Grup Pengguna
Setelah Anda membuat folder tersebut, Anda perlu menetapkan pengguna, yang dapat mengakses folder tersebut.
Untuk melakukannya, buka tab "Pengguna" untuk membuat pengguna dan grup.
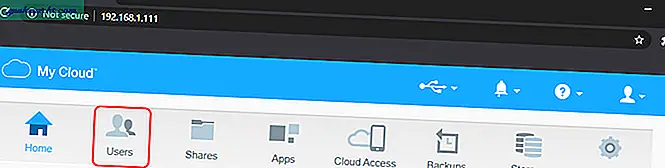
Di tab Pengguna, Anda akan melihat 2 bagian: Pengguna dan Grup. Pada tingkat dasar, keduanya sama dengan satu-satunya perbedaan adalah bahwa Grup dapat berisi Pengguna. Anda tidak dapat masuk dengan akun grup dan sebagai pedoman umum, izin dan akses diberikan ke grup. Jadi, saat Anda membuat pengguna baru di lain waktu, Anda hanya perlu menambahkannya ke grup dan semua pengaturan izin dan akses akan diterapkan padanya. Jika Anda tidak ingin mengikuti pedoman ini, pindah ke bagian pembuatan pengguna.
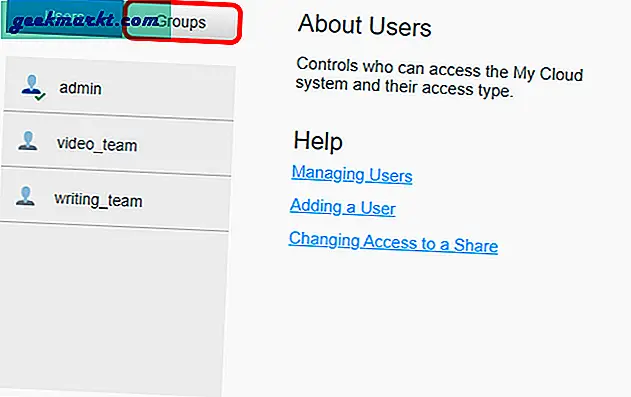
Atau, Anda dapat membuat file uji dengan semua konfigurasi grup menggunakan perintah berikut dan mengunggahnya ke portal web WD. Ini berguna saat Anda harus membuat beberapa grup pengguna.
Setelah Anda membuat grup pengguna, klik di atasnya untuk melihat ringkasan singkat dan izin pengguna. Di bagian bawah, Anda akan melihat label bernama "Share Access". Di sini, Anda akan melihat semua folder pribadi yang telah Anda buat. Untuk folder ini, Anda akan memiliki 3 izin yaitu Baca / Tulis, Baca-saja, dan Tolak Akses. Izin "Hanya-baca" memungkinkan pengguna melihat konten dan izin file dan juga menyalin-tempel file ke lokasi yang berbeda. Anda tidak dapat menghapus atau memotong-tempel file. Untuk itu, Anda memerlukan akses Baca / Tulis. Tolak Akses akan membatasi pengguna untuk membuka folder dan isinya. Dalam kasus kami, kami akan memberikan akses "Baca / Tulis" ke folder uji.
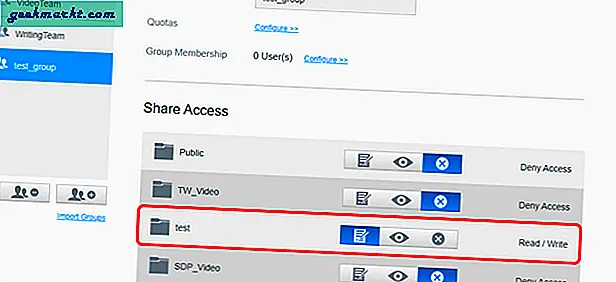
Siapkan Akun Pengguna
Terakhir, kami akan membuat akun pengguna bernama "test_user". Untuk melakukan itu, buka tab Pengguna dan klik tombol Tambahkan pengguna baru di bagian bawah.
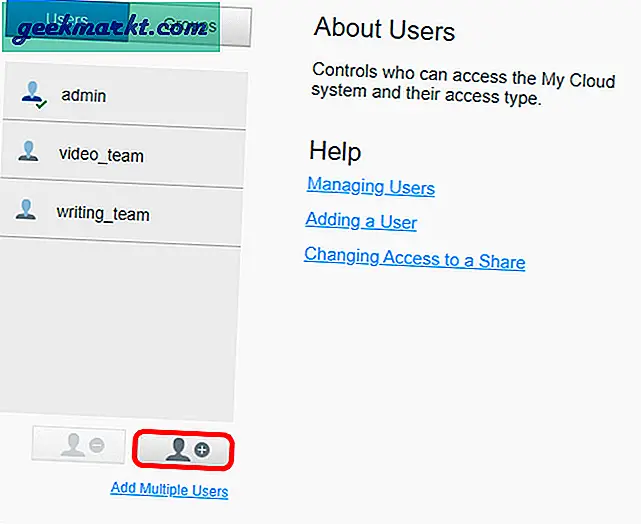
Selanjutnya, Anda akan melihat munculan di mana Anda harus memberikan nama pengguna, kata sandi, dan beberapa detail opsional. Posting itu, klik tombol Apply.
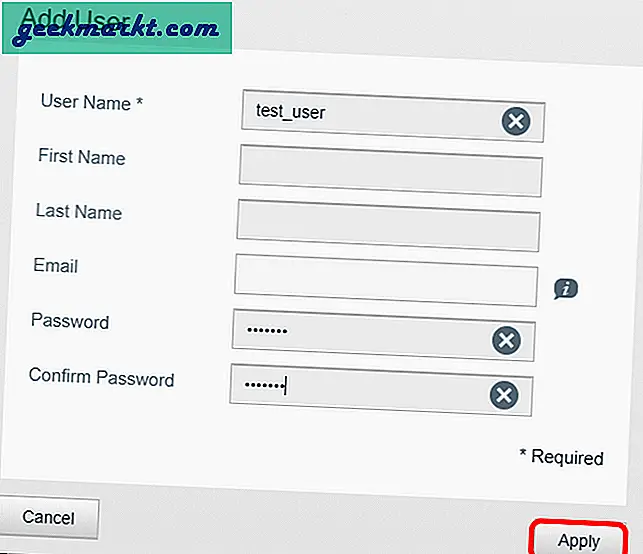
Setelah pengguna dibuat, Anda dapat mengkliknya untuk melihat ringkasan pengguna. Di sini, Anda akan melihat opsi yang disebut "Keanggotaan Grup" dengan 0 Grup tertulis di sampingnya. Untuk menambahkannya ke grup, klik pada tombol konfigurasi dan pada pop up berikutnya pilih grup pengguna "test_group".
Segera setelah Anda membuat akun pengguna baru, WD membuat folder dengan namanya. Anda dapat melanjutkan dan menghapus folder ini karena tidak akan memengaruhi fungsi profil pengguna.
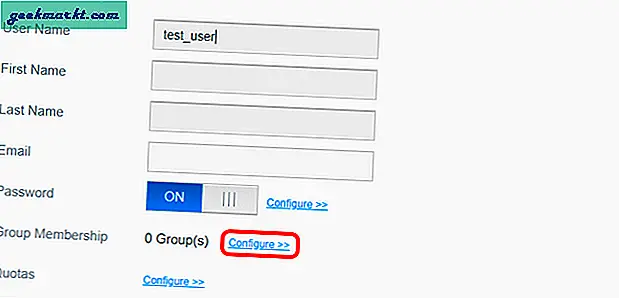
Posting ini, Anda harus dapat mengakses folder uji di WD NAS. Uji dan pastikan Anda tidak memberikan izin berbagi, kuota volume, atau akses ke akun pengguna individu. Ini mungkin menyebabkan perbedaan dengan izin grup pengguna.
Untuk informasi lebih lanjut terkait dengan pencadangan dan penyimpanan WD, baca artikel kami di cara yang tepat untuk membuat cadangan drive eksternal di WD NAS. Jika ada pertanyaan tentang WD NAS, beri tahu saya di komentar di bawah.
Baca juga: Cara Mudah untuk Memindahkan File Besar di Antara Penyimpanan Cloud