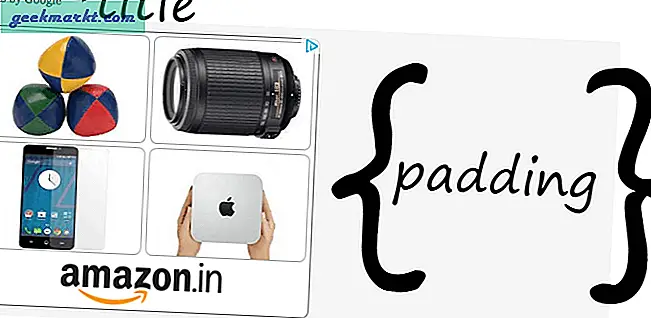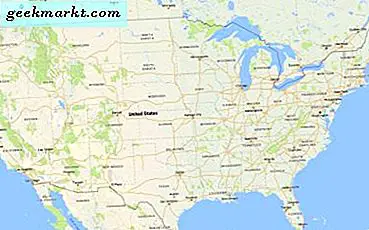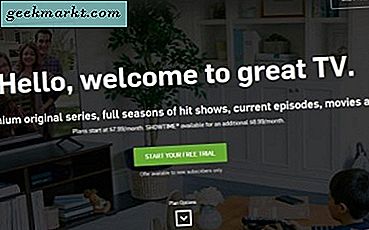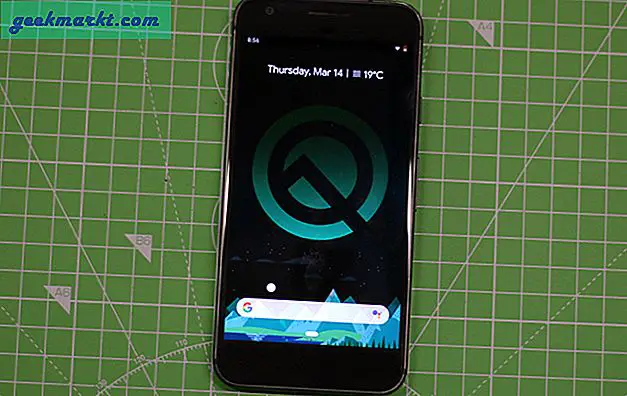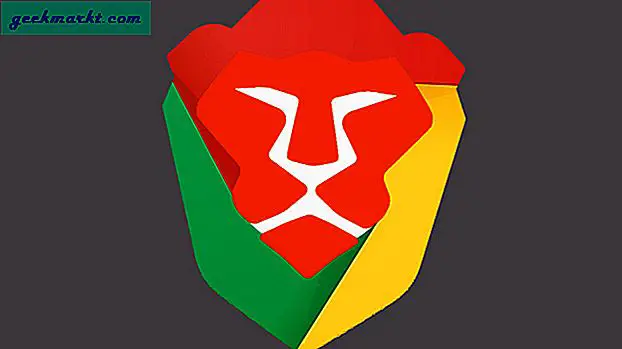Apakah Anda ingin mencadangkan seluruh data atau streaming video di sekitar rumah, memiliki NAS khusus (a.k.a Network Attached Storage) sangat berguna. Baru-baru ini, saya mendapatkan WD EX4100 24 TB untuk mengarsipkan video YouTube saya. Dan masalah pertama yang saya hadapi adalah mengambil backup dari Hard Drive eksternal. Pertama-tama, kecepatan transfer file melalui Wi-Fi sangat buruk. Beralih ke port Ethernet memang meningkatkan kecepatan transfer, tetapi Anda tetap harus menghidupkan komputer sepanjang waktu. Ternyata, ada cara yang lebih baik (dan lebih cepat) untuk mentransfer file dari HDD eksternal ke NAS menggunakan port USB 3.0 di NAS dan portal web WD. Inilah cara Anda melakukannya.
Baca baca: Software Enkripsi USB Terbaik untuk Mengunci Flash Drive Anda
Buat Pekerjaan Salin Latar Belakang di WD NAS
Singkatnya, 10 Gigabit Ethernet akan memberi Anda kecepatan salin yang lebih baik daripada USB 3.0. Anda harus tetap menggunakan LAN dalam kasus drive internal tetapi jika Anda memiliki drive eksternal, saya akan merekomendasikan menghubungkannya ke drive NAS dan menggunakan pekerjaan backup portal. Di dasbor web WD, Anda memiliki tab Cadangan yang memungkinkan Anda menjadwalkan pekerjaan pencadangan untuk menyalin data dari NAS ke USB. Izinkan saya menjelaskan kepada Anda melalui keseluruhan proses.
Yang terpenting, sambungkan HDD atau SSD eksternal ke port WD NAS USB di bagian depan. Pastikan Anda menghubungkan drive eksternal dengan USB di depan karena drive USB di belakang adalah USB 2.0.

1. Masuk ke portal web WD Anda. Jika Anda belum mengatur akun administrator, nama pengguna dan kata sandi default adalah admin. Setelah Anda masuk, klik pada tab Cadangan.

2. Di dalam tab backup, Anda memiliki opsi untuk membuat pekerjaan backup. Pekerjaan dicatat di sini dan Anda dapat melihat pekerjaan pencadangan yang sebelumnya dijalankan di bawah ini. Untuk membuat pekerjaan baru, klik tombol "Buat Pekerjaan".

3. Pada menu Buat Pekerjaan, Anda memiliki opsi untuk menentukan nama pekerjaan yang tidak dapat diubah nanti. Bidang ini tidak relevan, Anda dapat memberikan nama yang sesuai. Bidang berikutnya adalah jenis Cadangan yang dapat “USB ke NAS” atau "NAS ke USB". Untuk contoh ini, kami mentransfer data dari drive eksternal ke NAS, kami akan memilih Arah sebagai "USB ke NAS".

4. Sebelum Arah, Anda harus memilih folder Sumber dan Tujuan. Parameter penting lainnya adalah Jenis Cadangan. Sekarang, karena ini adalah pertama kalinya kami menyalin file dari drive, kami akan memilih ini sebagai Salinan.
Dua opsi lainnya adalah Sinkronisasi dan Inkremental. Jika Anda memilih Sinkronisasi, file di folder tujuan akan disinkronkan dengan folder sumber. Ini akan memperbarui file yang ada di folder tujuan dengan versi sumber dan menghapus file tujuan jika tidak ada di sumbernya.
Sedangkan Incremental akan menyalin perubahan file dari sumber ke folder tujuan. Ini tidak akan menghapus file tujuan jika tidak ada di sumbernya.

5. Selain itu, periksa opsi "Auto Start When Connected" yang memastikan pekerjaan dilanjutkan jika drive eksternal telah terhubung. Klik pada tombol Buat dan pekerjaan akan segera dimulai.

Karena ini adalah pekerjaan kelompok, Anda tidak perlu memantau pekerjaan pencadangan. Anda dapat melihat kemajuan pekerjaan pencadangan dalam tab pekerjaan pencadangan yang sama.

Setelah berhasil diselesaikan, pesan berikut muncul "Pencadangan selesai" di samping nama pekerjaan. Anda juga dapat memeriksa waktu akhir pencadangan dengan mengklik tombol Detail Pekerjaan di bagian paling kanan dari nama pekerjaan. Jika cadangan gagal karena masalah koneksi atau penyimpanan, Anda akan melihat informasi yang sama di dalam tab detail pekerjaan.

Anda juga dapat mengubah pekerjaan ini dan menggunakannya kembali. Dalam kasus kami, kami memiliki sejumlah pekerjaan tetap tergantung pada drive eksternal. Kami baru saja menjalankan ulang pekerjaan dan memasang drive untuk mengarsipkan seluruh data ke NAS.
Untuk pertanyaan atau masalah lebih lanjut tentang WD EX4100, beri tahu saya di komentar di bawah.
Baca juga: 7 Alat Pemantauan Jaringan Sumber Terbuka Terbaik untuk Windows dan Linux