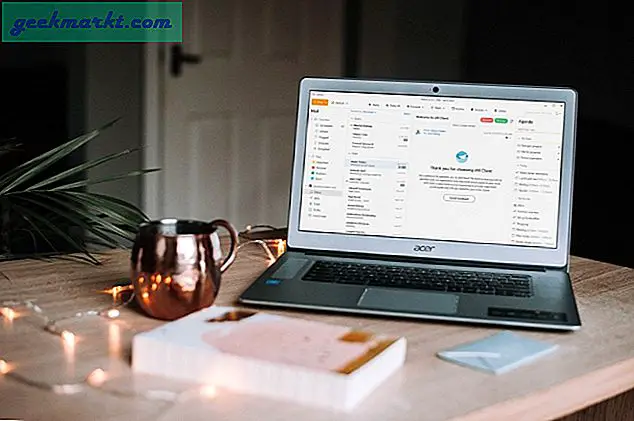Selama bertahun-tahun, Wi-Fi telah berkembang pesat tetapi berbagi file besar atau dalam hal ini, seluruh drive masih belum efisien. Anda mendapatkan kecepatan yang terbatas dan data Anda berjalan melalui saluran publik. Saya lebih suka berbagi drive atau mentransfer data melalui kabel LAN. Pada catatan itu, berikut ini adalah panduan langkah demi langkah untuk mentransfer file antara PC menggunakan kabel Ethernet.
Untuk berjaga-jaga, jika file yang ingin Anda transfer kecil dan sistem berada di jaringan yang sama, pertimbangkan untuk melakukannya melalui Wi-Fi. Berikut ini beberapa perangkat lunak yang digunakan untuk mentransfer data melalui Wi-Fi.
Kapan Menggunakan Kabel LAN
Menjatuhkan kabel Ethernet membuat segalanya menjadi sederhana dengan kecepatan data yang lebih cepat. Kabel CAT5e termurah mendukung kecepatan hingga 1000 Mbps. Sebagai gambaran, USB 2.0 mendukung kecepatan hingga 480 Mbps. Jadi, mentransfer data melalui Ethernet harus menjadi pilihan yang jelas.
Terkait:7 Cara Untuk Mengakses File Komputer Anda Dari Mana Saja Di Dunia
Keunggulan Kabel LAN Dibanding Lainnya
Keuntungan utama menggunakan metode kabel ethernet adalah kecepatan transfer yang lebih cepat, setidaknya lebih cepat dari flash drive biasa dan Wi-Fi. Jika Anda memiliki banyak data untuk ditransfer, maka menggunakan kabel ethernet adalah cara terbaik untuk melakukannya. Kami telah menguji ini pada semua versi Windows utama. yaitu, di Windows 7, 8, dan 10.
Hal yang Anda Butuhkan
- Dua komputer Windows jelas
- Kabel LAN,CAT 5 akan bekerja dengan baik
- Sedikit waktu dan kesabaran (jika ini pertama kalinya Anda)
Baca juga: Alternatif Airdrop Terbaik untuk Android, iOS, dan Windows
Berbagi File Antara Dua Komputer Menggunakan Kabel LAN
Langkah 1: Hubungkan Kedua PC Dengan Kabel LAN
Hubungkan kedua komputer ke kabel LAN. Anda dapat menggunakan kabel LAN apa pun (kabel crossover atau ethernet); tidak masalah di komputer modern. Karena keduanya menggunakan port yang sama dan memiliki sedikit perbedaan fungsional.
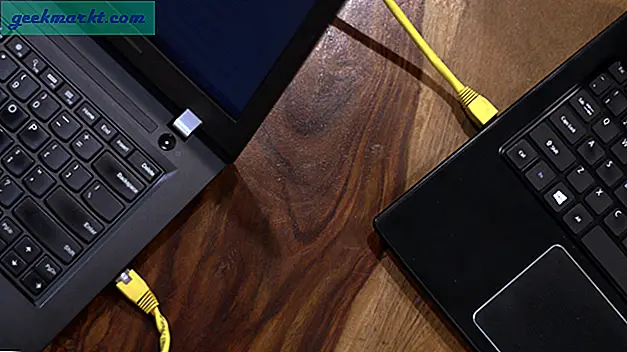
Langkah 2: Aktifkan Berbagi Jaringan di Kedua PC
Sekarang Anda telah menghubungkan kedua PC secara fisik dengan kabel LAN, kami harus mengaktifkan Berbagi Jaringan di kedua komputer untuk bertukar file di antara mereka. Ini adalah proses langkah demi langkah yang sederhana. Pastikan Anda melakukan ini di kedua PC.
Untuk mengaktifkan berbagi, buka menu Start dan cari "Control Panel". Setelah Anda melihatnya, klik di atasnya, untuk membukanya.
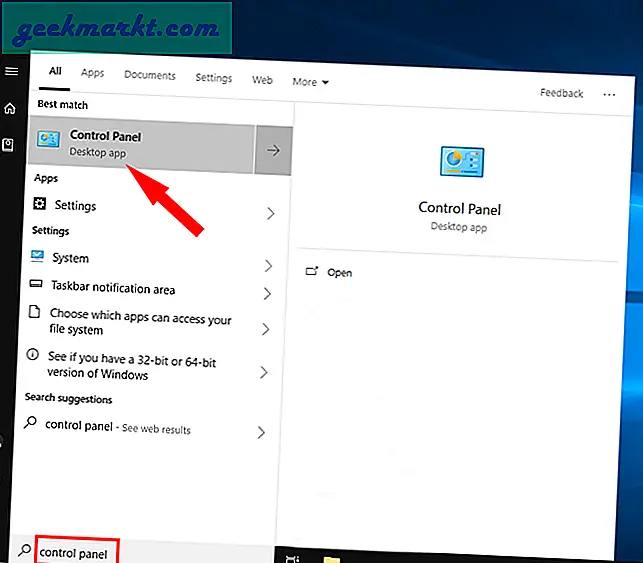
Setelah jendela Control Panel terbuka, klik Network and Internet.
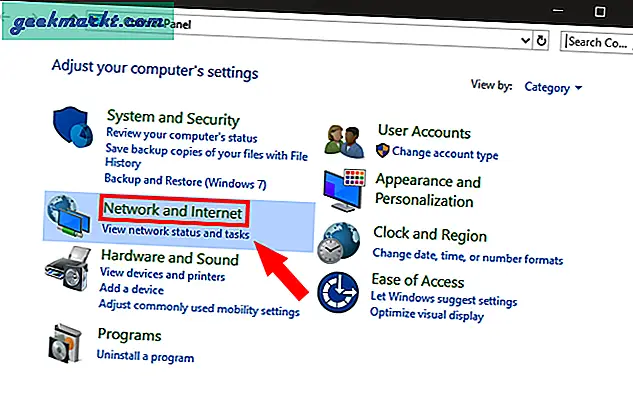
Di kotak dialog berikutnya, buka Jaringan dan Pusat Berbagi. Atau, Anda juga dapat mengetik "Panel Kontrol \ Jaringan dan Internet \ Jaringan dan Pusat BerbagiDi kotak pencarian Control Panel dan tekan tombol Enter. Ini akan mengarahkan Anda dari Control Panel ke Network and Sharing Center.
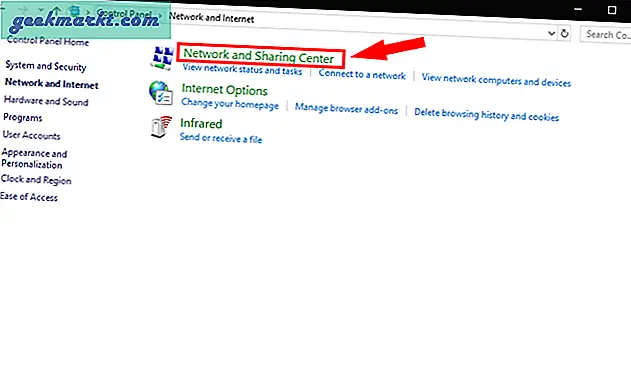
Di sisi kiri jendela 'Jaringan dan Pusat Berbagi', klik "Ubah setelan berbagi lanjutan".
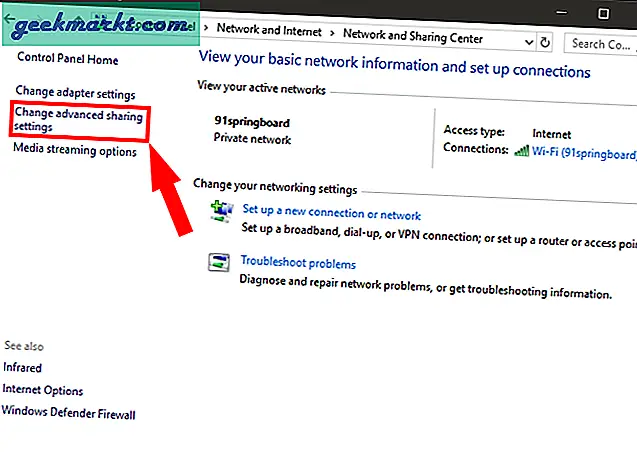
Di sini, Anda akan menemukan tiga jaringan - Publik, Pribadi, dan Semua Jaringan. Jaringan Publik adalah untuk tempat-tempat seperti bandara dan kedai kopi, Jaringan pribadi untuk organisasi atau jaringan rumah Anda dan Semua Jaringan terdiri dari keduanya. Untuk memastikan, penyiapannya sempurna, sebaiknya Anda memilih "Semua Jaringan“.
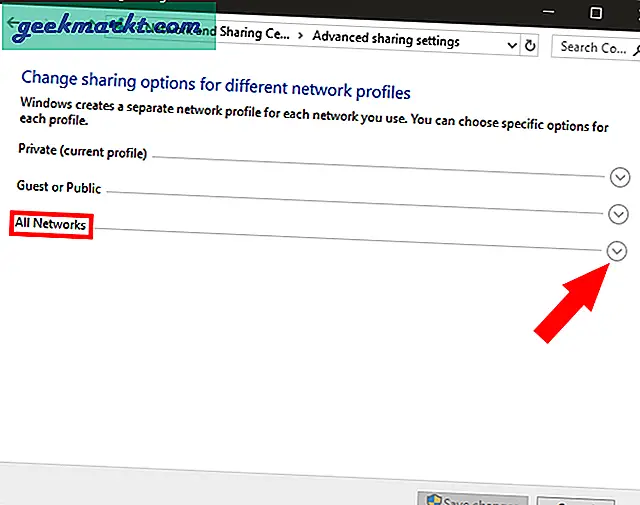
Selanjutnya, perluas Semua Jaringan dengan mengklik ikon drop-down. Di sini, kita perlu mengaktifkan Berbagi Publik sehingga PC dapat mengakses file satu sama lain melalui kabel LAN. Untuk menghindari lebih banyak konfigurasi, cukup Matikan berbagi yang dilindungi kata sandi.
Dengan demikian, Anda mengaktifkan komputer lain untuk mengakses data bersama tanpa memberikan kredensial apa pun. Ini bukan praktik keamanan yang baik karena Anda membagikan data dengan orang yang Anda percayai, Anda dapat membuat pengecualian satu kali ini. Setelah Anda selesai berbagi file, pastikan Anda Mengaktifkan berbagi yang dilindungi kata sandi.
Setelah selesai, klik Simpan Perubahan. Seperti yang saya katakan di awal, ulangi langkah yang sama untuk PC lainnya.
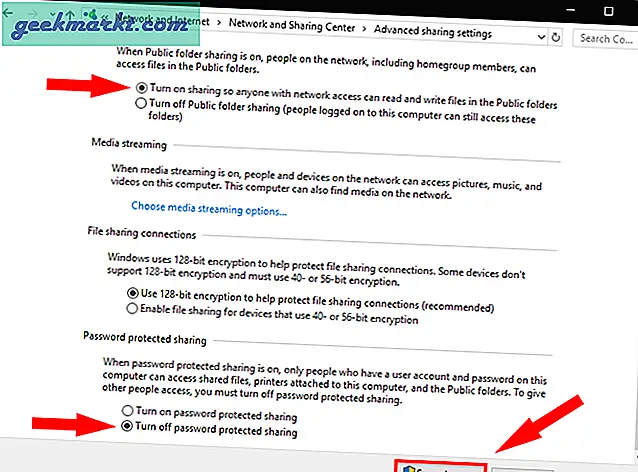
Langkah 3: Siapkan IP Statis
Sekarang Anda telah mengaktifkan berbagi jaringan di kedua PC, sekarang saatnya membawa kedua komputer ke jaringan yang sama. Kami akan melakukan ini dengan mengatur alamat IP statis dari kelas yang sama. Sama seperti langkah sebelumnya, Anda perlu melakukan ini di kedua PC. Berikut langkah-langkahnya.
1. Untuk mengatur IP Statis, buka Panel Kontrol, telusuri ke Jaringan dan Internet dan klik Pusat Berbagi Jaringan. Sebagai alternatif, Anda juga dapat mengklik kanan pada Start Menu dan memilih Network Connections.
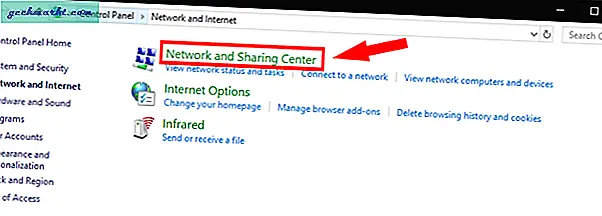
2. Di jendela berikutnya, Anda akan melihat koneksi aktif yang seharusnya Ethernet, karena kedua PC terhubung dengan kabel LAN fisik. Klik pada tautan Ethernet. Kotak dialog baru akan terbuka, di sini klik tombol Properties.
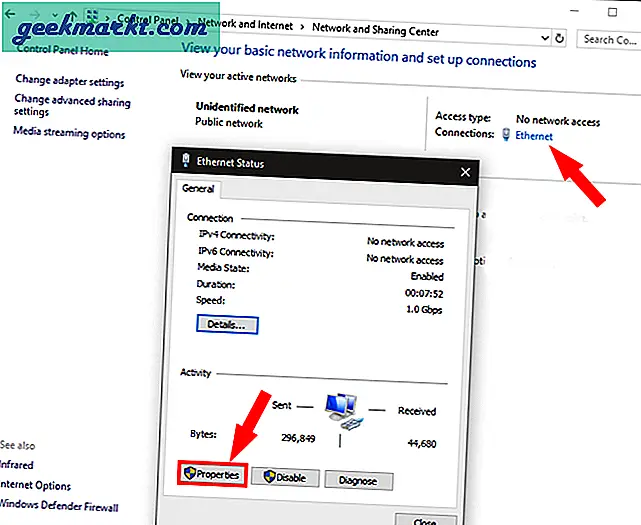
3. Dalam pop-up berikutnya, pilih "Internet Protocol Version 4 (TCP / IPv4)". Sekarang, klik Properties. Ini akan membuka kotak dialog lain.
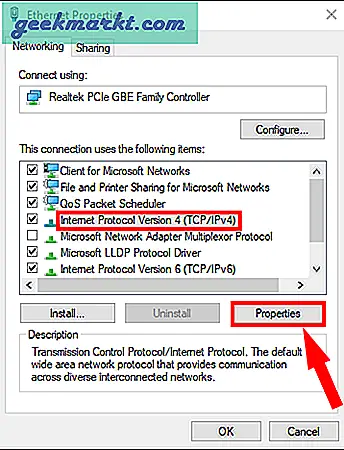
4. Di sini, Anda perlu mengkonfigurasi dua PC dengan pengaturan IP yang berbeda.
Di komputer 1, pilih opsi "Gunakan alamat IP berikut". dan, masukkan nilai-nilai berikut
- Alamat IP: 192.168.1.1
- Subnet mask: 225.225.225.0
- Gerbang default: 192.168.1.2
Tentu saja, Anda tidak perlu menggunakan alamat IP ini. Anda dapat menggunakan alamat IP Kelas A atau B. Jika Anda tidak yakin apa artinya semua ini, lebih baik tetap menggunakan contoh ini.
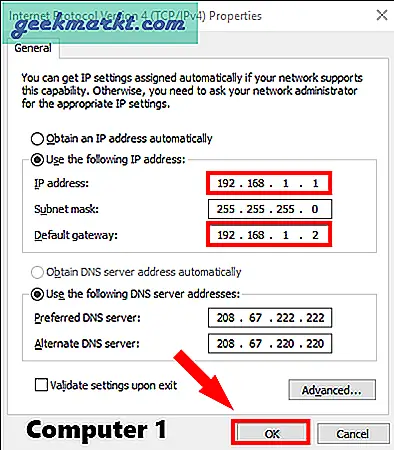
Di komputer kedua, lakukan langkah serupa, tetapi balikkan alamat IP dan nilai gateway default
- Alamat IP: 192.168.1.2
- Subnet mask: 225.225.225.0
- Gerbang default: 192.168.1.1
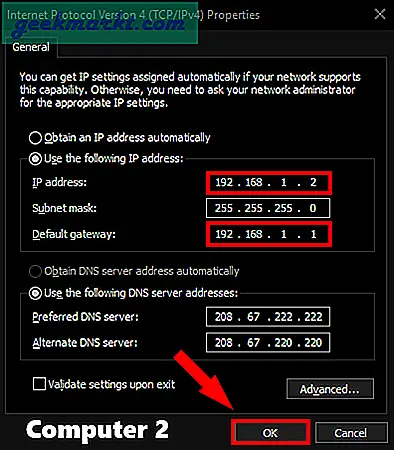
Apa yang kami lakukan adalah menjaga subnet mask tetap sama dan mengubah alamat IP.
Selanjutnya, buka File Explorer Jendela Anda dan klik pada tab Jaringan di sisi kiri jendela.
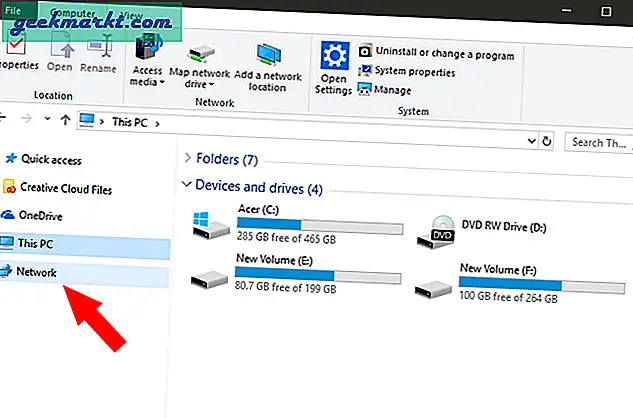
Jika Anda telah mengatur semuanya dengan benar, kedua PC akan muncul di jendela Jaringan ini di kedua komputer. Sekarang, Anda cukup mengeklik ikon PC lain dan menjelajahi file. Tapi tunggu, Anda masih perlu mengonfigurasi satu pengaturan terakhir.
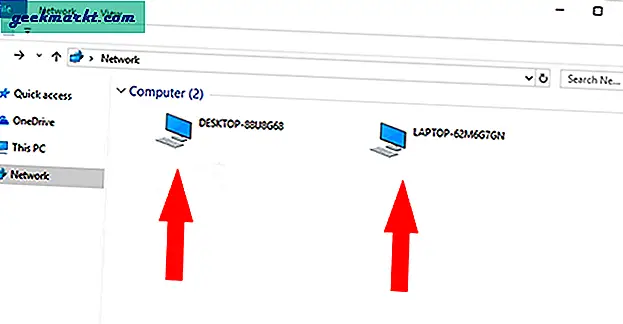
Langkah 4: Bagikan folder
Dengan asumsi Anda telah menghubungkan kabel dengan benar, mengaktifkan opsi berbagi, dan mengkonfigurasi alamat IP. Sekarang, saatnya mengirim file dari satu PC ke PC lainnya. Untuk itu, Anda harus membagikan folder target di LAN terlebih dahulu. Saya sarankan, Anda dapat membuat folder baru di desktop Anda, dan salin tempel semua file yang ingin Anda pindahkan ke komputer lain di folder itu.
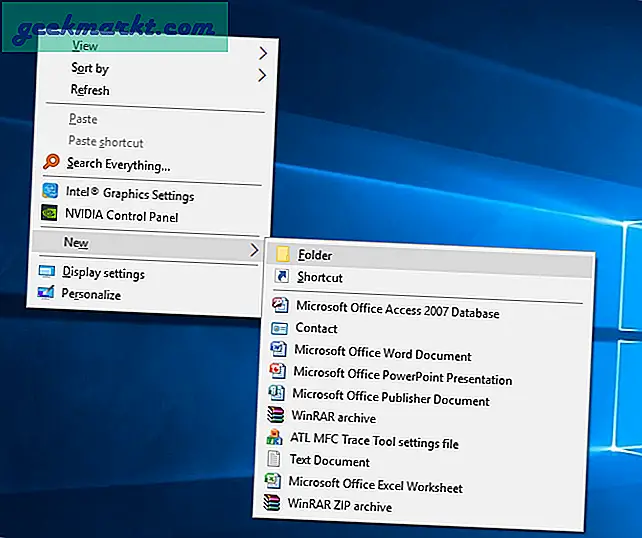
Selanjutnya, pilih folder yang ingin Anda bagikan dan klik kanan di atasnya. Dari menu konteks, navigasikan ke "Berikan akses ke" dan pilih opsi "Orang Tertentu".
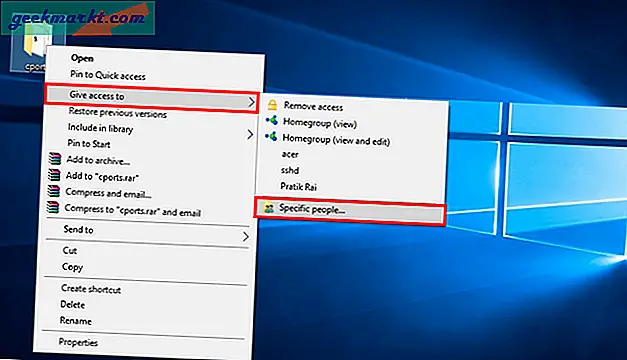
3. Di jendela File Sharing, pilih Semua orang dari menu tarik-turun. Klik pada Menambahkan di sebelahnya dan terakhir tekan tombol Bagikan.
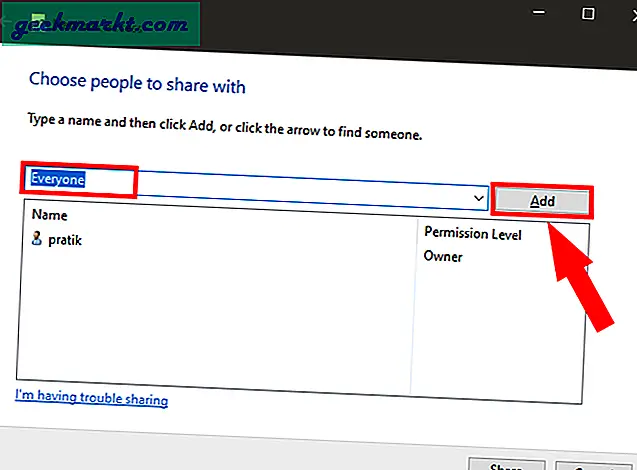
Setelah Anda membagikannya, jendela berikutnya akan menunjukkan lokasi jaringan folder tersebut.
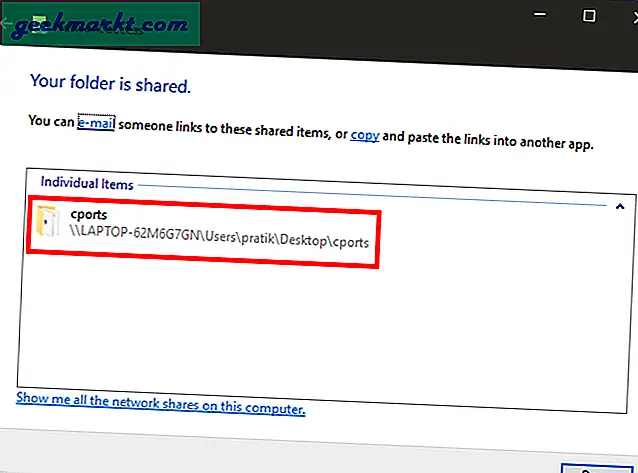
Itu dia. Cukup kembali ke PC lain dari mana Anda ingin mengakses file, buka panel Jaringan dan klik nama komputer lain.
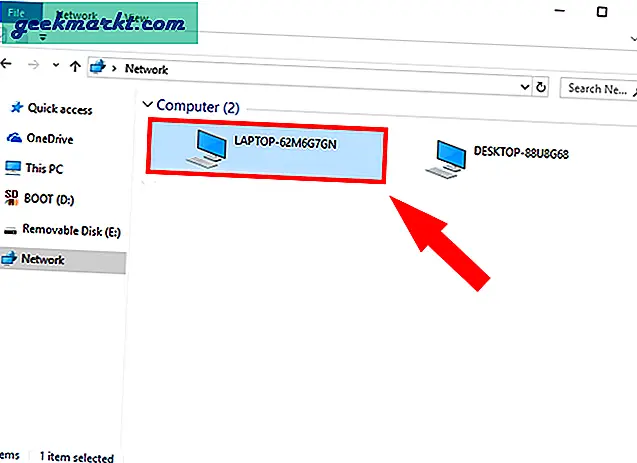
Di sini, Anda akan melihat folder yang baru saja Anda bagikan. Dari sana, buka folder dan transfer file dan folder seperti biasa. yaitu dengan menyalin dan menempel. Demikian pula, Anda dapat mengulangi langkah yang sama dari komputer lain.
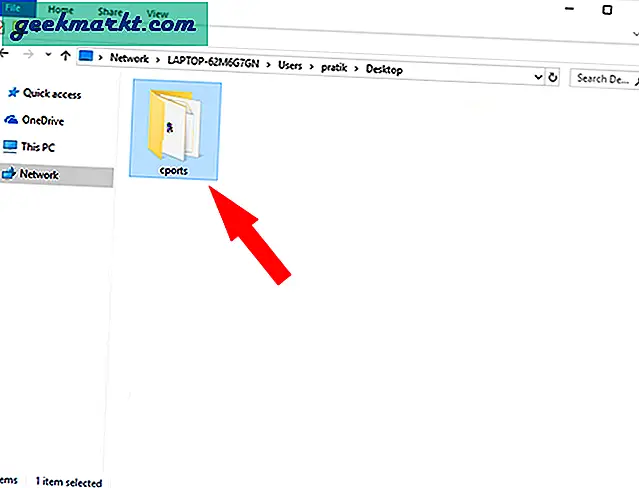
Kata Penutup
Jika ada pertanyaan, saya sarankan Anda menonton tutorial video ini. Proses yang sama telah dijelaskan secara visual.
Metode ini hanya akan berfungsi di antara PC Windows. Untuk Mac atau Linux, Anda perlu menggunakan agen berbagi file yang berbeda seperti Samba. Jika Anda memiliki pertanyaan lebih lanjut, berikan komentar dan saya akan dengan senang hati menjawabnya.
Baca juga:10 Cara Berbagi File antara Dua Komputer