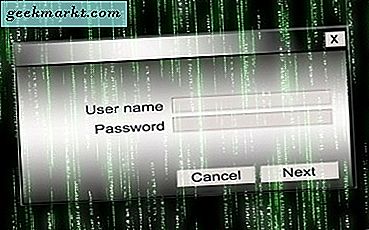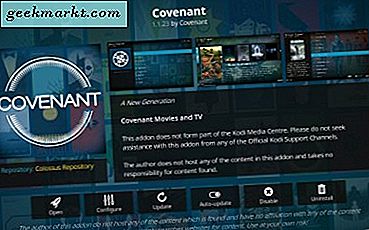Saat ini, sudah umum untuk memiliki lebih dari satu komputer, seperti komputer pribadi / kantor dan komputer rumah yang digunakan semua orang di rumah Anda. Saat Anda memiliki banyak komputer, biasanya Anda ingin berbagi atau mentransfer file di antara dua komputer tersebut. Untungnya, berbagi file antara dua komputer jauh lebih mudah daripada yang Anda pikirkan dan Anda dapat melakukannya dengan berbagai cara.
Terkait:Mengirim file dari satu komputer ke komputer lain menggunakan kabel LAN
1. Windows HomeGroup
Jika Anda memiliki dua PC Windows yaitu Windows 7 dan yang lebih baru, maka cara termudah untuk berbagi file dan folder antara komputer tersebut adalah dengan menggunakan Windows HomeGroup. Membuat HomeGroup di Windows semudah mengklik satu tombol. Namun, satu hal yang perlu diingat adalah komputer yang ingin Anda akses harus berada di jaringan yang sama.
Untuk memulai, cari "HomeGroup" di menu mulai dan buka.
Terkait:Akses Folder Bersama Windows Dari Android Melalui Wi-Fi

Setelah dibuka, klik tombol "Buat Homegroup".

Tindakan di atas akan membuka wizard pembuatan HomeGroup. Ikuti saja petunjuk di layar.

Di akhir wizard, Anda akan mendapatkan kata sandi. Cukup salin dan simpan.

Itu dia. Kapan pun Anda ingin mengakses file dan folder di komputer lain, luncurkan File Explorer Anda dan pilih opsi "HomeGroup". Anda akan dimintai kata sandi untuk pertama kalinya. Cukup masukkan sandi yang telah Anda simpan sebelumnya dan Anda siap menggunakannya.

Jika Anda ingin berbagi file atau folder khusus, cukup klik kanan padanya lalu pilih opsi "Bagikan> Grup Rumah".

2. Drive USB atau Hard Drive Eksternal
Berbagi file melalui drive USB atau hard drive eksternal adalah metode kuno. Namun, cara berbagi file dan folder ini berguna jika kebutuhan Anda bersifat sementara atau jika Anda tidak ingin membuat berbagi jaringan, homegroup, dll. Selain itu, metode ini tidak mengharuskan Anda tersambung ke jaringan. Untuk membuatnya lebih baik, disarankan untuk menggunakan drive eksternal atau drive USB 3.0 yang lebih cepat untuk kecepatan baca dan tulis yang lebih cepat.

Tentu saja, untuk memaksimalkannya, Anda perlu mencolokkan perangkat tersebut ke port yang tepat. Umumnya port USB 3.0 berwarna biru. Jadi, perhatikan port USB biru saat mencolokkan USB 3.0 atau hard drive eksternal Anda.
3. Gunakan Kabel Transfer Khusus
Jika Anda tidak ingin repot mencolokkan drive USB, menyalin file, lalu mencolokkan USB yang sama di komputer lain untuk mentransfer file, maka Anda menggunakan kabel transfer khusus. Kabel transfer khusus seperti Belkin Easy Transfer (F5U279) memungkinkan Anda menghubungkan kedua komputer melalui USB sehingga Anda dapat dengan mudah berbagi file dan folder dengan lebih cepat. Jenis kabel ini sangat berguna saat Anda memiliki laptop dan komputer desktop.
Jadi, inilah cara kerjanya. Masukkan kedua ujung kabel ke port USB dari 2 PC (hanya mendukung Windows). Buka file explorer (Win + E) dan di sana Anda akan melihat perangkat lunak baru di dekat drive USB atau CD. Jalankan perangkat lunak itu di kedua komputer. Dan Anda harus membuka jendela baru dengan layar terbagi. Setengah bagian atas berisi jendela pengelola file dari komputer lain dan bagian bawah adalah komputer Anda; seperti yang Anda miliki di klien FTP seperti File Zilla. Sekarang untuk mentransfer file, cukup salin dan tempel ke folder yang Anda inginkan.
Padahal, kabel ini cukup mahal. Kami tidak akan menyarankan Anda menggunakannya kecuali Anda benar-benar menginginkannya, karena ada opsi yang lebih baik yang tersedia secara gratis.

4. Sinkronisasi melalui Layanan Cloud seperti Dropbox atau Google Drive
Anda juga dapat menggunakan layanan cloud seperti Dropbox, Google Drive, OneDrive, iCould, dll., Untuk menyinkronkan file dan folder Anda antara dua komputer. Hal yang baik tentang pendekatan ini adalah Anda juga dapat menggunakan aplikasi cloud masing-masing untuk mengakses file Anda bahkan dari perangkat seluler Anda. Satu-satunya downside dari pendekatan ini adalah ruang cloud terbatas dan Anda perlu mengunggah file Anda ke cloud dan kemudian mengunduhnya di perangkat lain. Ini bukan hal yang dapat Anda nikmati jika Anda memiliki koneksi internet yang lambat.
Tentu saja, aplikasi untuk Google Drive, Dropbox, dan OneDrive memungkinkan Anda mengaktifkan Sinkronisasi Selektif sehingga Anda hanya dapat menyinkronkan file yang Anda butuhkan.

Selain itu, jika Anda menggunakan Dropbox, jangan lupa untuk mengaktifkan fitur "LAN Sync" jika Anda memiliki banyak komputer. Fitur ini memungkinkan Anda menyinkronkan file dan folder antara komputer di jaringan yang sama jika mereka menginstal klien Dropbox di akun yang sama.
5. Bagikan Folder dan Drive Secara Lokal
Berbagi drive dan folder yang diperlukan secara manual adalah cara terlama dan mungkin membingungkan jika Anda tidak terbiasa dengan berbagi jaringan. Namun, setelah Anda selesai menyiapkan berbagi jaringan, Anda dapat dengan mudah berbagi dan mengubah folder sesuai kebutuhan. Berbagi file atau folder di Windows cukup mudah.
Untuk memulai, klik kanan pada file yang ingin Anda bagikan dan kemudian pilih opsi "Properties."

Di jendela properti, navigasikan ke tab "Berbagi", lalu klik tombol "Bagikan".

Tindakan di atas akan membuka jendela file sharing. Di sini, pilih opsi "Semua Orang", klik tombol "Tambah", lalu klik tombol "Bagikan" untuk berbagi file atau folder.

Itu dia. Ketika Anda berada di jaringan yang sama, buka File Explorer dan kemudian klik opsi "Jaringan" di panel kiri. Jika ini adalah pertama kalinya Anda, Anda mungkin diminta untuk mengaktifkan penemuan jaringan. Cukup klik pada pesan dan kemudian pilih opsi "Aktifkan penemuan jaringan dan berbagi file".

Dengan tindakan di atas, Anda akan melihat file dan folder bersama.

6. Menggunakan AnySend
AnySend adalah salah satu aplikasi favorit saya yang memudahkan untuk berbagi file dan folder antara komputer Anda dan bahkan antar perangkat seluler Anda. Cukup instal aplikasi di semua mesin dan perangkat seluler Anda. Setelah Anda berada di jaringan yang sama, buka aplikasi AnySend di kedua mesin / perangkat, salin item ke clipboard Anda dan transfer file dan folder hanya dengan mengklik. Lihat video berikut tentang cara kerjanya.
Hal yang baik tentang AnySend adalah salah satu dari sedikit aplikasi yang bersifat lintas platform. Yaitu, Anda dapat menginstal Anysend di semua perangkat seperti - Windows, MacOS, Android, iOS, Windows Phone dll dan kemudian menggunakannya untuk mentransfer file di antara mereka melalui WiFi. Tidak perlu koneksi internet. Biasanya Anda mendapatkan kecepatan transfer antara 2-10 MB / s tergantung pada router Anda.
Terkait: Software untuk Berbagi File Antara Dua Komputer Menggunakan WiFi
7. Mengirim File melalui Email
Ini cara jadul. Tetapi, jika Anda memiliki file kecil yang ingin Anda kirim ke komputer atau perangkat seluler lain, Anda dapat mengikuti metode ini. Dengan ini, Anda tidak perlu memasang perangkat lunak lain atau perlu mengonfigurasi berbagi file jaringan Anda.
Untuk memulai, cukup buat zip file yang ingin Anda kirim, buat email, unggah file yang sudah di-zip sebagai lampiran lalu kirimkan ke email Anda sendiri atau simpan sebagai draf. Setelah Anda selesai mengirim email, buka email di komputer lain dan unduh lampirannya.

Satu hal yang perlu diingat saat menggunakan metode ini adalah akan ada batasan ukuran pada lampiran Anda. Misalnya, Gmail hanya mengizinkan lampiran hingga 25MB. Penyedia email lain memiliki batasannya sendiri. Umumnya, Anda tidak dapat menggunakan metode ini untuk berbagi file besar.
8. Airdrop untuk Mac
Fitur Airdrop di Mac seperti HomeGroup di Windows tetapi jauh lebih halus dan mudah digunakan. Menggunakan Airdrop di Mac hampir sama dengan menggunakan aplikasi SHAREit.
Untuk memulai, buka Finder di kedua Mac Anda lalu pilih opsi "Airdrop" dari panel kiri.
Setelah Anda membuka Airdrop di kedua mac, Anda akan melihat kedua sistem Anda di jendela utama. Cukup seret dan jatuhkan file atau folder ke sistem lain di jendela Airdrop. Selesai, file akan otomatis ditransfer ke sistem lain.
9. Berbagi File melalui FTP
Sama seperti metode email, berbagi file melalui FTP sudah cukup lama tetapi berfungsi seperti pesona. Sebagian besar power user menggunakan metode ini untuk berbagi dan mentransfer file karena membuat server FTP Anda sendiri seperti membuat cloud pribadi Anda sendiri. Namun, prosesnya bisa sedikit rumit dan mungkin juga membingungkan pemula.
Untuk Windows, WindowsCentral memiliki artikel terperinci yang bagus tentang cara mengaktifkan dan mengkonfigurasi server FTP di Windows dan Anda dapat menemukan panduan untuk mac di sini. Hal yang baik tentang pendekatan ini adalah Anda dapat mengakses file dari mana saja yang Anda inginkan.

10. Berbagi File melalui Bluetooth
Sebagian besar desktop mungkin tidak memiliki Bluetooth yang terpasang di dalamnya, tetapi sebagian besar laptop dan hampir semua ponsel cerdas memiliki fungsi Bluetooth. Jadi, jika kedua perangkat Anda memiliki Bluetooth maka Anda dapat menggunakannya untuk mengirim file dan folder antar perangkat Anda. Bergantung pada perangkat apa yang Anda gunakan, metode untuk mengaktifkan dan berbagi file dengan Bluetooth mungkin berbeda-beda.
Jadi, mainkan dengan pengaturan perangkat Anda atau Google untuk instruksi khusus bagi perangkat Anda untuk berbagi file melalui Bluetooth. Namun, ingatlah bahwa berbagi Bluetooth sering kali cukup lambat dan tidak dapat diandalkan.
Membungkus
Semoga membantu dan memberikan komentar di bawah ini untuk membagikan pemikiran dan pengalaman Anda tentang menggunakan metode di atas untuk berbagi file dan folder antara komputer Anda.