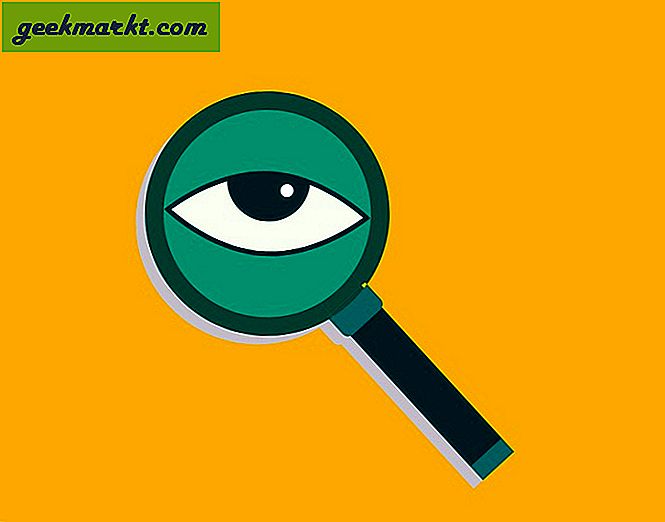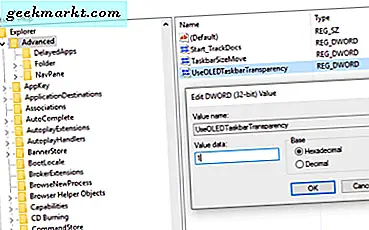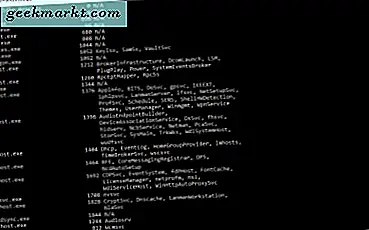Windows 10 dirilis tiga tahun lalu dan memiliki begitu banyak fitur yang masih ditemukan pengguna hingga hari ini. Ini memiliki begitu banyak fitur tersembunyi sehingga menemukannya hanya membuat penggunaan Windows 10 sehari-hari jauh lebih sehat. Hotspot internal, screengrab satu sentuhan, dan yang baru-baru ini saya temukan Memproyeksikan layar Anda ke komputer Windows 10 lain menggunakan Miracast Standard.
Ini adalah fitur yang sangat berguna jika Anda adalah orang seperti saya yang mengacak-acak bekerja di komputer yang berbeda dan kemudian bingung di mana saya menyimpan presentasi saya. Saya bisa saja proyek komputer lain di layar saya dan mengontrol komputer tersebut untuk menyelesaikan pekerjaan saya dan kemudian menyimpannya di cloud. Anda dapat menggunakan fitur ini jika Anda tidak memiliki monitor sekunder tetapi Anda memiliki laptop cadangan yang menjalankan Windows 10.
Anda juga dapat menggunakan Teamviewer untuk mencerminkan layar Anda, tetapi dengan metode ini, Anda dapat membagikan layar laptop Anda ke laptop lain dan menggunakannya sebagai tampilan tambahan. Selain itu, karena ini adalah fitur asli Windows, fitur ini memiliki banyak hal kecepatan yang lebih tinggi daripada Penampil Tim.
Itu dapat mencerminkan Tampilan komputer Anda ke komputer atau TV dukungan Windows Miracast (atau menggunakan tongkat komputasi Intel) dan menggunakannya sebagai file layar kedua dengan komputer atau tablet Windows 10. Dan ini berfungsi tidak hanya sebagai cermin tetapi juga memungkinkan Anda mengontrol komputer yang diproyeksikan.

Sebelum kita mulai, pastikan Anda memiliki dua komputer Windows 10 yang mendukung Miracast. Untuk memeriksa apakah komputer Anda memenuhi syarat, buka Mulailah, dan ketik "Proyek ke PC ini", Jika Anda melihat opsi di menu Setelan, itu berarti opsi tersebut akan berfungsi untuk sistem Anda. Versi sebelumnya, Windows 8.1 hanya mendukung pencerminan. Ada aplikasi yang tersedia untuk menggunakan fitur ini jika Anda tidak memiliki windows 10. Anda dapat memasang Airserver Universal untuk Windows dan menggunakannya untuk mentransmisikan atau mencerminkan layar komputer Anda, meskipun ini adalah perangkat lunak berbayar. Kami memiliki tutorial kecil ini untuk Anda tentang cara membagikan layar laptop Anda ke laptop lain, keduanya menjalankan Windows 10.
Baca baca: Transmisikan Layar ke TV tanpa Chromecast
Cara Berbagi Layar Laptop Anda ke Laptop Lain
Pastikan Anda memiliki setidaknya dua komputer Windows 10 dan terhubung ke jaringan WiFi yang sama.
Sekarang, pegang komputer tempat Anda ingin memproyeksikan layar komputer. Sebut saja Computer Blue. Komputer yang layarnya akan diproyeksikan, kita sebut Komputer Oranye.
Komputer Pertama
Tekan tombol Start di Blue dan ketik "memproyeksikan ke PC ini", Anda akan melihat ikon di bawah setelan. Klik ikon tersebut dan sebuah jendela akan muncul.

Sekarang kita akan menyetel komputer Biru untuk menerima Proyeksi dari komputer lain.
Ada beberapa kotak dialog kami akan memilih opsi yang sesuai dan menyiapkan perangkat.
Pilih 'Tersedia Di Mana Saja’.

Sekarang kita akan beralih ke izin.
Di bilah tarik-turun berikutnya, Anda dapat mengatur kapan komputer harus meminta izin untuk memproyeksikan. Kami memilih 'setiap saat'Tetapi Anda juga dapat memilih' pertama kali saja 'jika Anda akan sering menggunakan fitur ini.

Berikutnya adalah Pin Keamanan, Anda dapat MENONAKTIFKANnya jika Anda hanya menggunakannya di rumah atau kantor Anda tetapi disarankan jadi yang terbaik adalah membiarkannya AKTIF.

Komputer pertama siap dan komputer kedua dapat mentransmisikan layar di komputer ini.
Sekarang, pindah ke Komputer Kedua
Sekarang kita akan pergi ke Computer Orange dan klik Pusat aksi ikon di kanan bawah bilah tugas. Itu ditempatkan di antara tombol desktop dan jam.

Tekan ikon dan Pusat tindakan akan muncul dari kanan dan menampilkan beberapa ikon. cari ikon Proyek. Ini akan mencantumkan semua perangkat tempat Anda dapat memproyeksikan tampilan Anda.

Anda akan melihat Nama Komputer Biru, tekan ikon dan hubungkan. Ini mungkin meminta Anda untuk memasukkan PIN.

Masukkan PIN dan tekan Oke.
Centang kotak yang bertuliskan 'izinkan masukan dari perangkat ini'Jika tidak, Anda tidak akan dapat mengontrol layar Anda. Itu hanya akan diproyeksikan.

Jika Anda telah mengikuti semuanya dengan benar, Computer Blue sekarang akan menampilkan layar Komputer Oranye dan Anda juga dapat mengontrolnya dengan mouse.
Tutorial di atas ini menunjukkan kepada Anda cara mencerminkan layar pada komputer tetapi jika Anda ingin memperluas alih-alih pencerminan, Anda juga dapat melakukannya. tekan MENANG + P. dan pilih Memperpanjang dan itu saja. Sekarang layar komputer Anda adalah layar komputer yang diperpanjang, cukup rapi bukan? Yang lebih baik lagi adalah Anda bahkan tidak perlu mengkhawatirkan ukuran layar yang berbeda, layar secara otomatis menyesuaikan dengan resolusi layar perangkat Anda.

Bagaimana cara mematikannya?
Tampilan kedua aktif dan jika ingin dimatikan tinggal tekan saja MENANG + P, Pilih 'sambungkan ke layar nirkabel'Dan memutuskan perangkat yang terhubung.

Baca juga: Alternatif Tampilan Duet untuk iPad
Cara Berbagi Layar Laptop Anda ke Laptop Lain Secara Nirkabel
Orang sering merasa agak sulit dan bingung dengan teknologi dan fitur baru. Memproyeksikan layar komputer Anda agak sederhana jika Anda tahu cara yang benar untuk melakukannya. Kami menunjukkan kepada Anda tutorial yang sangat mudah tentang cara membagikan layar laptop Anda ke laptop lain.