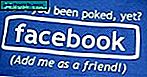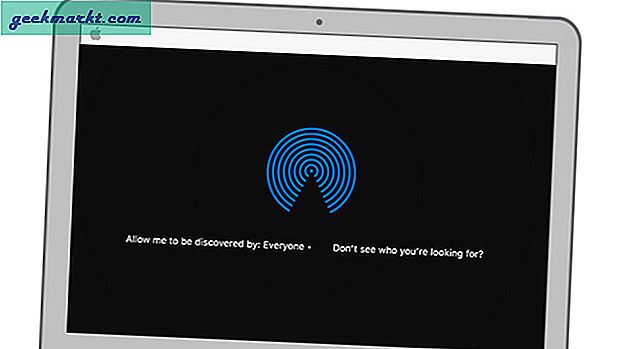Beberapa tahun yang lalu, Apple, karena alasan misterius, memutuskan untuk menghapus fungsi transfer file dari iTunes secara keseluruhan. Anda sekarang terpaksa menggunakan pendekatan berbelit-belit yang menggunakan aplikasi Foto sebagai gantinya. Ini juga membuatnya semakin sulit untuk menyalin file sewenang-wenang ke dan dari iPad atau iPhone Anda.
Sebagai pengguna kekuatan iOS, ini adalah ketidaknyamanan utama bagi saya. Karena ukuran layarnya, iPad 10.5 saya adalah perangkat pilihan saya untuk menonton film dan acara. Saya perlu cara untuk menyalin video ke iPad untuk menonton banyak dari ini. Dengan iTunes tidak lagi menjadi solusi yang layak, alat pihak ketiga menjadi satu-satunya pilihan. Di sinilah iFunBox dan Fileza berperan. Bersama-sama, kedua alat ini memungkinkan saya untuk menyalin file sewenang-wenang ke dan dari iPad dan PC saya, serta memutar video di pemutar seperti VLC tanpa harus melalui proses sinkronisasi yang menyebabkan sakit kepala. Penting untuk diperhatikan terlebih dahulu bahwa pendekatan ini mengharuskan Anda untuk di-jailbreak. Saya tetap menggunakan iOS 12.4 untuk terus menikmati kenyamanan pendekatan ini. Jika Anda sudah di-jailbreak, ikuti langkah-langkah di bawah ini untuk mengetahui cara mentransfer dan menggunakan file di iPad atau iPhone Anda tanpa iTunes.
Baca baca: Tweaks Jailbreak iOS 12 Terbaik untuk Produktivitas
Bagian Satu: Menginstal Filza
Filza adalah solusi manajemen file yang tangguh. Ini memberi Anda kontrol yang hampir sama besar terhadap struktur file iOS seperti yang Anda dapatkan pada perangkat iOS standar. Ini adalah aplikasi jailbreak, artinya Anda harus menginstalnya dari Cydia.
Langkah 1: Luncurkan Cydia
Langkah 2: Anda perlu mengetuk ikon Cari di sudut kanan bawah antarmuka Cydia
Langkah 3: Masukkan "Filza" di bilah pencarian, lalu pilih Filza.
Langkah 4: Ketuk "Instal" di pojok kanan atas
Langkah 5: Ketuk "Konfirmasi"
Ini akan mengunduh Filza dari repositori Cydia dan menginstalnya. Sekarang akan tersedia untuk Anda, seperti aplikasi biasa.
Bagian Kedua: Menginstal iFunBox
Langkah 1: Instal iTunes jika Anda belum melakukannya. Alasannya adalah driver perangkat seluler Apple dibundel dengan aplikasi iTunes Windows. Tanpa ini, iFunbox tidak akan berfungsi dengan baik. Kunjungi halaman instal iTunes di sini. Kemudian gulir ke bawah dan klik "Windows" di tempat yang tertulis Mencari versi lain? Melakukan ini akan membuat Anda mendapatkan aplikasi iTunes biasa, bukan versi Microsoft Store yang bermasalah.
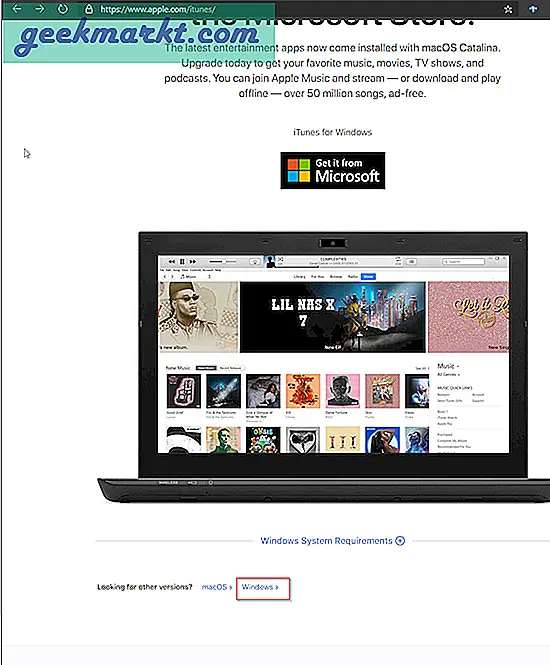
Langkah 2: Unduh dan instal iFunBox. Anda bisa mendapatkannya di link berikut. Cukup klik di tempat yang bertuliskan "V3.0". Untuk menginstal, cukup klik dua kali pada file instalasi dan lanjutkan dengan proses instalasi biasa.
Bagian Tiga: Menyalin File ke dan Dari PC dan Perangkat iOS Anda
Langkah 1: Hubungkan perangkat iOS Anda ke PC menggunakan Thunderbolt / USB C atau 18 pin.
Langkah 2: Pastikan perangkat iOS Anda tidak terkunci. Masukkan kata sandi Anda atau gunakan TouchID jika Anda telah mengonfigurasi.
Langkah 3: Buka iFunbox di desktop Anda. Ini akan menunjukkan layar pemuatan pertama di mana dikatakan "menghubungkan ke perangkat Anda." Setelah ini, Anda akan disajikan dengan antarmuka di bawah ini. Jika Anda ingin mengklik Toolbox terlebih dahulu.
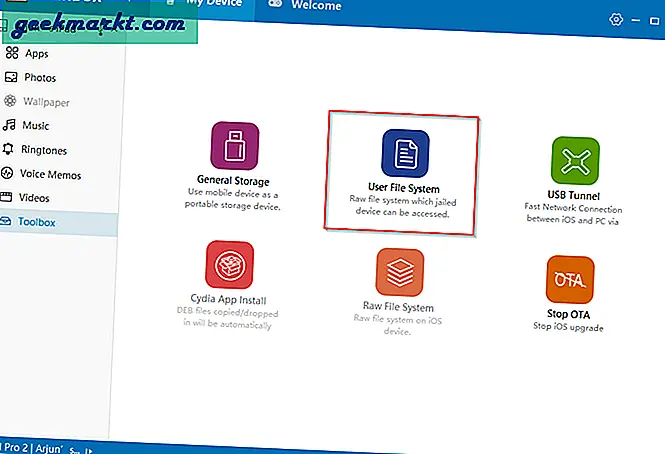
Langkah 4: Sekarang klik "Sistem File Pengguna".
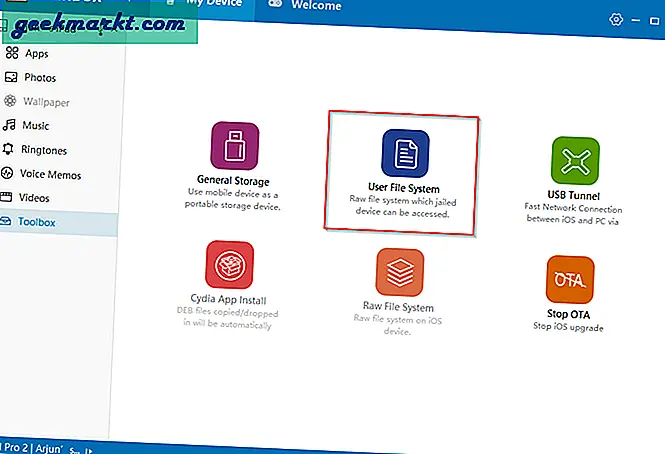
Langkah 5: Anda dapat memilih folder mana saja untuk menyalin file Anda. Namun, saya sarankan menggunakan folder Unduhan. Mudah untuk mengaksesnya nanti di Filza. Pilih folder ini sekarang
Langkah 6: Klik Salin Dari PC. Ini akan membawa Anda ke menu folder
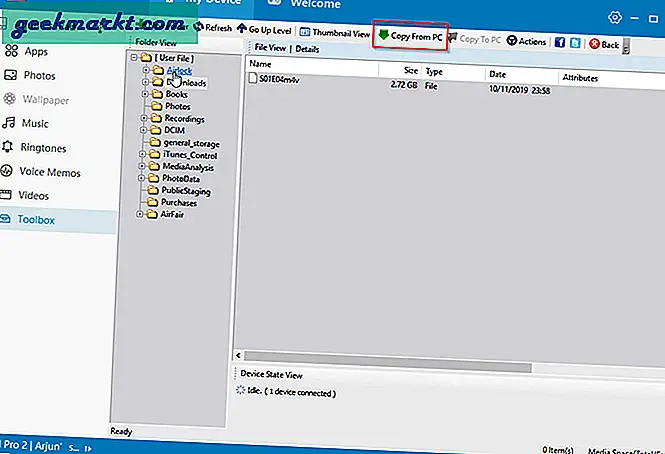
Langkah 7: Klik pada file yang ingin Anda transfer ke perangkat iOS Anda dan klik buka.
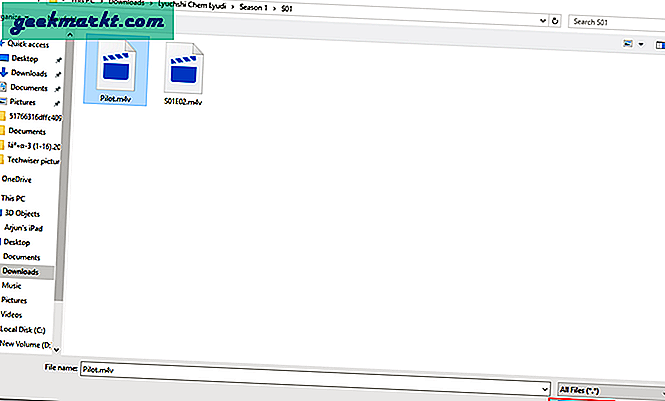
Langkah 8: Jika Anda telah mengikuti langkah-langkah ini dengan benar, transfer file akan dimulai di iFunBox.
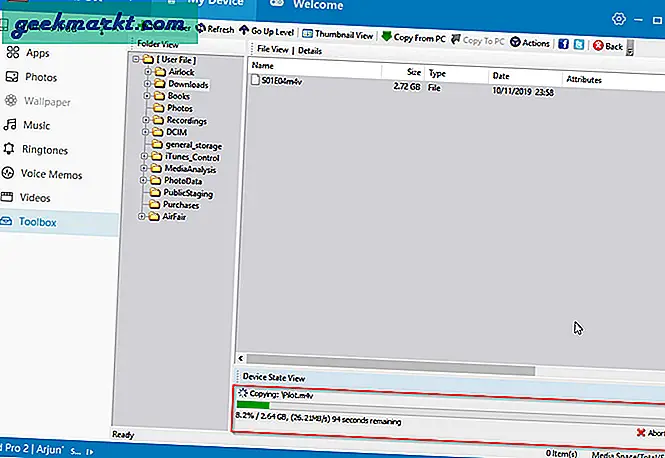
Bagian Empat: Menyalin File ke PC Anda dari Perangkat iOS Anda
Ikuti semua langkah di atas. Namun, di Langkah 5, lakukan hal berikut:
Langkah 5a. Klik pada file yang ingin Anda transfer ke PC Anda
Langkah 6a. Klik Salin Ke PC
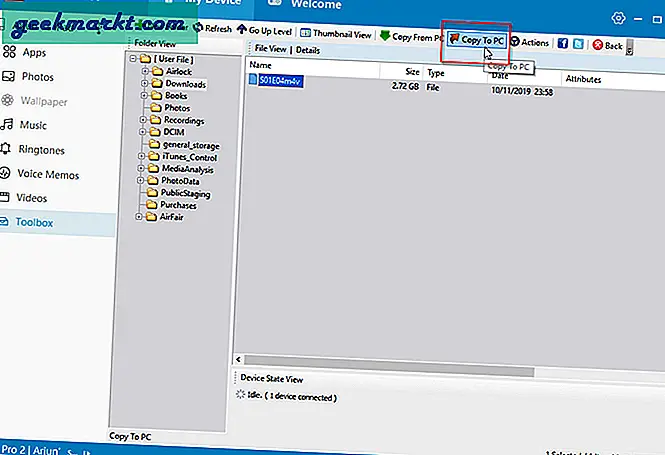
Langkah 7a. Pilih folder di PC Anda yang ingin Anda gunakan untuk mentransfer file
Langkah 8a. Transfer akan dimulai
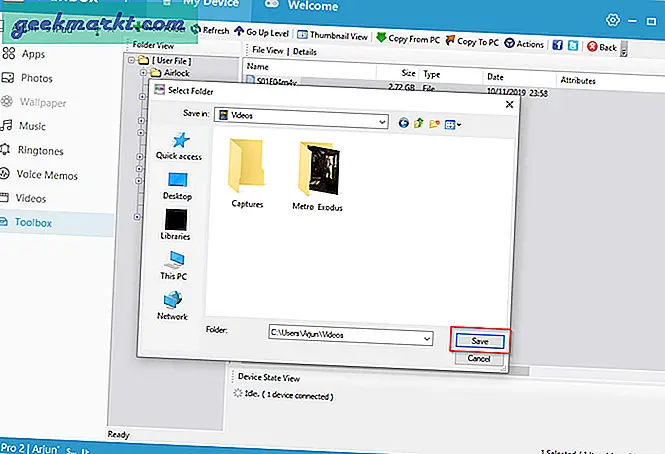
Bagian Lima: Menggunakan Filza untuk mengakses File Anda
Filza adalah pengelola file yang sangat tangguh. Ini memiliki banyak fitur. Namun tutorial hari ini hanya akan tentang mengakses file video yang telah Anda salin.
Langkah 1. Hal pertama yang harus dilakukan adalah menavigasi folder Unduhan. iFunbox dan Filza menyajikan struktur folder iOS sedikit berbeda. Di Filza, Anda perlu membuka var / mobile / Media / Downloads. Lihat layar berikut untuk mengetahui cara menuju ke sana.
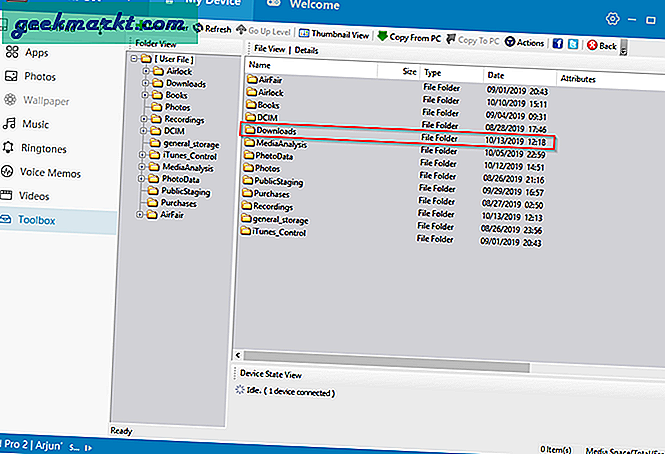
Langkah 2. Setelah Anda berada di sana, Anda perlu mengubah aplikasi default untuk file video Anda. Banyak format file tidak didukung oleh pemutar saham atau pemutar internal Filza. Jika Anda telah mendownload aplikasi pemutar video pihak ketiga seperti VLC, Anda dapat memilihnya dengan melakukan hal berikut:
2a. Ketuk ikon "Saya" di sebelah kanan
2b. Pilih "buka dengan"
2c. Gulir ke bawah untuk mencapai pemutar video pilihan Anda, lalu ketuk di atasnya.
Sekarang, secara default, video dengan format ini akan terbuka di pemutar tersebut.
Hanya itu saja. Apple dapat membuatnya sangat berbelit-belit untuk membuat PC dan perangkat iOS Anda bermain bersama dengan baik. Bukan berarti itu tidak mungkin. Dengan mengikuti langkah-langkah ini, Anda akan dapat menyalin file ke dan dari perangkat iOS Anda, serta memutarnya secara lokal. Itu sekuat sistem penyalinan file di perangkat Android. Kami harap ini bermanfaat bagi Anda.