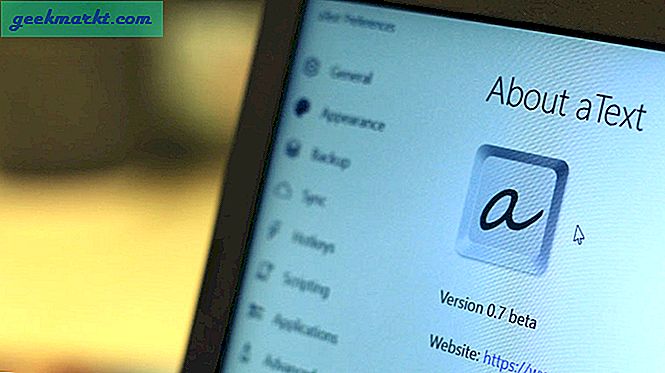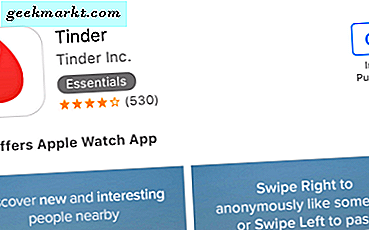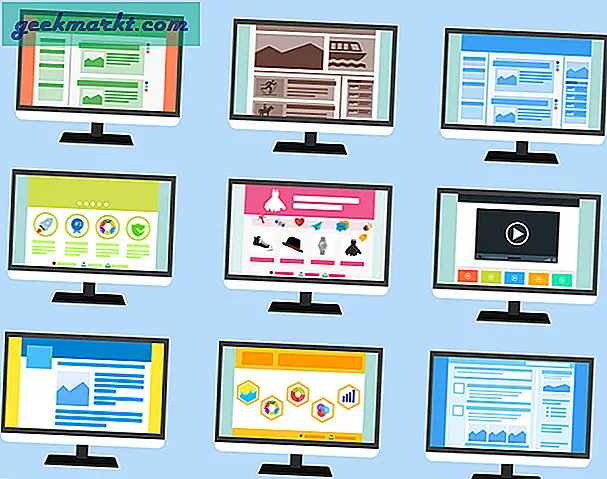Lisensi Windows 10 tidak gratis apakah Anda pengguna rumahan atau pengguna perusahaan, ada harga yang harus dibayar. Inilah sebabnya mengapa kebanyakan orang ingin mentransfer lisensi Windows 10 mereka ke hard drive atau komputer baru. Ada banyak alasan di balik ini. Hard drive lama Anda rusak. Anda membeli komputer atau laptop baru dan Anda menjual yang lama. Untuk memperumit masalah, Microsoft menjual lisensinya melalui saluran yang berbeda seperti lisensi OEM yang digunakan oleh produsen yang menjual salinan Windows berlisensi pra-instal dengan laptop mereka, pengecer seperti Amazon, institusi akademik dengan lisensi siswa, dan lisensi volume.
Sekarang muncul pertanyaan lain? Apakah Anda hanya ingin mentransfer lisensi Windows 10 atau seluruh OS Windows 10 lengkap dengan semua aplikasi dan file utuh? Jika ini hanya lisensi, lanjutkan membaca. Jika yang pertama, lihat posting ini.
Mari kita mulai.
Baca juga: 14 Cara Server DNS Tidak Merespons ”di Windows 10
Transfer Lisensi Windows 10 ke Komputer Baru
1. Lisensi Mana yang Dapat Dipindahtangankan
Kami tahu bahwa Microsoft suka memperumit berbagai hal. Mereka juga suka menjual lisensi mereka melalui saluran dan media yang berbeda dan dalam rasa yang berbeda. Ini adalah bagian bawah.
- Anda dapat mentransfer lisensi Windows 10 hanya sekali jika telah ditingkatkan dari versi eceran Windows 8.1 atau sebelumnya
- Lisensi ritel Windows yang dibeli langsung dari saluran pasar terbuka seperti situs eCommerce dapat ditransfer sebanyak yang Anda suka karena, yah, Anda membayar harga premium untuk itu
- Lisensi OEM Windows 10, yang sudah diinstal sebelumnya di laptop Anda saat Anda membelinya, tidak dapat dialihkan
- Jika Anda menggunakan Peningkatan Mudah, Anda dapat mentransfer lisensi Windows 10 menggunakan Lisensi Digital
Sudah kubilang itu rumit.
2. Hapus Lisensi Windows 10
Langkah pertama adalah menghapus lisensi Windows 10 Anda dari komputer saat ini. Untuk melakukannya, tekan tombol Windows + X pada keyboard Anda untuk menampilkan menu tersembunyi dan klik Command Prompt atau PowerShell dengan Admin tertulis di dalam tanda kurung.
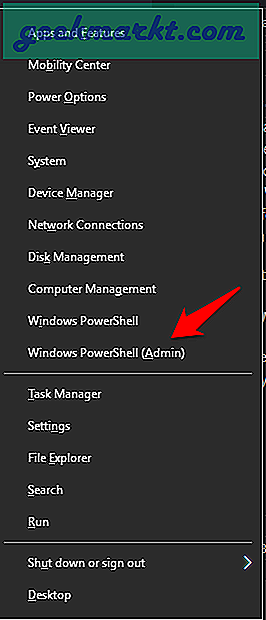
Sekarang ketik perintah di bawah ini dan tekan enter. Ini akan menghapus lisensi Windows 10 (kunci produk) dari komputer Anda. Pastikan Anda memiliki produk atau kunci lisensi yang tertulis di tempat yang aman sebelum melakukan langkah ini.
slmgr.vbs / upk
Jika Anda tidak memiliki akses ke kunci lisensi, ketik salah satu dari perintah di bawah ini untuk menemukannya.
(Get-WmiObject -query ‘pilih * dari SoftwareLicensingService’). OA3xOriginalProductKey
ATAU
wmic path softwarelicensingservice mendapatkan OA3xOriginalProductKey
Perhatikan bahwa perintah ini mungkin atau mungkin tidak berfungsi di setiap komputer tetapi patut dicoba. Anda juga dapat menemukan lisensi atau kunci produk Anda di email atau stiker selamat datang di bagian belakang CD instalasi Windows yang Anda beli. Setelah Anda memiliki kuncinya, gunakan perintah di atas untuk menghapus lisensi Windows dari PC Anda.
Baca juga: 9 Alat Privasi Windows 10 Terbaik
3. Instal Windows 10
Metode ini akan berfungsi pada HDD serta SSD sehingga Anda tidak perlu khawatir tentang bagian itu. Kami akan melakukan penginstalan Windows 10 yang baru dan bersih di sini, namun Anda juga dapat menggunakan metode ini untuk meningkatkan versi Windows ke versi 10.
Untuk memulai, Anda perlu mengunduh Alat Pembuatan Media terlebih dahulu. Kunjungi halaman web resmi Microsoft untuk mengunduhnya daripada menggunakan situs pihak ke-3 agar aman. Anda dapat membuat media instalasi pada pen drive atau DVD atau membuat image ISO atau Anda dapat menggunakan ini untuk meningkatkan versi Windows 10 yang tidak terdaftar di PC juga. Kami tidak menyarankan pengguna untuk melanjutkan dengan versi Windows yang tidak terdaftar atau retak. Anda tidak akan menerima pembaruan Windows penting yang memperbaiki banyak bug dan kerentanan yang sering ditemukan mencuri data Anda.
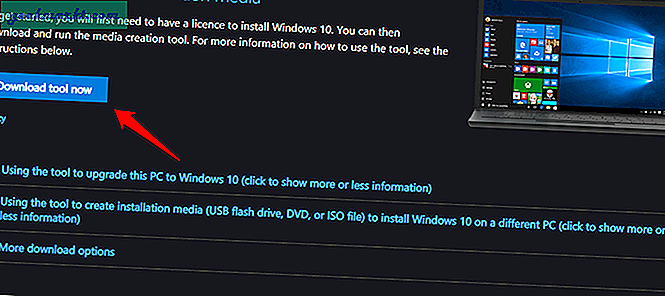
Saya akan menggunakan pen drive di sini demi kesederhanaan tetapi Anda bisa menggunakannya. Anda memerlukan setidaknya drive pena kosong 16GB namun Microsoft menyarankan hanya 8GB. Ini karena media instalasi saya lebih dari 8GB dan untungnya, saya menggunakan pen drive yang lebih besar selama proses instalasi saya sendiri. Jalankan file instalasi media yang diunduh dan terima persyaratan lisensi sekarang.
Segalanya akan bergerak perlahan jadi harap bersabar. Di layar berikutnya, pilih Buat media instalasi. Jika Anda melakukan ini pada PC yang sudah memiliki versi Windows dan Anda perlu memutakhirkannya ke Windows 10, pilih Tingkatkan PC ini sekarang.
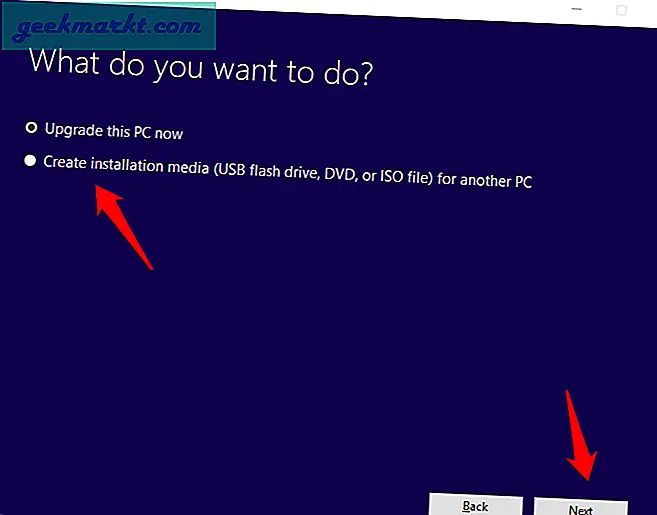
Pada layar berikutnya, bahasa default Anda, edisi Windows yang seharusnya 10 dan arsitektur sudah dipilih untuk Anda berdasarkan PC yang Anda gunakan, namun, Anda dapat menghapus centang pada opsi yang disarankan untuk memilih pengaturan yang berbeda secara manual. Pastikan Anda mengetahui detail tersebut dengan pasti jika akan jalan manual.
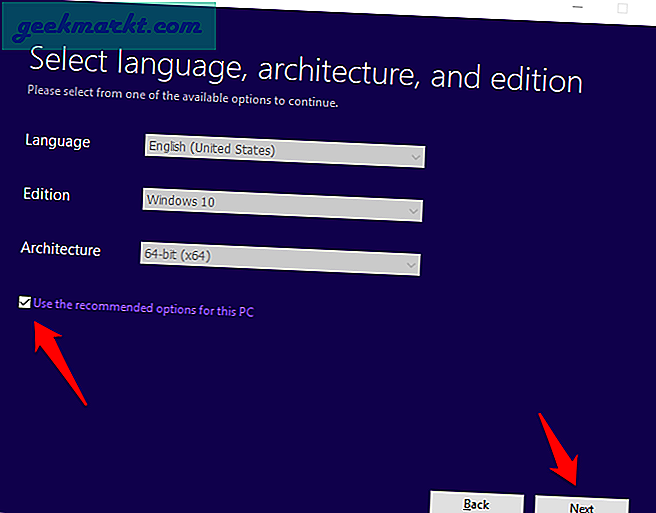
Anda sekarang akan memilih drive USB atau file ISO. Saya selalu menggunakan USB drive karena saya lebih suka pen drive. Mudah digunakan.
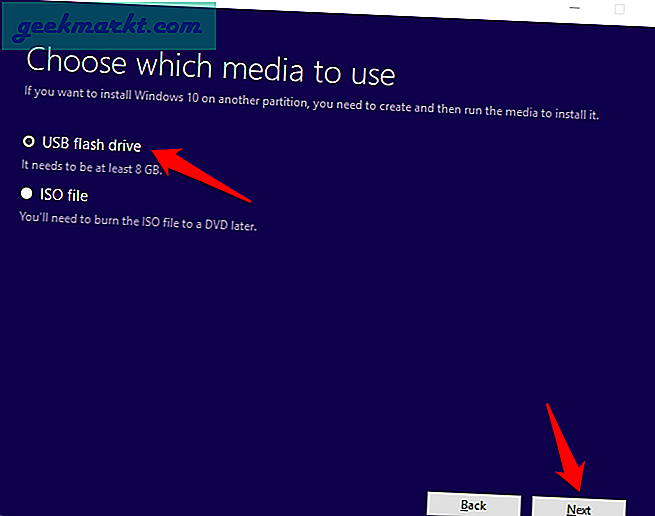
Di layar berikutnya, Anda akan memilih huruf drive USB Anda jika tidak secara otomatis terdeteksi atau jika ada lebih dari dua drive USB yang terpasang.
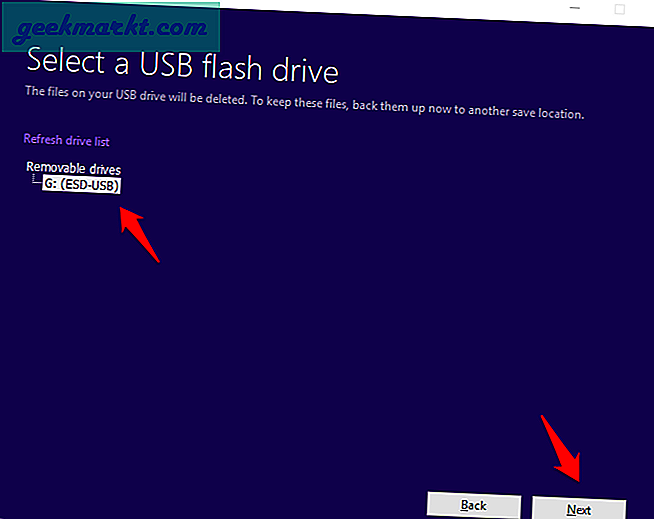
Klik Berikutnya dan cukup duduk dan rileks, mungkin buatkan kopi sendiri karena akan memakan waktu. Pastikan PC Anda terhubung ke sumber daya. Anda akan melihat bilah kemajuan.
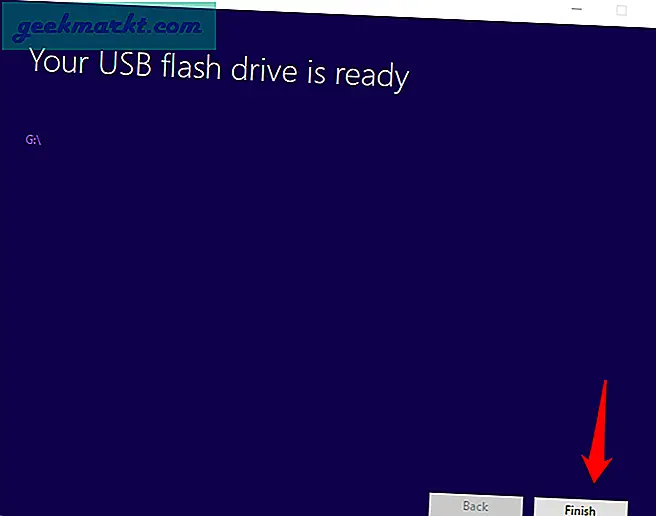
Tunggu hingga mencapai 100%. Seperti yang saya katakan sebelumnya, meskipun Microsoft mengatakan bahwa Anda hanya membutuhkan pen drive 8GB, itu menunjukkan 10.6GB digunakan di media instalasi saya. Inilah mengapa saya merekomendasikan semua pembaca saya untuk menggunakan pen drive 16GB atau CD sebagai gantinya.
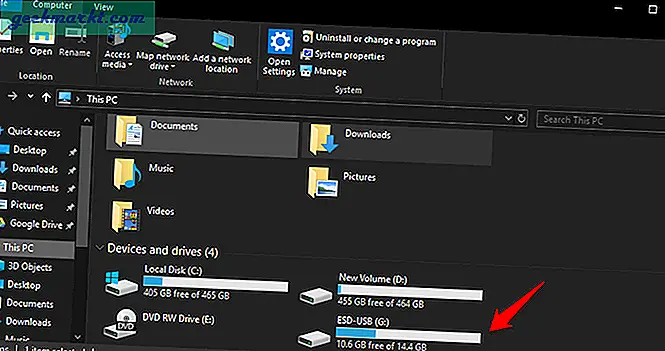
Sekarang Anda cukup me-reboot PC tempat Anda ingin menginstal Windows 10 tetapi Anda akan reboot dari pen drive alih-alih hard drive. Berikut adalah panduan mendalam tentang cara mem-boot dari USB apa pun merek dan model komputer Anda. Ini lebih mudah dari yang terlihat.
Setelah Anda me-reboot komputer Anda dari USB, atau CD jika Anda telah membuat media instalasi, pada PC Anda ingin menginstal Windows 10, Anda akan melihat layar ini.
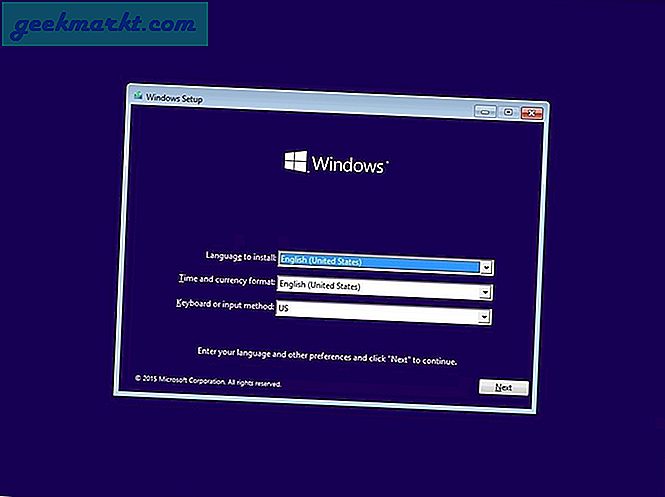
Pilih bahasa instalasi Anda, zona waktu, dan masukan keyboard berdasarkan lokasi dan preferensi Anda. Klik Berikutnya.
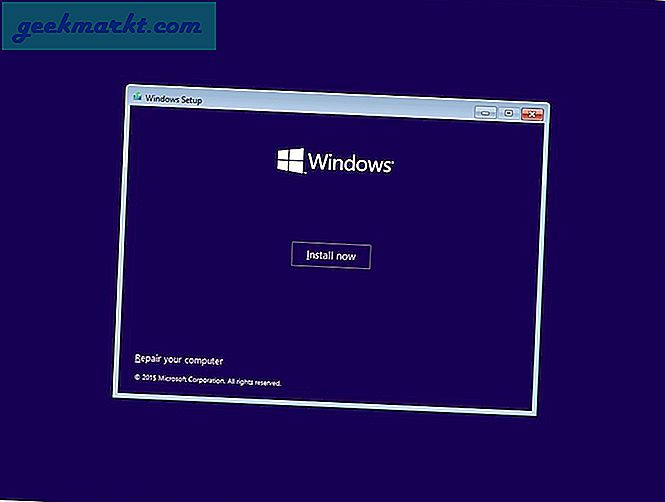
Klik Instal di layar ini untuk memulai proses instalasi Windows 10. Ini akan memakan waktu, jadi sekali lagi, pastikan Anda terhubung ke sumber listrik. Jika komputer Anda mati karena kurangnya daya selama proses pemasangan, hal itu dapat merusak file dan Anda tidak menginginkannya.
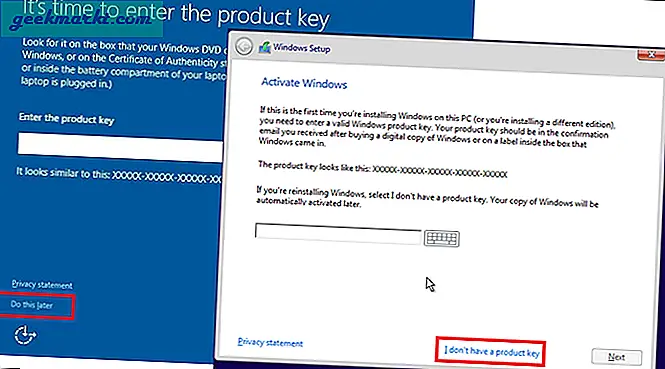
Ini adalah saat yang Anda tunggu-tunggu, ketika Anda akan memasukkan lisensi Windows 10 atau kunci produk ke sistem baru. Setelah penginstalan selesai, Anda akan diminta untuk memasukkan kunci. Lakukan.
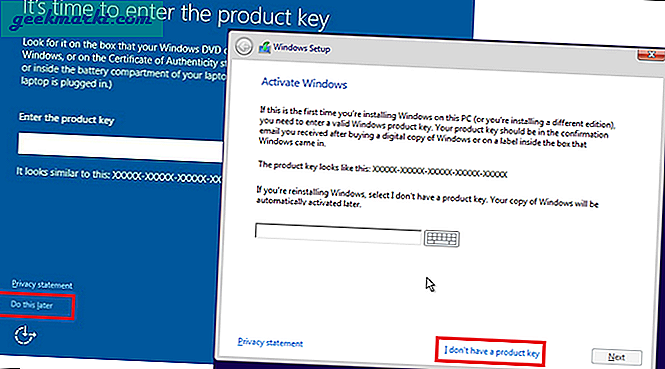
Anda mungkin harus memilih edisi Windows pada tahap ini. Apakah Anda memiliki lisensi Windows Home atau Pro. Pastikan untuk memilih edisi yang benar untuk melanjutkan proses instalasi, jika tidak aktivasi akan gagal dan Anda harus memulai lagi.
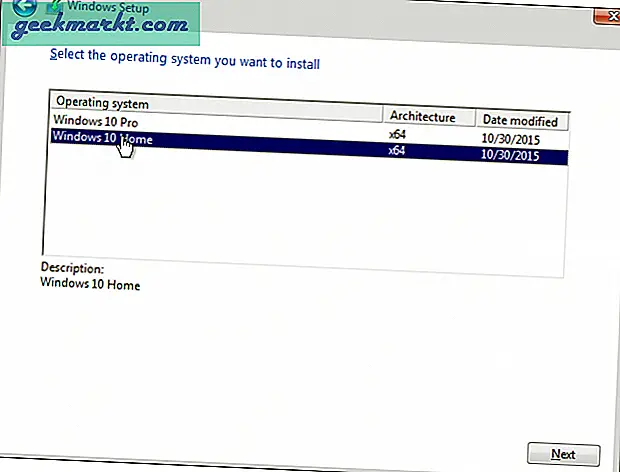
Ini akan membawa Anda ke layar Setup di mana file akan mulai ditransfer. Anda harus menerima syarat dan ketentuan lisensi untuk melanjutkan.
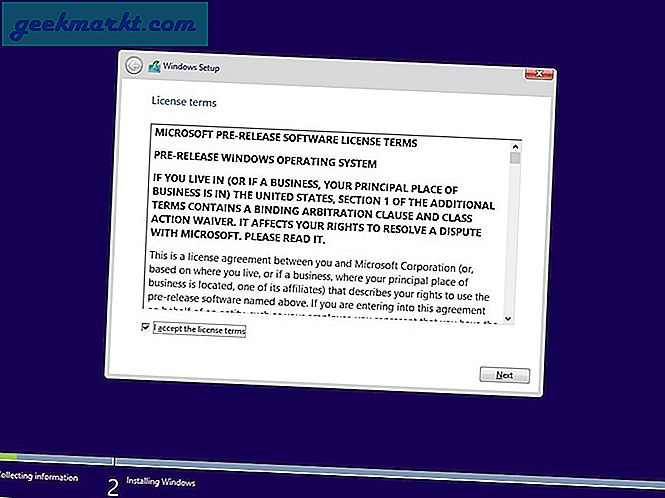
Sekarang sampai pada bagian penting lainnya. Anda akan melihat dua opsi di sini. Tingkatkan atau Kustom. Jika Anda melakukan penginstalan baru Windows 10 di komputer baru, pilih Kustom. Jika Anda meningkatkan dari versi Windows sebelumnya (8.1 atau yang lebih lama), Anda akan memilih Tingkatkan di sini yang akan menjaga file dan aplikasi sebelumnya tetap utuh.
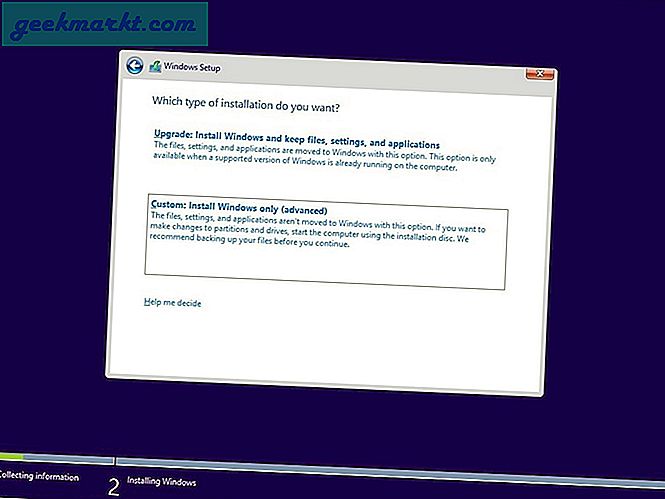
Apakah Anda memiliki lebih dari satu partisi di hard drive Anda? Jika ya, maka Anda akan diminta untuk memilih partisi untuk menginstal Windows 10. Kebanyakan orang memilih Drive C tetapi itu tidak wajib dan Anda dapat memilih apa saja. Jangan memilih pen drive! Perhatikan bahwa ada banyak alat gratis yang tersedia di pasar yang akan membantu Anda mengelola atau bahkan mengubah partisi drive dan mengalokasikan ruang yang berbeda dengan mudah.
Pilih drive yang memiliki ruang yang tidak terisi yang akan dialokasikan ke file instalasi Windows 10 sekarang.
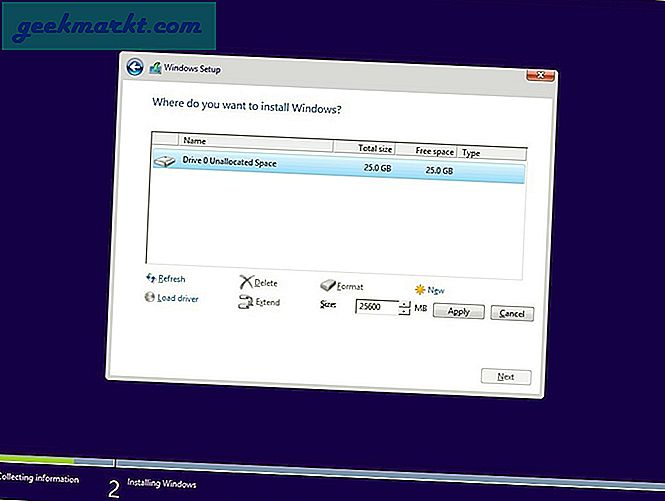
Cukup klik Terapkan dan OK dan lanjutkan ke depan. Pengaturan akan memakan waktu setelah PC akan reboot dan Anda akan melihat Windows 10 Anda diaktifkan pada PC baru sekarang.
Mentransfer Lisensi Windows 10
Sekarang Anda sudah familiar dengan seluruh proses. Anda dapat menghapus lisensi Windows 10 dari komputer lama, menginstal Windows 10 di komputer baru atau bahkan memutakhirkan dari versi Windows 10 sebelumnya dan akhirnya, mentransfer lisensi Windows 10 dari mesin lama ke mesin baru.