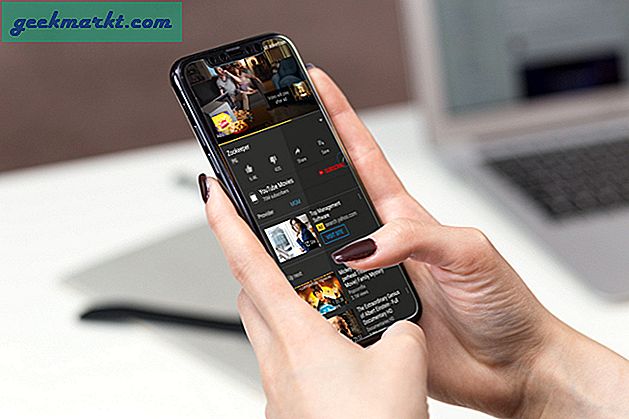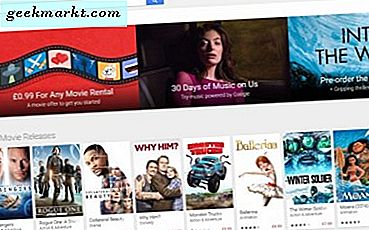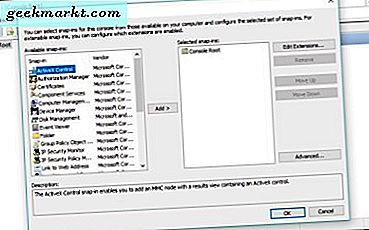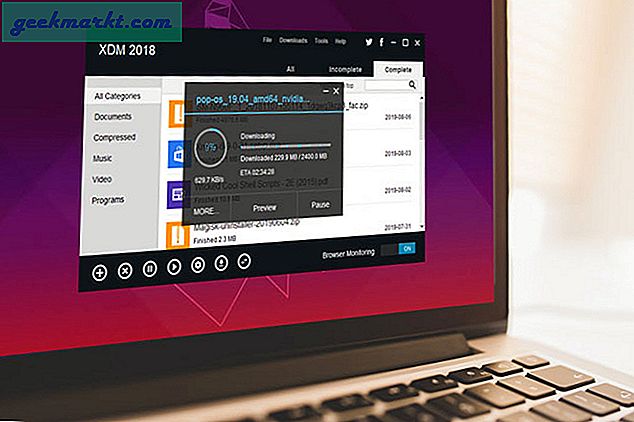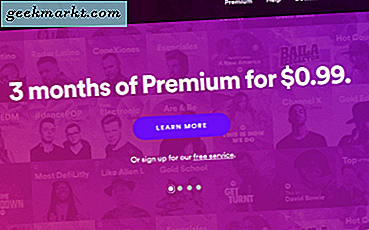Salah satu masalah umum yang dihadapi banyak pengguna saat mencoba mengakses Internet adalah kesalahan DNS tidak merespons. Jika Anda tidak tahu, DNS bertanggung jawab untuk menerjemahkan alamat web yang dapat dibaca manusia seperti google.com ke alamat IP yang dapat dimengerti komputer. Jika server DNS tidak berfungsi sebagaimana mestinya, Anda tidak akan dapat mengakses internet karena browser web tidak tahu ke mana harus pergi saat Anda mengetikkan alamat yang dapat dibaca manusia.
Ada sejumlah alasan mengapa Anda terjebak dengan kesalahan DNS tidak merespons. Namun, untuk membantu mengatasi kesalahan tersebut, saya telah membuat daftar beberapa perbaikan yang dapat Anda coba. Lakukan perbaikan satu demi satu dan lihat apa yang berhasil untuk Anda.
Baca baca:10 Langkah demi Langkah Memperbaiki Koneksi WiFi Tetapi Tidak Ada Akses Internet
Perbaiki Server DNS Tidak Merespons di Windows 10/8/7
1. Periksa Apakah Internet Bekerja di Perangkat Lain
Sebelum melakukan apa pun, hubungkan perangkat Anda yang lain seperti ponsel dan laptop ke jaringan yang sama dan lihat apakah Anda dapat mengakses Internet dari perangkat tersebut. Jika Anda dapat mengakses Internet dari perangkat tersebut, maka masalahnya ada pada komputer Anda. Jika Anda juga tidak dapat mengakses Internet dari perangkat lain tersebut, masalahnya mungkin ada pada server DNS, router, atau ISP Anda. Dalam situasi tersebut, Anda dapat melewati sebagian besar perbaikan di bawah dan mengikuti perbaikan nomor 5, 9, dan 14.
2. Restart Komputer Anda
Setiap kali Anda melihat masalah dengan komputer Anda, hal pertama dan terpenting yang harus Anda lakukan adalah memulai ulang sistem Anda. Secara umum, memulai ulang perbaikan sistem Anda dan banyak masalah secara otomatis. Jadi, klik kanan pada menu start dan pilih opsi "Shutdown or sign out -> Restart". Setelah memulai ulang, coba lagi dan lihat apakah kesalahan DNS tidak merespons telah diperbaiki. Jika tidak, lanjutkan ke langkah berikutnya.

3. Gunakan Browser Lain
Terkadang, apa pun browser yang Anda gunakan, tindakan itu mungkin lucu dan mencegah Anda mengakses Internet. Jadi, untuk memastikannya, gunakan browser lain dan lihat apakah Anda dapat mengakses Internet tanpa DNS tidak merespons kesalahan. Jangan lupa untuk melakukan langkah ini setelah memulai ulang sistem Anda. Atau, Anda dapat melakukan ping ke google.com dari cmd. Jika browser lain berfungsi dengan baik, itu hanya browser yang memiliki masalah DNS. Instal ulang dan itu akan memperbaiki masalah.
4. Verifikasi File Host Jika Hanya Beberapa Situs Web yang Tidak Berfungsi
Terkadang, mungkin hanya beberapa situs web yang tidak berfungsi di sistem Anda. Salah satu alasannya mungkin karena situs web diblokir di file host. Hanya untuk memastikan, sebaiknya periksa apakah situs web yang Anda coba akses tidak diblokir di file host.
Cari Notepad di start menu, klik kanan padanya dan pilih "Run as Administrator". Selanjutnya, klik opsi "File -> Open". Pergi ke "C: \ Windows \ System32 \ drivers \ etc", pilih "All files" dari menu drop-down, pilih file "hosts" dan klik tombol "Open".

File host Anda akan terlihat seperti gambar di bawah ini. Jika tidak, hapus entri tambahan apa pun, simpan file, dan coba akses situs web yang diblokir.

5. Mulai Ulang Router Anda
Router, untuk sejumlah alasan, bertindak lucu dari waktu ke waktu dan mencegah Anda mengakses internet meskipun tidak ada masalah dengan ISP Anda. Saya telah melihat itu terjadi beberapa kali. Hal baiknya adalah, memulai ulang router akan memperbaiki masalah tersebut. Jadi, masuk ke halaman admin router Anda dan reboot. Jika Anda memiliki tombol perangkat keras untuk mem-boot ulang, Anda juga dapat menggunakannya.

6. Jalankan Alat Diagnostik Internet Windows
Windows memiliki semua jenis alat diagnostik yang mudah digunakan yang menemukan dan memperbaiki segala macam masalah. Salah satu alat tersebut adalah Alat Diagnostik Koneksi Internet. Alat ini memindai sistem Anda dan mencoba memperbaiki masalah yang ditemukannya.
Untuk menjalankan alat diagnostik, buka aplikasi Pengaturan dan pergi ke "Perbarui dan Keamanan -> Pemecahan Masalah". Di panel kanan, klik tombol "Koneksi Internet". Selanjutnya, klik tombol "Jalankan pemecah masalah".

Ikuti wizard dan Windows akan menemukan dan memperbaiki masalah apa pun untuk Anda.

7. Nonaktifkan dan Aktifkan Adaptor Jaringan
Jika Anda baru saja menginstal perangkat lunak atau driver apa pun, mungkin ada konflik dengan adaptor jaringan Anda. Dalam situasi tersebut, Anda dapat memperbaikinya hanya dengan menonaktifkan dan mengaktifkan adaptor jaringan.
Buka panel kontrol dan pergi ke "Networking and Sharing Center". Di panel kiri, klik tautan "Ubah pengaturan adaptor".

Klik kanan pada adapter jaringan Anda saat ini dan pilih opsi "Disable".

Tindakan ini akan menonaktifkan adaptor jaringan.

Klik kanan pada adaptor jaringan yang dinonaktifkan lagi dan pilih opsi "Aktifkan".

Setelah diaktifkan, lihat apakah Anda dapat mengakses internet.
8. Hapus Cache DNS
Windows menyimpan semua permintaan DNS sehingga Anda dapat terhubung ke situs web lebih cepat. Namun, jika cache DNS rusak dan tidak habis, Anda mungkin menghadapi kesalahan DNS tidak merespons. Anda dapat dengan mudah menyelesaikannya dengan membersihkan cache DNS.
Untuk melakukan itu, cari "command prompt" di menu mulai dan buka. Sekarang, jalankan perintah di bawah ini dan Windows akan menghapus cache DNS.
Ipconfig / flushdns

Setelah mengosongkan cache DNS, lihat apakah masalahnya sudah diperbaiki.
9. Ubah DNS Server
Lebih sering daripada tidak, ketika Anda mendaftar dengan ISP Anda, mereka akan mengkonfigurasi pengaturan Internet Anda untuk menggunakan server DNS mereka sendiri. Dibandingkan dengan layanan DNS publik lainnya seperti Google atau Cloudflare, kemungkinan besar, server DNS ISP Anda cukup loyo dan rawan kesalahan. Jadi, saat menghadapi masalah DNS, Anda bisa mencoba beralih ke layanan DNS publik lainnya.
Secara umum, Anda bisa ubah server DNS secara manual dari opsi adaptor jaringan. Namun, ada cara yang lebih mudah untuk mengubah server DNS. Yaitu dengan menggunakan software gratis bernama DNS Jumper. Perangkat lunak ini memungkinkan Anda beralih di antara beberapa layanan DNS dan memeriksa mana yang berfungsi paling baik.
Jadi, unduh DNS Jumper, buka aplikasi, pilih "Google Public DNS" dari menu tarik-turun "Pilih Server DNS" dan tekan tombol "Terapkan DNS".

Setelah mengubah server DNS, coba kunjungi situs web pilihan Anda. Jika mau, Anda dapat mengikuti langkah sebelumnya dan menghapus cache DNS lagi.
10. Nonaktifkan Semua Adaptor Jaringan Lainnya
Saya sudah cukup sering melihat ini sehingga saya harus mencantumkannya sebagai solusi yang memungkinkan. Saat Anda memiliki beberapa adaptor jaringan, mereka mungkin berkonflik dengan adaptor jaringan utama Anda dan menyebabkan masalah. Ini terutama terjadi ketika Anda baru saja memasang driver jaringan atau adaptor jaringan. Jadi, menonaktifkan semua adapter jaringan selain yang Anda gunakan terkadang dapat memperbaiki masalah.
Untuk menonaktifkan adapter jaringan, buka panel kontrol dan pergi ke "Networking and Sharing Center" -> "Change adapter settings". Sekarang, kecuali adaptor jaringan utama Anda, klik kanan pada setiap adaptor dan pilih "Disable".

Setelah Anda menonaktifkan semua adaptor jaringan kecuali yang utama, lihat apakah masalah DNS tidak merespons masih berlanjut.
11. Terapkan Alamat Mac Secara Manual
Secara umum, Windows cukup baik dalam mendeteksi dan menerapkan alamat MAC ke adaptor jaringan. Namun, ada situasi tertentu di mana proses ini menjadi kacau dan menyebabkan masalah. Dalam kasus tersebut, Anda dapat mencoba menambahkan alamat MAC secara manual ke adaptor jaringan.
Pertama, kita perlu mencari alamat MAC dari adaptor tersebut. Untuk melakukan itu, buka command prompt dan jalankan perintah di bawah ini.
Ipconfig / all
Anda akan melihat alamat mac adaptor jaringan Anda tepat di sebelah "Alamat Fisik". Catat di file teks.

Sekarang, buka panel kontrol dan pergi ke "Jaringan dan Pusat Berbagi" -> "Ubah pengaturan adaptor". Klik kanan pada adaptor jaringan Anda dan pilih "Properties".

Di jendela properti, klik tombol "Konfigurasi".

Selanjutnya, buka tab "Lanjutan" dan pilih opsi "Alamat Jaringan". Sekarang, pilih opsi radio di sebelah bidang kosong, dan ketik alamat MAC yang Anda salin sebelumnya tanpa tanda hubung. Klik pada tombol "Ok" untuk menyimpan perubahan.

Nyalakan ulang komputer Anda dan lihat apakah itu memperbaiki masalah.
12. Periksa Antivirus Anda
Perangkat lunak antivirus adalah bagian penting untuk menjaga Anda tetap aman dari berbagai ancaman online dan offline. Meskipun Windows memiliki antivirus bawaan yang disebut Windows Defender, banyak yang menggunakan perangkat lunak antivirus pihak ketiga untuk perlindungan yang lebih baik. Sebagai bagian dari perlindungan itu, terkadang mereka bisa menjadi sedikit terlalu agresif dan memblokir internet Anda yang menyebabkan kesalahan DNS tidak merespons. Untuk memperbaikinya, Anda cukup menghapus perangkat lunak antivirus Anda.
Untuk menghapus perangkat lunak antivirus, buka panel kontrol dan masuk ke "Program dan Fitur". Dari daftar perangkat lunak yang diinstal, temukan perangkat lunak antivirus, klik kanan padanya dan pilih opsi "Uninstall". Ikuti wizard penghapusan instalan untuk menghapus perangkat lunak antivirus.
Setelah menghapus antivirus, reboot Windows dan lihat apakah Anda dapat mengakses internet.

13. Instal ulang Driver Jaringan
Driver jaringan yang rusak dapat menyebabkan berbagai macam masalah. Dengan hanya memperbarui atau menginstal ulang drive, Anda mungkin dapat memperbaiki kesalahan DNS tidak merespons. Anda dapat mengunduh driver jaringan terbaru dari situs web pabrikan motherboard Anda. Jadi, cari perangkat yang memiliki akses ke internet, seperti ponsel Anda, dan unduh driver jaringan terbaru dari situs web pabrikan motherboard Anda.
Setelah Anda memiliki driver, salin ke komputer Anda. Selanjutnya, cari "Device Manager" di menu mulai dan buka. Di sini, perluas bagian Network Adapter, klik kanan pada adaptor jaringan Anda dan pilih "Uninstall device".

Mulai ulang Windows.
Setelah memulai ulang, instal driver yang diunduh seperti perangkat lunak Windows lainnya dan reboot Windows untuk menerapkan driver.
Lihat apakah ini memperbaiki masalah ini.
14. Hubungi ISP Anda
Jika semua langkah di atas gagal menyelesaikan kesalahan DNS tidak merespons, maka masalahnya mungkin ada pada ISP Anda. Mereka mungkin salah mengonfigurasi sesuatu. Jika itu masalahnya, maka tidak ada yang dapat Anda lakukan dari pihak Anda. Jadi, hubungi ISP Anda dan jelaskan situasinya dan mereka seharusnya dapat memperbaiki masalah tersebut untuk Anda.
Semoga membantu. Jika Anda merasa saya melewatkan perbaikan lain untuk mendaftar di sini, maka beri komentar di bawah dan bagikan dengan saya.