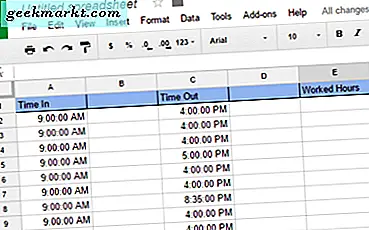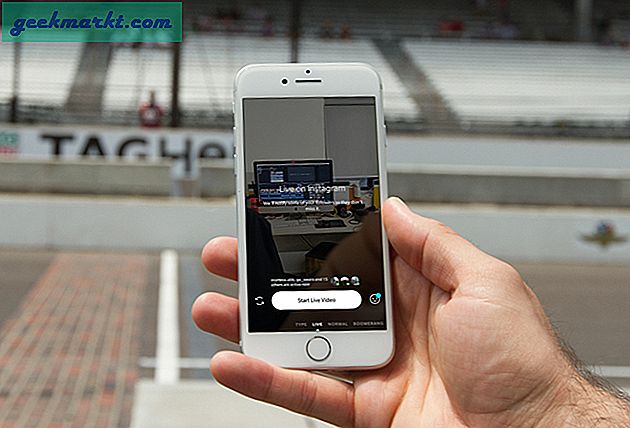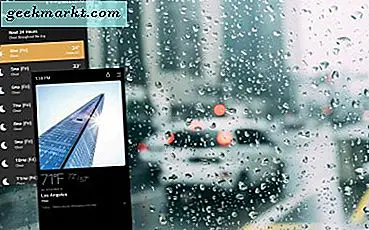Jika Anda menggunakan Google Drive di iPhone, itu akan memiliki beberapa batasan. Tidak seperti iCloud, Anda tidak akan mendapatkan pengalaman yang mulus dan Anda akan sering melakukannya secara manual. Misalnya, mencadangkan foto Anda ke Google Drive tidaklah mulus, juga tidak mengunduhnya ke iPhone Anda tapi ada jalan. Mari kita lihat cara mengunggah semua foto dari iPhone ke Google Drive.
Apakah Anda menyebutnya kebijakan yang membatasi Apple atau tidak adanya tindakan Google dalam menerapkan metode pengunggahan foto ke Drive tanpa kendala, hal itu merepotkan bagi kami, pengguna. Saya menemukan 4 cara untuk mengatasi masalah ini.
1. Cara Konvensional
Sebelum kita melihat metode yang lebih cepat, saya akan menunjukkan ikhtisar singkat dari metode tradisional mengunggah foto iPhone ke Google Drive.
1: Buka aplikasi Google Drive di iPhone Anda dan ketuk folder tempat Anda ingin mengunggah foto. Saat berada di folder yang diinginkan, ketuk tombol + di pojok kanan bawah layar.
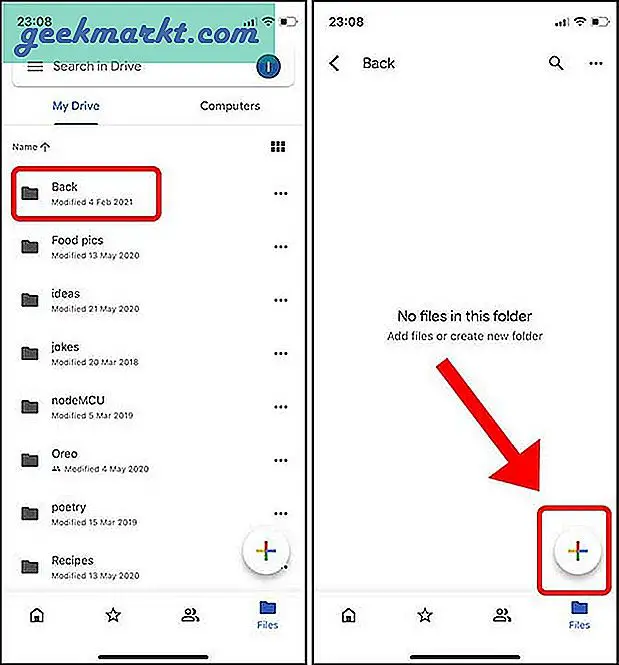
2: Ketuk Unggah dan pilih Foto dan Video untuk diunggah dari aplikasi Foto. Jika Anda memiliki foto yang disimpan di aplikasi File, ketuk tombol Telusuri.
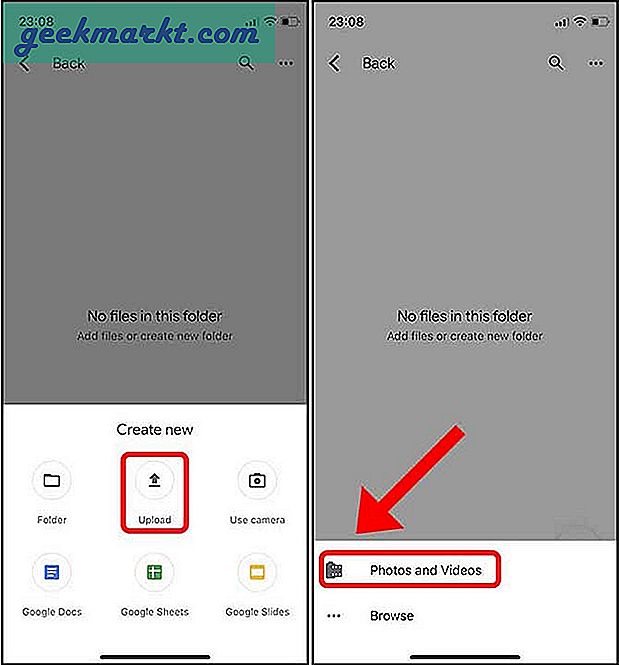
3: Sekarang, Anda harus melakukannya ketuk secara manual setiap foto untuk memilihnya lalu tekan tombol Unggah.
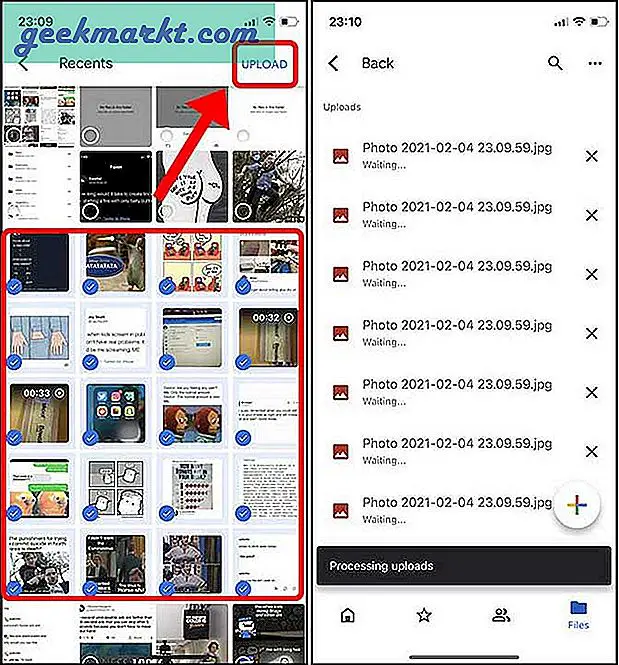
Bagian yang menyebalkan dari metode ini adalah Anda harus mengetuk setiap thumbnail. Namun, saya terbiasa memilih beberapa foto di aplikasi Foto dengan menggesek seluruh gambar mini dan secara otomatis memilih setiap foto yang telah saya gesek. Anda dapat menggesek dan menahan jari di sudut atas dan aplikasi akan terus memilih gambar hingga gambar terakhir atau hingga Anda melepaskan jari Anda. Metode saat ini tidak intuitif atau efisien.
2. Gunakan Aplikasi File
Ketidakmampuan untuk memilih banyak foto dengan cepat adalah salah satu alasan utama saya mencari cara alternatif dan ini adalah opsi terdekat yang terasa mulus. Aplikasi File dapat memetakan Google Drive Anda di dalamnya dan Anda dapat langsung melepaskan semua foto dari aplikasi Foto ke Google Drive. Ini benar-benar metode yang luar biasa.
1: Jika Anda tidak melihat lokasi Google Drive di aplikasi File, Anda harus mengaktifkannya terlebih dahulu. Buka aplikasi File, ketuk tombol opsi di pojok kanan atas, dan tap Edit.
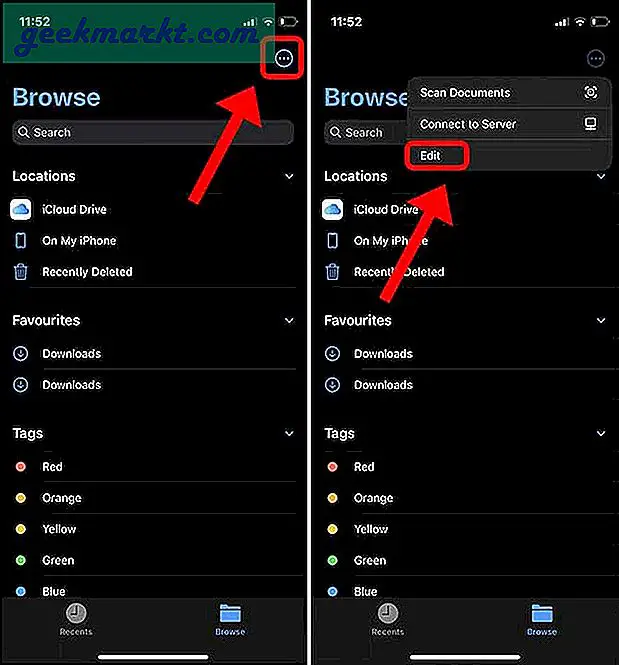
2: Ini akan mengungkapkan sakelar toggle ke aktifkan Google Drive, aktifkan sakelar dan tap Selesai.
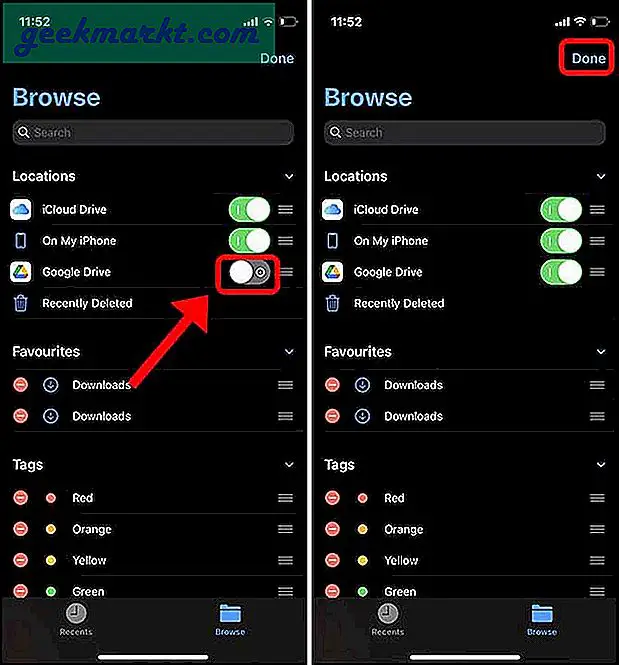
3: Sekarang, cukup buka aplikasi Foto dan pilih semua gambar Anda ingin mengunggah ke Google Drive. Setelah memilih, ketuk tombol Bagikan di kiri bawah. Di Share Sheet, cari opsi "Simpan ke File".
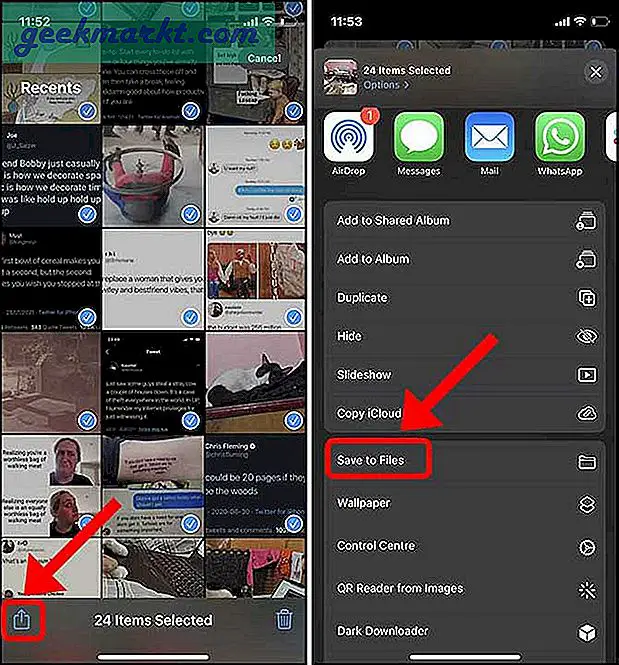
4: Ketuk Google Drive ke buka foldernya. Pilih folder pilihan Anda dan ketuk Simpan di kanan atas. Foto Anda akan segera diunggah ke Google Drive.
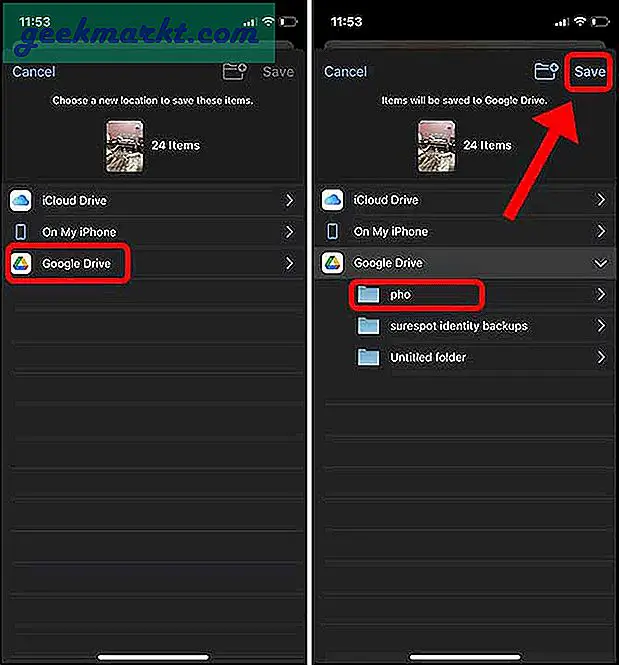
Bagian terbaik dari menggunakan metode ini adalah saya dapat menggunakan gerakan menggesek halus itu untuk memilih semua foto di aplikasi Foto. Ini jauh lebih baik daripada memilih setiap foto secara manual.
3. Aktifkan Auto-Backup dengan Foto Google
Meskipun penyimpanan awan Anda terbagi antara Gmail, Google Drive, dan Google Foto, Anda tidak dapat secara otomatis mencadangkan foto Anda ke Google Drive. Anda perlu menggunakan Foto Google dan fitur cadangan bawaan Google Drive sama sekali tidak berguna.
Saat Anda mencoba mengambil cadangan dari Google Drive, ini hanya berfungsi jika aplikasi tetap terbuka hingga pencadangan selesai atau Anda harus memulai dari awal lagi. Google Foto, di sisi lain, mulus dan bahkan berfungsi di latar belakang.
Jika Anda dapat mengelola dengan cadangan di Foto Google, lanjutkan dengan langkah-langkah di bawah ini. Namun, metode selanjutnya secara eksklusif akan mengaktifkan pencadangan ke Google Drive dan bukan Google Foto. Karena itu, mari aktifkan Auto backup dengan Google Foto.
1: Mulailah dengan menginstal Foto Google di iPhone Anda. Setelah diinstal, masuk dengan kredensial akun Google Anda dan izinkan akses ke semua foto.
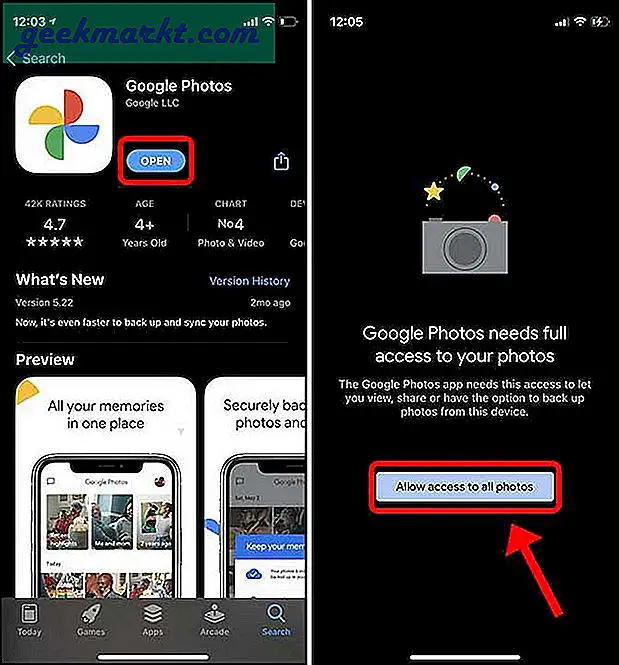
Hal pertama yang diminta aplikasi untuk Anda lakukan adalah mengaktifkan pencadangan, ketuk tombol cadangan, dan pilih kualitas cadangan untuk foto Anda.
2: Kualitas Asli adalah gambar yang tidak dikompresi tetapi menggunakan ruang penyimpanan akun Google yang Anda alokasikan. Gambar berkualitas tinggi dikompresi dan mengonsumsi lebih sedikit ruang. Setelah memilih pengaturan, ketuk Konfirmasi.
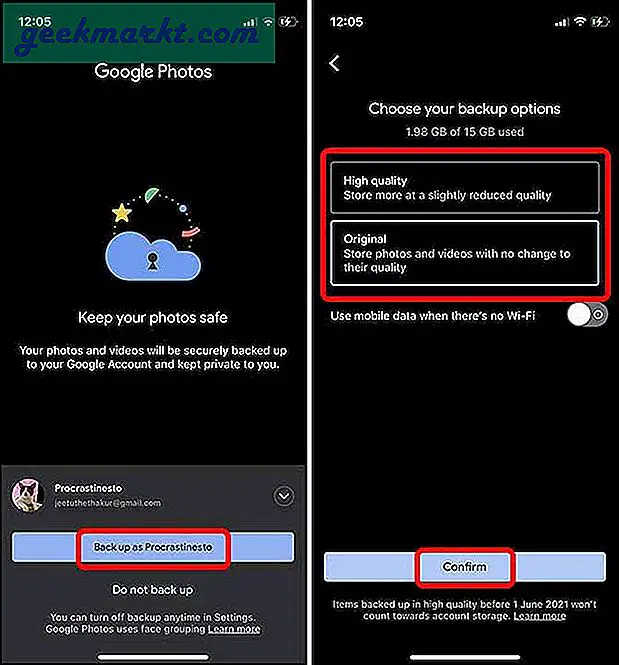
3: Pencadangan Anda akan dimulai dan Anda dapat memeriksa kemajuannya mengetuk avatar Anda di pojok kanan atas.
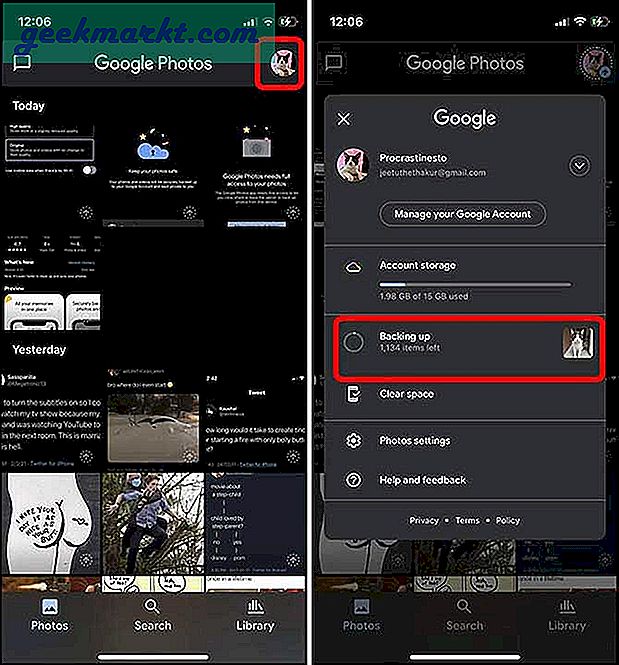
4. Gunakan Photosync untuk Mengunggah Semua Foto ke Google Drive
Meskipun Google tidak mengizinkan Anda mencadangkan foto dari iPhone ke Google Drive, ada Photosync. Ini dikembangkan untuk memudahkan proses mentransfer file dan foto dari perangkat ke beberapa lokasi seperti penyimpanan NAS, PC, dan Cloud.
1: Mulailah dengan menginstal Photosync dari App Store. Buka aplikasi dan ketuk tombol Pengaturan di kanan bawah. Ketuk tombol Konfigurasi untuk membuka daftar tujuan.
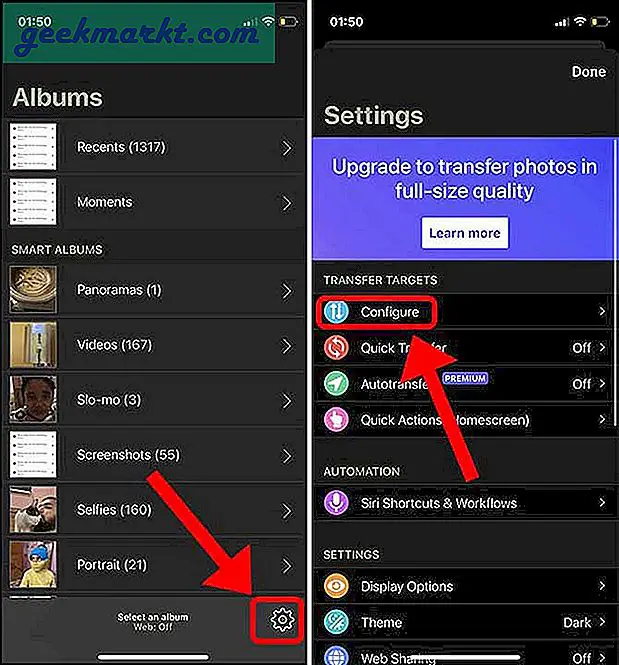
2: Pilih Google Drive dari daftar target dan masuk dengan akun Google Anda. Anda dapat mengonfigurasi dengan tepat di mana dan bagaimana gambar dan video harus di-backup. Anda dapat menetapkan tujuan, menentukan kualitas unggahan, membuat sub-direktori, dll.
Jika Anda ingin mengupload dalam kualitas yang lebih tinggi atau asli, Anda perlu membuka kunci fitur itu dengan membeli langganan dengan harga $ 0.99 / mon. Tap Selesai untuk menyimpan perubahan.
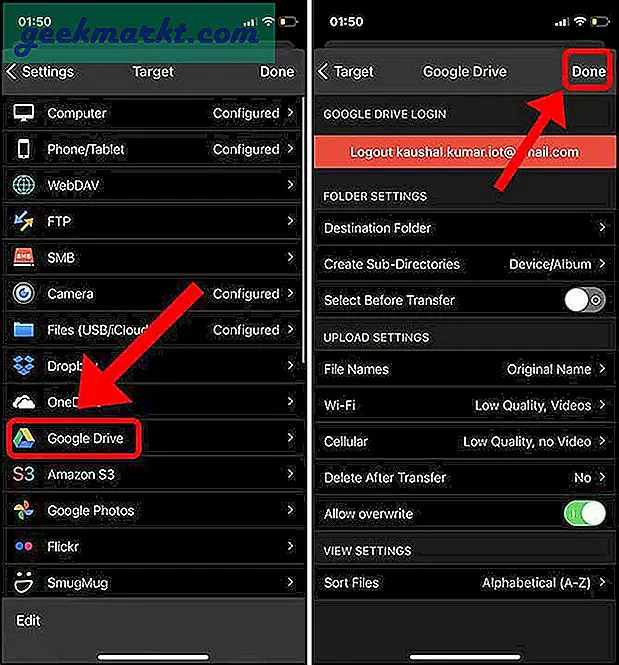
3: Untuk mencadangkan foto, kembali ke bagian album di Photosync dan ketuk tombol sinkronisasi di sudut kanan atas.
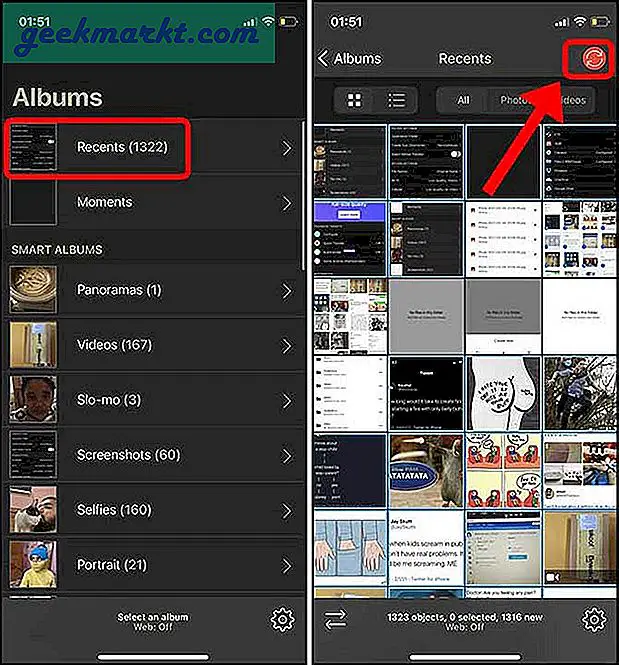
4: Pilih semua gambar dengan mengetuk tombol Semua dan pilih tujuan. Saya memilih Google Drive untuk mengunggah foto iPhone.
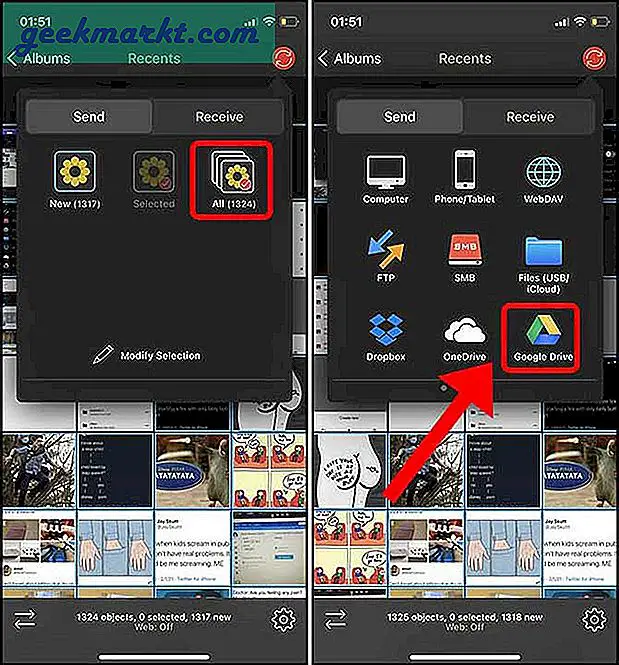
5: Cukup pilih kualitas unggahan dan ketuk OK. Pencadangan Google Drive Anda harus dimulai.
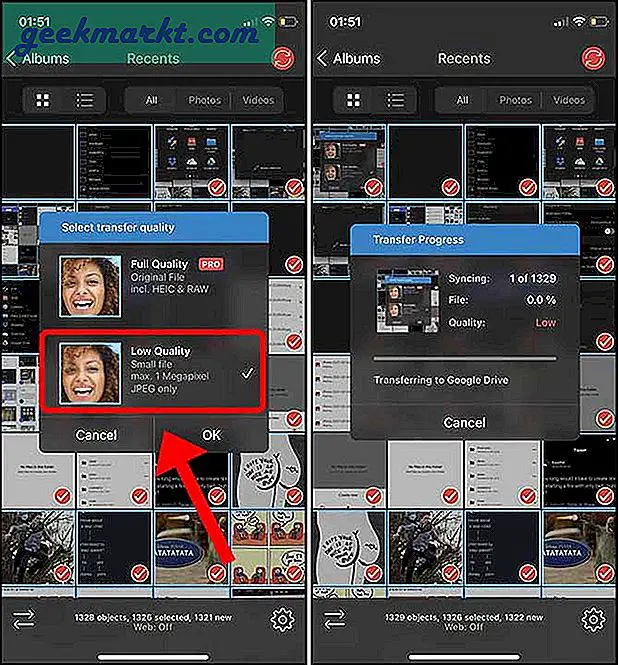
Bagaimana Anda Mengunggah Semua Foto Dari iPhone ke Google Drive
Ini adalah beberapa cara untuk mentransfer dan membuat cadangan semua foto yang disimpan di iPhone ke Google Drive. Metode ini jauh lebih baik daripada mencadangkan foto Anda secara manual, terutama jika Anda memiliki banyak gambar. Bagaimana menurut anda? Apakah ada metode yang lebih baik untuk membuat cadangan? Beri tahu saya di Twitter.
Baca juga: Cara Mentransfer Data Google Drive ke OneDrive dengan Mudah