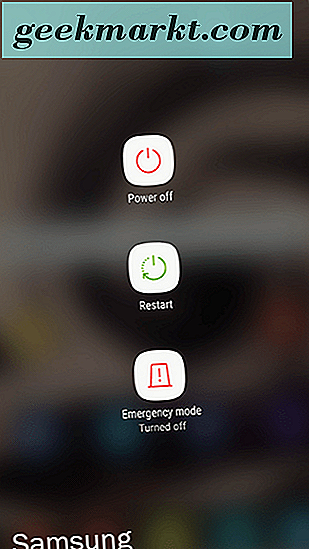Chrome OS memiliki banyak fitur seperti mengunduh aplikasi Android dan mempersonalisasi Chromebook Anda dengan aplikasi Chrome Canvas, yang telah diketahui oleh kebanyakan orang. Tetapi ada beberapa trik yang kurang dikenal seperti mendapatkan App Store untuk aplikasi Linux, menggunakan pengelola tugas, lebih banyak mengambil tangkapan layar dari bagian tertentu layar. Mari kita lihat cara menjadikan Chromebook Anda Mesin Pro.
Kiat dan Trik Chromebook Terbaik
1. Lanjutkan browsing dari ponsel Anda
Meskipun Anda mungkin sudah menggunakan Android untuk membuka kunci Chromebook, tahukah Anda bahwa Anda juga dapat menyinkronkan tab yang terbuka antara Chromebook dan Android? Misalnya, jika Anda mencari beberapa sepatu di Amazon, Anda dapat dengan mulus mengalihkan penjelajahan Anda ke Chromebook dan memanfaatkan layar yang lebih besar.
Untuk mengaturnya, pastikan Anda masuk ke akun Google yang sama di Android dan Chromebook Anda, Selanjutnya, buka aplikasi Chrome di Android Anda dan ketuk pada opsi Lainnya dan kemudian Pengaturan. Selanjutnya, ketuk nama Anda, ketuk Sinkronisasi dan nyalakan.
Setelah selesai, lihat bagian atas laci aplikasi, kapan pun Anda menjelajahi sesuatu di ponsel dengan browser Chrome, Anda dapat melihat judul laman itu sebagai saran pertama di Chromebook di bawah bilah penelusuran peluncur. Buka saja dan lanjutkan penjelajahan Anda di Chromebook.

2. Ubah posisi Rak
Secara default, Chromebook menempatkan Rak (alias dok atau bilah alat) di tepi bawah layar. Namun, ini juga memberi Anda opsi untuk mengubah posisi itu Rak ke kiri atau kanan seperti Linux dengan mengklik kanan (ketuk dengan dua jari di trackpad) dan mengatur posisi rak.
Atau bahkan sembunyikan rak dengan memilih opsi sembunyikan otomatis.

3. Jalankan aplikasi Linux
Beberapa Chromebook bahkan dapat menjalankan Linux. Namun tidak didukung di semua perangkat, jadi sebaiknya periksa dulu apakah Chromebook Anda mendukung Linux. Jika ya, itu membuka pintu untuk banyak kemungkinan dan sekarang Anda dapat menginstal banyak aplikasi profesional seperti GIMP, Kdenlive, dll.
Untuk Mengaktifkan, buka pengaturan sistem dan klik tombol 'nyalakan' di samping Linux. Anda akan mendapatkan terminal di laci aplikasi Anda yang dapat membantu untuk menginstal aplikasi Linux.
Berikut beberapa di antaranya aplikasi Linux terbaik yang harus Anda coba di Chromebook dan cara menginstalnya.

4. Dapatkan toko aplikasi untuk aplikasi Linux
Mengaktifkan Linux menghadirkan fitur dan perangkat lunak baru ke Chromebook, tetapi memasang aplikasi Linux adalah proses yang berat dan Anda perlu menggunakan terminal untuk memasang aplikasi Linux apa pun.
Tapi kita bisa mendapatkan Gnome Software Center yang bisa bertindak seperti toko aplikasi untuk Linux.
Untuk menginstal, buka terminal dan jalankan perintah
sudo apt-get install gnome-software gnome-packagekit
Jika Anda tidak melihat aplikasi apa pun di Store, coba 2 perintah ini lalu reboot
sudo apt-get update sudo apt-get dist upgrade
5. Jalankan perangkat lunak Windows
Karena sekarang kami dapat menjalankan Linux di Chromebook, kami dapat menggunakan aplikasi Linux yang disebut wine untuk menjalankan aplikasi Windows di Chromebook.
Windows memiliki banyak koleksi aplikasi selain Linux dan kita dapat menginstal aplikasi seperti Photoshop, Brave Browser, dll yang bahkan tidak tersedia untuk Linux. Karena aplikasi Windows ini bekerja di Linux dan Linux bekerja di Chrome OS dalam jenis penyiapan kotak virtual, aplikasi ini memiliki sedikit kelambatan dan hanya berfungsi dengan baik di Chromebook yang kuat seperti Pixelbooks.
Untuk menginstal, buka terminal dan jalankan perintah
sudo apt-get install wine
Wine hanya akan berfungsi pada Chromebook berbasis intel tetapi tidak pada Chromebook berbasis ARM. Wine juga tersedia sebagai aplikasi Android, yang dapat diinstal di Chromebook apa pun dan berfungsi dengan baik, tetapi hanya dapat menginstal aplikasi Windows RT.
6. Ubah situs web menjadi aplikasi Chrome
Satu hal yang masih tertinggal di Chrome OS adalah kurangnya aplikasi. Tentu saja, kami memiliki aplikasi Android dan aplikasi Linux. Tetapi beberapa di antaranya tidak dioptimalkan dengan baik untuk berfungsi di Chromebook.
Untungnya, Anda dapat mengubah sebagian besar aplikasi web menjadi aplikasi Chrome mandiri dengan trik sederhana. Cukup buka situs web Aplicationize dan tempelkan URL yang ingin Anda ubah menjadi aplikasi. Dan ikuti instruksi yang ditampilkan di situs Aplicationize.
Google Docs, Twitter, Facebook, Wordpress adalah beberapa aplikasi yang tidak bekerja dengan baik dengan Android dan Anda dapat mencoba metode ini untuk pengalaman yang lebih baik.

7. Gunakan ponsel Android Anda untuk membuka kunci Chromebook
Sebagian besar Chromebook sekarang mendukung mode tablet karena sudah mendukung sentuhan. Tetapi mengetik kata sandi dalam mode tablet bukanlah tugas yang mudah karena kita perlu menggunakan Kata Kunci Virtual. Tapi kita bisa mengubahnya menjadi PIN saat menggunakan dalam mode tablet.
Buka Pengaturan Sistem dan di bagian 'Anda dan Google', klik opsi 'kunci layar dan masuk'. Ubah opsi menjadi 'PIN and Password' dan setel PIN. Jadi setiap kali, Anda menggunakan Chromebook dalam mode tablet, Anda cukup menekan PIN untuk membuka kunci.
Anda dapat menyambungkan ponsel Android Anda dari bagian perangkat yang terhubung dan membuka kunci Chromebook saat ponsel Android Anda berada di dekatnya. Sama seperti bagaimana Anda dapat menggunakan Apple Watch untuk membuka kunci iPhone Anda.
8. Hentikan aplikasi menggunakan pengelola tugas
Setiap kali ada aplikasi yang hang dan berhenti merespons, gunakan pintasan Penelusuran + Escuntuk membuka pengelola tugas dan kami dapat mengakhiri proses melalui pengelola tugas.
Ini seperti menekan Control + Alt + Delete di Windows.

9. Sesuaikan lampu latar keyboard Anda
Beberapa Chromebook dilengkapi dengan lampu latar untuk keyboard mereka. Anda mungkin pernah melihat tombol untuk mengubah kecerahan layar tetapi tidak untuk kecerahan keyboard. Anda dapat menggunakan pintasan Control + Shift + tombol kecerahan untuk menambah atau mengurangi kecerahan Keyboard.
10. Kontrol Pemberitahuan untuk aplikasi individu
Meskipun Anda selalu dapat memblokir semua notifikasi dengan mengaktifkan mode jangan ganggu, tetapi mungkin juga memblokir notifikasi penting lainnya. Untungnya, Chromebook memungkinkan Anda mengontrol pemberitahuan untuk setiap aplikasi seperti di Telepon.
Cukup, buka panel pengaturan cepat di kiri bawah layar dan klik Notifikasi. Anda dapat mengaktifkan dan menonaktifkan pemberitahuan untuk setiap aplikasi dengan mudah dari sana.

11. Mode Layar Ganda
Chrome OS memiliki opsi untuk mengakses mode layar ganda dengan pintasan sederhana. Menggunakan Alt + [ pada aplikasi apa pun membuat aplikasi sejajar dengan sisi kiri layar dan dapat kita gunakan Alt +] agar aplikasi lain disejajarkan ke sisi kanan. Dan kami juga dapat beralih di antara keduanya dengan mulus Alt + Tab jalan pintas.
Juga, kami memiliki opsi untuk menekan Alt + = untuk memaksimalkan aplikasi apa pun dan tekan lagi untuk kembali ke posisi sebelumnya.

12. Dapatkan kembali yang hilang Kunci huruf kapital
Di Chromebook, Kunci huruf kapital diganti dengan tombol Seach. Tapi kita masih bisa mengakses Caps Lock dengan menekan alt + Pencarian pintas atau peta ulang dari pengaturan.
Pergi ke Pengaturan dan klik Papan ketik di bagian perangkat. Di depan opsi pencarian, Anda dapat memetakan ulang tombol tersebut ke berbagai fungsi. Atur saja ke capslock dan gunakan tombol pencarian itu sebagai capslock mulai sekarang. Juga, ingat bahwa memetakan ulang tombol pencarian ke capslock akan menonaktifkan pintasan dengan tombol pencarian seperti Seach + Esc untuk membuka pengelola tugas.

13. Ketahui setiap pintasan di Chromebook dengan mudah
Ada banyak Pintasan di Chromebook dan Anda dapat mengakses semua pintasan hanya dengan mengeklik Control + Alt +? di Chromebook Anda. Ini akan menunjukkan kepada Anda semua pintasan yang mungkin di Chromebook di sub-bagian yang berbeda untuk Anda cari dengan mudah.

14. Bernavigasi di antara Tab Chrome dengan lebih cepat
Kita bisa menavigasi antar tab chrome dengan shortcut Control + Tab, yang sudah populer. Tetapi ada cara lain yang kurang dikenal untuk menavigasi lebih cepat.
Anda cukup menggesek dengan tiga jari di trackpad dari kiri ke kanan dan dari kanan ke kiri dan mengubah tab. Mungkin perlu waktu untuk menggunakannya saat dibutuhkan, tetapi setelah menggunakannya selama beberapa hari, ini akan membuat navigasi lebih mudah dan lebih cepat.
Tapi pastikan Anda tidak menggunakan dua jari, itu mungkin membawa Anda ke halaman sebelumnya atau halaman berikutnya yang tidak Anda inginkan.
15. Buka aplikasi dengan Shortcut
Anda dapat membuka aplikasi di Rak (alias dock atau toolbar) dengan mudah melalui pintasan sederhana. Tekan saja Alt + 1 untuk membuka aplikasi pertama di rak dari kiri. Demikian pula Alt + 2 untuk aplikasi kedua, Alt + 3 untuk aplikasi ketiga, dll.
Jadi jika Anda telah menempatkan Chrome sebagai aplikasi pertama di Rak, Anda dapat mengakses Chrome hanya dengan mengetik Alt + 1 setiap saat.
16. Ambil tangkapan layar sebagian
Ini adalah sesuatu yang mungkin sudah Anda ketahui sehingga Anda dapat mengambil tangkapan layar hanya dengan menekan Tombol Control + Overviewyang memiliki ikon persegi panjang dengan 2 garis dan menggantikan F5.
Tetapi ada juga opsi untuk mengambil tangkapan layar sebagian hanya dari bagian layar tertentu. Tekan saja Tombol Control + Shift + Ringkasan, layar akan menjadi sedikit lebih gelap, cukup pilih bagian layar yang ingin Anda ambil tangkapan layarnya dan dapatkan tangkapan layar dari bagian yang Anda inginkan.

Kiat menyenangkan: Tekan tombol Control + Alt + Ringkasan, dan ambil tangkapan layar dari jendela mana pun di Chromebook.
17. Ubah Lokasi Download
Secara default, semua unduhan Anda masuk ke folder unduhan dan tidak ada folder lain di Chrome OS. Syukurlah, Anda bisa mengubahnya.
Buka pengaturan browser> unduh dan ubah lokasi dengan mengklik tombol ubah. Dan buat folder baru dari sana jika Anda mau. Biasanya semua file yang telah Anda unduh dan file yang Anda salin akan tetap berada di tempat yang sama, dengan trik ini, Anda sebenarnya dapat membuatnya lebih teratur.
Atau bahkan langsung mengunduh ke Google Drive, karena Chromebook umumnya tidak memiliki banyak ruang memori, Anda dapat menghemat banyak data di Chromebook.

17. Tambahkan Dropbox atau One Drive di File Manager
Secara default, bersama dengan file asli, Anda semua mendapatkan opsi Google Drive di pengelola file, tetapi Anda tidak dapat menemukan layanan lain. Tapi kita dapat menginstalnya dengan mudah dengan membuka menu tiga titik di aplikasi File dan mengklik 'tambahkan layanan baru' dan kemudian 'instal layanan baru'. Dan kami dapat mengunduh layanan seperti Dropbox, One Drive, dll dari sini dengan mudah ke pengelola file Anda.
Sebagai bonus tambahan, Anda bahkan dapat mengubah lokasi unduhan ke mereka dan menghemat ruang pada memori sistem.

18. Ubah Output dan Input Audio dengan cepat
Chromebook memiliki opsi untuk mengubah Output / Input Audio dengan mudah dengan membuka panel pengaturan cepat dan memilih opsi di samping kontrol audio. Ini akan menampilkan semua opsi termasuk Bluetooth. Anda dapat dengan mulus beralih di antara perangkat audio tanpa menghubungkan dan memutuskan setiap saat.
Opsi ini hanya akan tersedia jika Anda telah menghubungkan perangkat apa pun ke sana. Demikian pula, Anda juga dapat mengubah masukan.

19. Hentikan akses untuk membuat akun dari layar kunci
Chrome OS memberi kami opsi untuk membuat akun dari layar kunci itu sendiri. Dengan itu, siapa pun dapat membuka Chromebook Anda dan dapat membuat akun di dalamnya. Meskipun mereka tidak dapat mengakses file Anda, mereka dapat menggunakan seluruh Chromebook Anda dengan akun Google mereka atau dengan menggunakan Akun Tamu.
Jika Anda tidak menginginkannya, Anda dapat menonaktifkannya dengan membuka setelan sistem dan di bagian 'orang', pilih 'kelola orang lain' dan aktifkan 'batasi masuk untuk pengguna berikut'. Anda dapat memilih beberapa pengguna yang ingin Anda gunakan Chromebook jika Anda mau.
Dan matikan penjelajahan Tamu. Jadi tidak ada yang dapat mengakses Chromebook Anda tanpa masuk.
20. Manfaatkan Penawaran Chrome
Dengan Chromebook, Google juga memberikan beberapa penawaran untuk Anda. Yang mana Anda dapat mengakses penawaran tersebut dengan Masuk ke tautan ini: - Keuntungan Chromebook
Buka tautan ini dari Chromebook sehingga Google dapat memverifikasi bahwa Anda menggunakan Chromebook dan memberikan kode promosi yang perlu Anda tempelkan di opsi Tukarkan di Play Store dan dapat menggunakan Penawaran tersebut.

Kiat dan Trik Chromebook Terbaik
Chromebook telah sukses dengan jutaan basis pengguna karena kesederhanaannya. Dan trik ini seperti pintasan dan melanjutkan penjelajahan dari ponsel membuatnya lebih sederhana dan mulus. Fitur, seperti menjalankan aplikasi Linux dan mengonversi situs web menjadi aplikasi Chrome, menghadirkan banyak fungsi ke Chromebook. Karena mereka juga mendukung sentuhan dan dapat bekerja dalam mode Tablet, mereka adalah tablet Android terbaik yang berpotensi menggantikan desktop dan laptop bagi banyak orang.